
Info Menarik – Hardisk adalah salah satu komponen penting dalam sebuah komputer yang menyimpan semua data dan informasi. Namun, seperti halnya komponen elektronik lainnya, hardisk juga rentan mengalami masalah dan kerusakan. Untungnya, Kamu dapat menggunakan CMD (Command Prompt) untuk memeriksa kondisi hardisk komputer Kamu dan bahkan memperbaikinya. Dalam artikel ini, kami akan membahas langkah-langkah cara cek kondisi hardisk komputer sekaligus dengan cara memperbaikinya.
Baca Juga: 7 Faktor Utama Penyebab Hardisk Komputer Cepat Rusak yang Harus Kamu Hindari
Tanda-tanda Hardisk Komputer sudah Bermasalah
Hardisk yang mengalami masalah dapat menunjukkan berbagai tanda-tanda yang mengindikasikan kerusakan atau kegagalan. Beberapa tanda-tanda umum yang menunjukkan hardisk bermasalah adalah sebagai berikut:
1. Performa Menurun
Pertama, jika Kamu melihat penurunan kinerja komputer secara keseluruhan, termasuk proses booting yang lebih lambat, penundaan dalam membuka file atau program, atau kinerja umum yang terasa lambat, itu bisa menjadi tanda hardisk bermasalah.
2. Suara Tidak Biasa
Kemudian jika Kamu mendengar suara tidak biasa seperti bunyi klik, derik, atau gemuruh yang datang dari hardisk, itu bisa menjadi tanda adanya masalah fisik di dalamnya. Suara-suara tersebut menunjukkan bahwa bagian-bagian hardisk mungkin aus atau rusak.
3. Blue Screen of Death (BSOD)
Selanjutnya jika komputer sering mengalami Blue Screen of Death (BSOD) atau sering mengalami crash atau hang secara tiba-tiba, itu bisa menjadi tanda adanya masalah dengan hardisk. BSOD seringkali terkait dengan kesalahan pembacaan atau tulisan pada hardisk.
4. File Hilang atau Korup
Kemudian jika Kamu menemukan bahwa file-file yang penting hilang atau korup tanpa alasan yang jelas, itu bisa menunjukkan adanya masalah pada hardisk. Masalah pembacaan atau tulisan pada sektor-sektor hardisk dapat mengakibatkan kehilangan data atau kerusakan file.
5. Error dan Bad Sector
Selanjutnya jika Kamu sering mendapatkan pesan error seperti disk boot failure, disk read error occurred, atau bad sector found, itu menunjukkan kemungkinan adanya sektor buruk pada hardisk. Bad sector adalah sektor fisik pada hardisk yang tidak dapat dibaca atau ditulis dengan benar.
6. S.M.A.R.T. Warning
S.M.A.R.T. (Self-Monitoring, Analysis, and Reporting Technology) adalah fitur yang ada pada banyak hardisk modern. Kemudian jika Kamu menerima peringatan S.M.A.R.T. dari utilitas pemantauan hardisk yang menunjukkan adanya masalah dengan parameter kesehatan hardisk, itu adalah tanda bahwa hardisk mungkin bermasalah.
Baca Juga: 5 Hal Wajib Tahu Permasalahan pada Hardisk Lengkap dengan Cara Mengatasinya
Cara Cek Kondisi Hardisk Komputer melalui CMD dan Cara Memperbaikinya
Jika Kamu mengalami satu atau beberapa tanda-tanda seperti yang sudah saya jelaskan di atas, penting untuk segera melakukan tindakan. Pastikan untuk mencadangkan data penting secara teratur dan segera cek hardisk Kamu menggunakan alat diagnostik atau mendapatkan bantuan dari teknisi komputer yang berpengalaman untuk melakukan evaluasi lebih lanjut dan mengatasi masalah dengan hardisk.
Namun sebelum membawa hardisk ke teknisi, coba Kamu cek sendiri kondisi hardisk. Untuk memeriksanya kita bisa menggunakan bantuan Command Prompt (CMD). Bahkan dengan CMD sekaligus kita memperbaiki kondisi hardisk yang sudah bermasalah.
Baca Juga: Cara Mengembalikan Data Hilang Di Hardisk Dengan EaseUS Data Recovery Wizard
1. Cara Cek Kondisi Hardisk Komputer melalui CMD
Berikut adalah langkah-langkah untuk melakukan hal tersebut:
1. Buka CMD
Untuk membuka CMD, tekan tombol Windows + R secara bersamaan pada keyboard, ketik cmd dalam kotak dialog yang muncul, lalu tekan Enter. Alternatifnya, Kamu dapat mencarinya di menu Start atau pencarian Windows yang terdapat pada Taskbar.
Untuk membuka CMD saya sarankan agar menggunakan Hak Akses Administrator.
2. Jalankan Perintah CHKDSK
Selanjutnya setelah CMD terbuka, ketik chkdsk diikuti dengan huruf nama drive hardisk yang ingin Kamu periksa, misalnya chkdsk C: untuk memeriksa hardisk C. Tekan Enter untuk menjalankan perintah tersebut.
Contoh:
chkdsk C:3. Tunggu Pemeriksaan Selesai
Kemudian CMD akan memeriksa integritas dan kesehatan hardisk. Proses ini mungkin memakan waktu beberapa menit hingga lebih lama tergantung pada ukuran dan kondisi hardisk Kamu. CMD akan menampilkan informasi tentang proses pemeriksaan yang sedang berlangsung.
Contoh:
Scanning and repairing drive C: (misalnya)...4. Periksa Hasil Pemeriksaan
Kemudian setelah proses pemeriksaan selesai, CMD akan menampilkan hasilnya. Jika tidak ada masalah yang ditemukan, maka hardisk Kamu dalam kondisi baik.
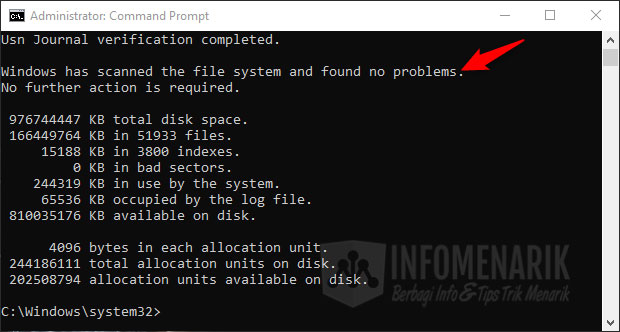
Namun, jika CMD menemukan kesalahan atau sektor yang rusak, Kamu perlu melanjutkan dengan langkah-langkah perbaikan yang sesuai.
Penting untuk Kamu ingat bahwa meskipun CMD dapat memberikan informasi awal tentang kondisi hardisk, ada kemungkinan bahwa beberapa masalah tidak terdeteksi oleh CMD. Oleh karena itu, jika Kamu mengalami gejala atau masalah tertentu dengan hardisk, saya sarankan untuk mencari bantuan dari teknisi komputer yang berpengalaman atau menggunakan perangkat lunak pihak ketiga yang khusus dirancang untuk memeriksa dan mendiagnosis hardisk.
Baca Juga: Cara Mengatasi Hardisk Eksternal tidak Terbaca di Windows 10 tanpa Software
2. Cara Memperbaiki Hardisk Komputer melalui CMD
Memperbaiki hardisk komputer melalui CMD (Command Prompt) dapat menjadi langkah pertama dalam mengatasi masalah yang terkait dengan hardisk. Berikut adalah langkah-langkah untuk melakukan perbaikan melalui CMD:
1. Buka CMD dengan Hak Akses Administrator
Pertama, klik kanan ikon CMD dan pilih Run as administrator. Ini akan memberikan akses yang Kamu perlukan untuk melakukan perbaikan hardisk.
2. Jalankan Perintah SFC (System File Checker)
Kemudian ketik sfc /scannow di CMD, lalu tekan Enter. Perintah ini akan memindai dan memperbaiki file sistem yang rusak atau hilang yang mungkin mempengaruhi performa hardisk.
Contoh:
sfc /scannowCMD akan mulai memindai file sistem dan melakukan perbaikan otomatis jika diperlukan. Proses ini dapat memakan waktu beberapa saat.
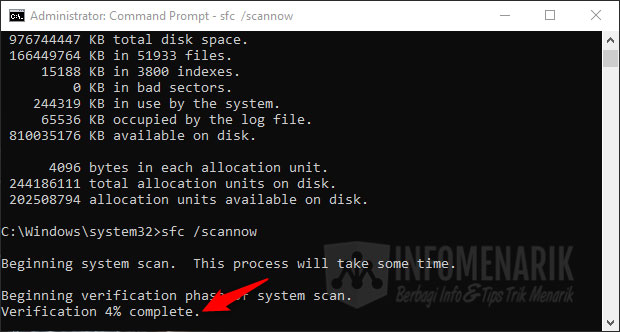
3. Jalankan Perintah DISM (Deployment Image Servicing and Management)
Selanjutnya jika perintah SFC tidak berhasil memperbaiki masalah, Kamu dapat mencoba perintah DISM. Ketik DISM /Online /Cleanup-Image /RestoreHealth di CMD, lalu tekan Enter. Perintah ini akan memperbaiki gambar sistem yang rusak atau tidak lengkap yang mungkin menyebabkan kerusakan pada hardisk.
Contoh:
DISM /Online /Cleanup-Image /RestoreHealthCMD akan memulai proses pemulihan gambar sistem. Hal ini dapat memakan waktu beberapa menit atau lebih tergantung pada kecepatan internet dan ukuran gambar sistem yang harus diunduh.
4. Lakukan Restart
Kemudian setelah proses perbaikan selesai, lakukan restart komputer Kamu untuk menerapkan perubahan dan memastikan bahwa hardisk berfungsi dengan baik.
Setelah melakukan langkah-langkah di atas, periksa apakah masalah pada hardisk telah teratasi. Jika masih ada masalah yang persisten atau gejala lain yang muncul, saya sarankan untuk mencari bantuan dari teknisi komputer yang berpengalaman atau menggunakan perangkat lunak khusus yang dirancang untuk perbaikan dan pemulihan hardisk.
Baca Juga: 10 Software Terbaik untuk Memperbaiki Bad Sector pada Hardisk
Solusi Jika dengan CMD Hardisk tidak Bisa Diperbaiki
Jika menggunakan CMD tidak berhasil memperbaiki hardisk komputer, ada beberapa langkah yang dapat Kamu coba:
1. Gunakan Perangkat Lunak Pihak Ketiga
Ada banyak perangkat lunak pihak ketiga yang dirancang khusus untuk memeriksa dan memperbaiki hardisk. Coba gunakan perangkat lunak seperti Hiren’s Boot CD, CrystalDiskInfo, HD Tune, atau SeaTools yang dapat memberikan informasi rinci tentang kondisi hardisk dan memperbaiki sektor yang rusak. Kemudian Kamu ikuti panduan penggunaan perangkat lunak tersebut sesuai petunjuk yang disediakan.
2. Cek Kabel dan Koneksi
Selanjutnya pastikan kabel SATA atau kabel daya yang menghubungkan hardisk ke motherboard dan sumber daya listrik terpasang dengan benar dan tidak rusak. Coba ganti kabel dengan yang baru jika kita perlukan. Selain itu, periksa juga apakah konektor SATA pada motherboard tidak rusak dan bersih. Kadang-kadang masalah koneksi fisik dapat menyebabkan masalah pada hardisk.
3. Gunakan Hardisk di Komputer Lain
Kemudian jika Kamu memiliki komputer lain yang berfungsi dengan baik, coba pasang hardisk yang bermasalah ke komputer tersebut sebagai hardisk tambahan atau menggunakan kabel eksternal. Selanjutnya jika hardisk berfungsi normal di komputer lain, hal tersebut menunjukkan bahwa ada masalah dengan komponen lain di komputer asalnya, seperti motherboard atau kabel SATA.
4. Cari Bantuan Teknisi Komputer
Selanjutnya jika langkah-langkah di atas tidak berhasil atau jika Kamu tidak memiliki keahlian teknis yang cukup, saya sarankan untuk mencari bantuan dari teknisi komputer yang berpengalaman. Mereka dapat melakukan diagnosis yang lebih mendalam dan memberikan solusi yang tepat sesuai dengan kondisi hardisk Kamu. Jika kita perlukan, mereka juga dapat membantu Kamu dengan pemulihan data yang penting.
Baca Juga: Cara Mengatasi Hardisk Eksternal yang Meminta Format dengan Mudah
Kesimpulan
Dalam artikel ini, telah saya jelaskan langkah-langkah untuk cek dan memperbaiki kondisi hardisk komputer melalui CMD. Cek kondisi hardisk secara teratur dan memperbaikinya jika kita perlukan adalah langkah yang penting untuk menjaga performa dan keandalan komputer Kamu. Dengan mengikuti panduan ini, Kamu dapat dengan mudah memeriksa dan memperbaiki hardisk komputer Kamu melalui CMD, membantu Kamu mengatasi masalah yang mungkin timbul dan memastikan kelancaran operasi komputer Kamu.
Kemudian penting untuk Kamu ingat bahwa dalam beberapa kasus, jika hardisk mengalami kerusakan fisik yang serius, perbaikan melalui CMD bahkan menggunakan software pihak ketiga-pun mungkin tidak berhasil. Dalam situasi seperti itu, kemungkinan besar Kamu perlu mengganti hardisk dengan yang baru dan mengembalikan data yang ada jika memungkinkan.
 Info Menarik Berbagi Info & Tips Trik Menarik
Info Menarik Berbagi Info & Tips Trik Menarik




masalah gangguan listrik bisa jadi penyebab hardisk rusak ya ? biaya untuk betulin nya tidaklah murah hardisk ini, jadi harus hati2 dalam penggunaan komputer nya.
terima kasih gan, sudah lama cara artikel seperti ini. artikelnya sangat membantu. Akhirnya jadi tau cara ngecek hard disk
Sy sudah cek cara ini, hasil ya ok.. mudah2n hardisk sy aman.. terima kasih untuk info nya
status hdd OK, tapi kenapa ya laptop (bahkan setelah install ulang) terasa lemot?….
apa kemungkinan hardware lain yang bermasalah?
Terima kasih infonya. Sudah saya coba dan hasilnya hardisk saya masih OK. Cara ini mudah dan cepat. monggo kalau mau info seputar percetakan bisa mampir ke blog saya, Matur Nuwun
chkdsk /r /f e: habis di enter kok keterangannya seperti ini ya gan, solusinya please, kabari lewat email saya Abidzarfauzanpratama@gmail.com
cannot open volume for direct access
mo nanya min,,,
solusi buat laptop lama ane apa gan? sering mati di setiap game, kadang pernah mati saat nonton yt…. saya bawa keservis nanyain thermal pastenya,,, katnya baik2 aja.. mereka blg “karna main game… ini nggak kuat buat main game vganya gk ada” ya laptopnya udh lama banget sihh,,, tapi yaa walau gk ada vga juga setidaknya cukup buat main stronghold crusader speknya ini min pross intel pentium 2.00 GHz (2cpus) w10 x64 ram baru up ddr3 4gb display intel hd ghrapic vram 128 mb
maap beda server :v
Kemungkinan itu di VGA atau RAM-nya gan …