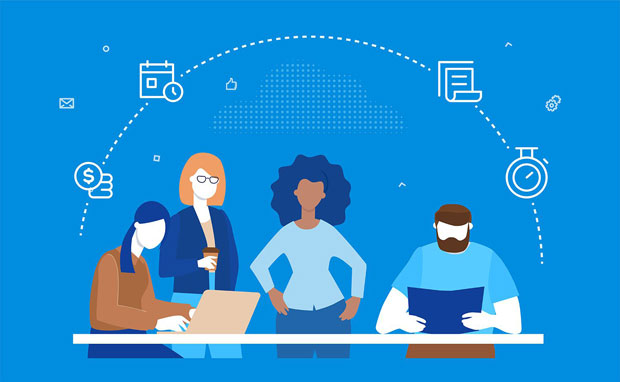
Info Menarik – Dalam dunia komputasi, mengelola User Accounts (Akun Pengguna) pada sistem operasi adalah hal yang penting untuk menjaga keamanan dan privasi data. Windows menyediakan berbagai cara untuk membuat akun pengguna baru, salah satunya adalah melalui Command Prompt (CMD). Selanjutnya dalam artikel ini, kami akan memberikan panduan langkah demi langkah tentang cara membuat dan menghapus User Accounts Windows dengan CMD.
Apa itu User Accounts Windows?
User Accounts Windows adalah fitur yang disediakan oleh sistem operasi Windows untuk mengelola akses dan hak pengguna pada komputer. Setiap pengguna yang menggunakan komputer dengan sistem operasi Windows perlu memiliki akun pengguna yang unik. Kemudian akun pengguna Windows memungkinkan pengguna untuk membuat, mengelola, dan mengonfigurasi akun pengguna dengan berbagai tingkatan akses.
Selanjutnya setiap akun pengguna memiliki nama pengguna (username) dan kata sandi (password) yang digunakan untuk mengautentikasi dan mengidentifikasi pengguna saat masuk ke sistem. Akun Pengguna juga dapat memiliki pengaturan dan preferensi yang terkait dengan pengguna tertentu, seperti latar belakang, tema, kebijakan keamanan, dan preferensi personal lainnya.
Melalui akun pengguna Windows, administrator sistem dapat membuat dan mengelola akun pengguna, menetapkan hak akses dan izin tertentu, serta membatasi akses ke data dan program yang sensitif. Kemudian setiap akun pengguna memiliki tingkat akses yang berbeda, seperti akun Administrator yang memiliki akses penuh ke sistem, User Accounts Standar dengan akses terbatas, dan akun Tamu yang memberikan akses terbatas dan sementara.
Dengan menggunakan akun pengguna Windows, pengguna dapat menjaga keamanan dan privasi data mereka dengan mengontrol akses pengguna lain ke komputer mereka. Selanjutnya fitur ini juga memungkinkan setiap pengguna memiliki pengaturan dan preferensi pribadi mereka sendiri, sehingga setiap orang dapat mengkustomisasi pengalaman pengguna mereka sesuai dengan kebutuhan dan preferensi mereka.
Apa Fungsi User Accounts Windows?
User Accounts Windows memiliki beberapa fungsi penting dalam sistem operasi Windows, antara lain:
1. Identifikasi Pengguna
Pertama, User Accounts Windows digunakan untuk mengidentifikasi setiap pengguna yang menggunakan komputer dengan memberikan nama pengguna (username) dan kata sandi (password) unik. Hal ini memungkinkan sistem untuk membedakan pengguna satu dengan yang lain, serta memastikan akses yang tepat dan keamanan data.
2. Keamanan Sistem
Kemudian melalui akun pengguna Windows, administrator sistem dapat mengatur hak akses dan izin pengguna. Administrator dapat menentukan tingkat akses untuk setiap akun pengguna, seperti akun Administrator dengan hak akses penuh atau User Accounts Standar dengan hak akses terbatas. Hal ini membantu menjaga keamanan sistem dengan mencegah akses yang tidak diizinkan ke data dan program yang sensitif.
3. Privasi Pengguna
Selanjutnya setiap akun pengguna dalam akun pengguna Windows memiliki pengaturan dan preferensi pribadi yang terkait dengan pengguna tersebut. Ini mencakup preferensi desktop, tema, latar belakang, kebijakan keamanan, dan pengaturan lainnya. Fungsi ini memungkinkan pengguna untuk mengkustomisasi pengalaman mereka sesuai dengan kebutuhan dan preferensi pribadi mereka.
4. Pengelolaan User Accounts
Kemudian akun pengguna Windows memungkinkan administrator sistem untuk membuat, mengubah, dan menghapus akun pengguna. Selanjutnya Administrator dapat mengelola daftar pengguna, mengubah informasi akun, mengatur kata sandi, dan mengkonfigurasi pengaturan keamanan. Hal ini memudahkan pengelolaan pengguna pada sistem operasi Windows.
5. Kontrol Parental
Terakhir, akun pengguna Windows juga menyediakan fitur Kontrol Parental, yang memungkinkan orang tua atau pemangku kepentingan lainnya untuk mengatur dan membatasi akses anak-anak atau pengguna tertentu ke konten atau fitur tertentu pada komputer. Ini membantu melindungi anak-anak dari konten yang tidak pantas dan memastikan penggunaan yang aman dan sesuai.
Cara Membuat dan Menghapus User Accounts Windows dengan CMD
Banyak cara untuk membuat User Accounts di komputer Windows. Dari banyak cara tersebut salah satunya adalah menggunakan Command Prompt (CMD). Bahkan dengan CMD bukan hanya membuat saja, tetapi kita bisa menghapus User Accounts jika memang sudah tidak kita perlukan lagi.
Cara Membuat User Accounts Windows dengan CMD
1. Buka Command Prompt
Untuk membuka Command Prompt, tekan tombol Windows + R pada keyboard Kamu. Ketik cmd dan tekan Enter. Command Prompt akan terbuka.
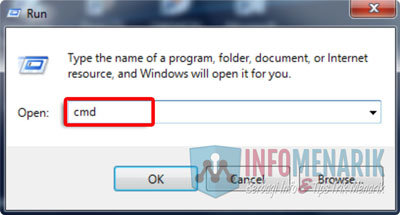
2. Membuat User Accounts Baru
Selanjutnya pada Command Prompt, ketik perintah berikut untuk membuat akun pengguna baru:
net user username password /addKemudian gantilah username dengan nama pengguna yang Kamu inginkan untuk akun baru dan password dengan kata sandi yang akan Kamu gunakan untuk akun tersebut. Setelah itu, tekan Enter.
Contoh:
net user InfoMenarik 1234 /addPerintah di atas akan membuat akun pengguna baru dengan nama InfoMenarik dan kata sandi 1234.
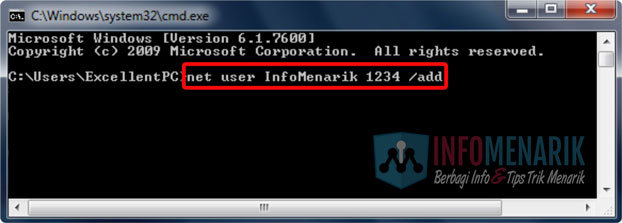
Baca Juga: Cara Membuat Password yang Aman dan Kuat Agar Tidak Mudah Dibobol Hacker
3. Menetapkan Hak Akses Akun
Selanjutnya Kamu dapat memberikan hak akses tertentu untuk akun pengguna baru yang telah Kamu buat. Misalnya, jika Kamu ingin memberikan hak akses administrator, ketik perintah berikut:
net localgroup administrators username /addKemudian ganti username dengan nama pengguna akun yang baru Kamu buat. Tekan Enter untuk menjalankan perintah tersebut.
Contoh:
net localgroup administrators InfoMenarik /addPerintah di atas akan memberikan hak akses administrator ke akun pengguna dengan nama InfoMenarik.
4. Verifikasi User Accounts Baru
Kamu dapat memverifikasi akun pengguna baru dengan mencoba login menggunakan akun tersebut pada layar login Windows.
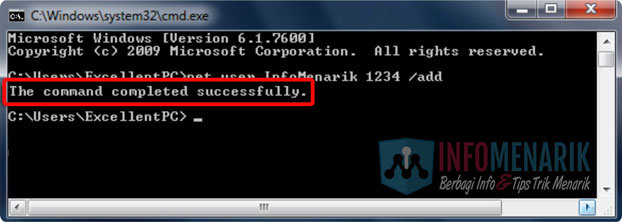
Cara Menghapus User Accounts Windows dengan CMD
Selanjutnya untuk menghapus User Accounts dengan CMD langkah-langkah awalnya masih sama dengan pembuatan di atas. Yang membedakan hanya perintahnya saja.
1. Lihat Daftar Akun Pengguna
Pertama, di Command Prompt, ketik perintah berikut untuk melihat daftar akun pengguna yang ada pada sistem:
net userTekan Enter untuk menjalankan perintah tersebut. Daftar akun pengguna akan tampil dengan nama-nama pengguna.
2. Menghapus Akun Pengguna
Selanjutnya di Command Prompt, ketik perintah berikut untuk menghapus akun pengguna:
net user username /deleteGantilah username dengan nama pengguna akun yang ingin Kamu hapus. Tekan Enter untuk menjalankan perintah tersebut.
Contoh:
net user InfoMenarik /deletePerintah di atas akan menghapus akun pengguna dengan nama InfoMenarik dari sistem.
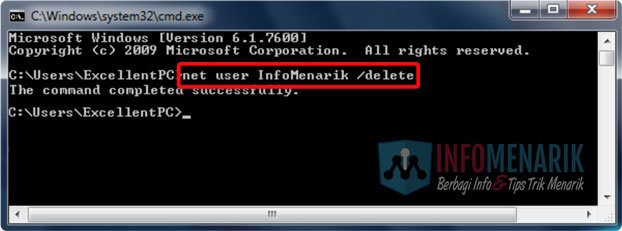
3. Verifikasi Penghapusan Akun Pengguna
Kemudian setelah menjalankan perintah penghapusan, Command Prompt akan menampilkan pesan yang mengonfirmasi penghapusan akun pengguna. Kamu juga dapat memeriksa daftar akun pengguna lagi untuk memastikan bahwa akun tersebut telah Kamu hapus.
Baca Juga: Cara Shutdown Komputer Windows dengan Timer Menggunakan CMD: Panduan Lengkap
Kesimpulan
Membuat User Accounts Windows dengan menggunakan Command Prompt (CMD) adalah cara yang efektif untuk mengelola akun pengguna secara cepat dan efisien. Dalam artikel ini, kami telah memberikan panduan langkah demi langkah tentang cara membuat dan menghapus User Accounts Windows menggunakan CMD. Kemudian dengan mengikuti langkah-langkah tersebut, Kamu dapat dengan mudah membuat akun pengguna baru dan mengatur hak akses sesuai kebutuhan Kamu. Selanjutnya selalu ingat untuk menjaga keamanan dan privasi dengan memilih kata sandi yang kuat untuk akun pengguna baru yang Kamu buat.
 Info Menarik Berbagi Info & Tips Trik Menarik
Info Menarik Berbagi Info & Tips Trik Menarik




mungkin user accounts windows saya type nya adalah Standard User mas. namun saya sendiri tidak mengetahui nya secara pasti, mungkin sudah di daftarkan oleh penjual dari toko laptop tempat saya membelinya ?!
Cara agar kita mempunyai hak ke administrator gimana ya..? kan komputer yang saya gunakan ini komputer milik kita sendiri kok nggak punya hak ke administrator.
Info komputer yang ku gunakan win 8.
Makasih atas jawabannya
Buat dulu User Account baru melalui Control Panel dan aktifkan. Nanti diubah User Account lama typenya, bisa dikerjakan juga melalui Control Panel.
Mohon ma’af sebelumnya, untuk admin info-menarik.net, saya mengirimkan artikel ke email admin@info-menarik.net kemarin lusa, karena belum ada tanggapan jadi saya mencoba menghub Admin melalui kotak komentar ini. Untuk itu mohon komentar ini tidak dipublikasikan. Terimakasih :)
kalo untuk membuat di komputer lain dengan cmd dari komp kita gmn gan ???
atau cara ngedapetin hak akses atau hak admin nya ?
Kl setingan default kn user ada expirednya…gmn supaya tdk expired?