
Info Menarik – Apakah Kamu sering memerlukan kalender dalam pekerjaan sehari-hari? Jika Kamu menggunakan Office Excel, Kamu dapat membuat kalender otomatis sendiri yang siap cetak tanpa perlu menggunakan bahasa pemrograman VBA (Visual Basic for Applications). Dalam artikel ini, kami akan memandu Kamu langkah demi langkah untuk membuat kalender otomatis yang fungsional dan mudah Kamu gunakan.
Baca Juga: Cara Membuat Kalender Hijriyah dengan Office Excel (Konversi) Manual dan Otomatis
Manfaat Membuat Kalender Otomatis di Office Excel
Membuat kalender otomatis di Office Excel memiliki banyak manfaat, terutama dalam membantu efisiensi dan produktivitas Kamu dalam berbagai aspek kehidupan pribadi dan profesional. Berikut adalah beberapa manfaat dari membuat kalender otomatis di Office Excel:
1. Memudahkan Perencanaan dan Pengaturan Waktu
Pertama, dengan kalender otomatis, Kamu dapat dengan cepat melihat tanggal dan hari dalam seminggu dengan mudah. Hal ini memudahkan Kamu dalam merencanakan acara, pertemuan, atau tugas penting, serta membantu Kamu mengatur waktu dengan lebih efisien.
2. Pengelolaan Jadwal yang Efisien
Kemudian dengan kalender otomatis, Kamu dapat mengelola jadwal Kamu dengan lebih efisien. Kamu dapat dengan mudah menyoroti dan menandai tanggal khusus, seperti hari libur, deadline, atau acara penting lainnya. Hal ini membantu Kamu untuk tetap terorganisir dan menghindari tumpang tindih jadwal.
3. Fleksibilitas dan Keberlanjutan
Selanjutnya setelah Kamu membuat kalender otomatis, Kamu dapat menggunakannya secara berulang untuk setiap tahun atau bulan berikutnya dengan sedikit atau tanpa modifikasi. Dengan kata lain, Kamu memiliki alat yang fleksibel dan berkelanjutan untuk mengatur jadwal Kamu dari waktu ke waktu.
4. Penggunaan Sederhana Tanpa Keterampilan VBA
Kemudian salah satu keunggulan dari kalender otomatis di Excel adalah Kamu tidak perlu memiliki pengetahuan tentang bahasa pemrograman VBA. Dalam artikel ini, kami akan menunjukkan cara membuat kalender tanpa VBA, sehingga siapa pun dengan pengetahuan dasar Excel dapat menggunakannya.
5. Penghematan Waktu dan Usaha
Selanjutnya dengan membuat kalender secara manual bisa menjadi tugas yang melelahkan dan memakan waktu. Dengan kalender otomatis, Kamu dapat menghindari pekerjaan yang berulang-ulang, seperti mengatur tanggal dan hari secara manual. Ini memungkinkan Kamu untuk fokus pada tugas-tugas penting lainnya.
6. Integrasi dengan Data Lainnya
Kemudian kalender otomatis di Excel memungkinkan Kamu untuk mengintegrasikan data dari lembar kerja atau daftar tugas lainnya. Misalnya, Kamu dapat menambahkan catatan atau detail acara di seluruh tanggal tertentu atau menghubungkan kegiatan dengan sumber daya lainnya.
7. Mudah Dibagikan dan Dicetak
Selanjutnya kalender yang Kamu buat di Excel dapat dengan mudah Kamu bagikan dalam format digital atau Kamu cetak untuk Kamu gunakan sebagai referensi harian atau mingguan. Kamu dapat menyimpannya dalam bentuk file Excel atau mengkonversinya ke PDF untuk Kamu bagikan ke orang lain.
Baca Juga: Cara Mudah Konversi Kalender Masehi ke Hijriyah untuk Mengetahui Tanggal Lahir
Cara Membuat Kalender Otomatis di Office Excel Siap Cetak Tanpa VBA
Membuat kalender di Office Excel menawarkan kemudahan, fleksibilitas, dan kemampuan untuk memanfaatkan fitur otomatisasi dan analisis. Ini adalah solusi praktis untuk mengatur jadwal dan waktu secara efisien serta cocok untuk keperluan pribadi maupun profesional.
Berikut adalah langkah-langkah dalam membuat kalender otomatis di Office Excel tanpa menggunakan VBA:
Langkah 1: Buka Lembar Kerja Excel
Pertama, silakan Kamu buka aplikasi Office Excel dan buka lembar kerja baru dengan memilih File dan kemudian New atau tekan tombol Ctrl + N.
Langkah 2: Membuat Nama Hari dan Tahun
Kemudian Kamu ketik angka 1 pada cell A1. Angka 1 ini adalah nomor urut bulan masehi atau bulan ke-1. Artinya pertama kita akan membuat kalender bulan Januari terlebih dahulu.
Selanjutnya pada cell G1 silakan Kamu ketik tahun kalender yang ingin Kamu buat, misal 2016. Setelah itu ketik nama hari mulai dari hari Minggu sampai dengan hari Sabtu pada cell A2 sampai dengan cell G2.
Sampai tahap ini Kamu boleh merapikan dulu cell-cell yang baru saja Kamu buat. Misalnya kita buat rata tengah (center), dan sebagainya. Kemudian dari cell B1 sampai dengan cell F1 nantinya akan kita buat nama bulan, sebaiknya sekarang kita Merge & Center (Merge Cell) dulu.
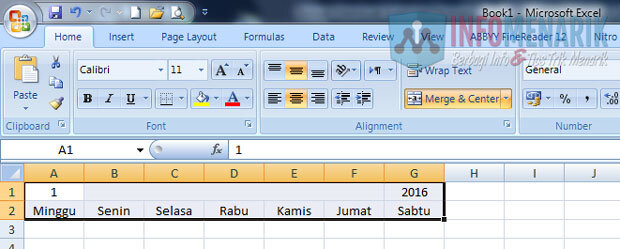
Langkah 3: Membuat Nama Bulan
Seperti yang sudah saya sebutkan di atas kalau dari cell B1 sampai dengan cell F1 akan kita tulis nama bulan, maka sekarang kita tentukan nama bulannya. Untuk mengisi bulan kita isi dengan menggunakan rumus atau formula DATE, tepatnya adalah sebagai berikut:
=DATE(year;month;day)
Kemudian kita isi year (tahun) berdasarkan data yang kita isi pada cell G1, month (bulan) berdasarkan data yang kita tulis di cell A1 dan untuk day (hari) kita isi 1 saja. Dengan begitu rumusnya kira-kira jadinya akan menjadi seperti ini:
=DATE(G1;A1;1)

Langkah 4: Mengubah Format Bulan
Setelah di Enter maka akan tampil tanggal dengan format 01/01/2016, namun bukan format tanggal seperti itu yang kita inginkan. Selanjutnya kita ubah format tanggal menjadi yang menampilkan hanya nama bulan dan tahun saja dan itupun format tanggal dalam bahasa Indonesia, misal Januari 2016.
Caranya klik kanan pada cell B1 – F1 klik pilih Format Cells > Custom dan pastekan kode ini pada kolom Type:
[$-21]mmmm yyyy
Sekedar pengetahuan saja kode [$-21] adalah untuk menampilkan format tanggal bahasa Indonesia, mmmm menampilkan bulan dan yyyy menampilkan tahun.
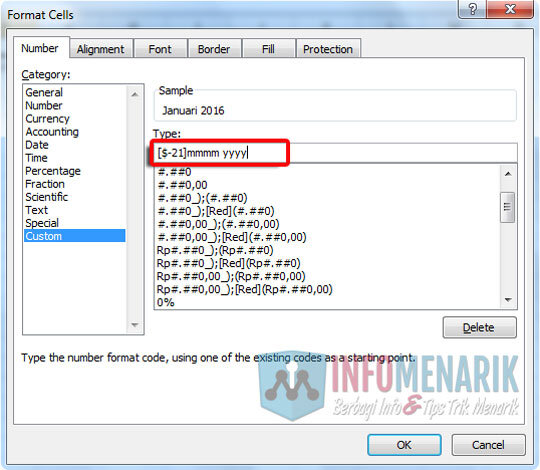
Sebelum kita lanjut coba Kamu tes dulu dengan mengetikkan angka sembarang dari angka 1 sampai dengan 12 pada cell A1. Misalnya angka 2 apakah nanti otomatis pada cell B1 akan berubah menjadi bulan Februari atau tidak? Jika sudah berubah berarti pembuatan nama bulan sudah selesai.
Langkah 5: Membuat Tanggal
Selanjutnya kita akan membuat tanggal yang merupakan inti dari artikel dalam membuat kalender di Office Excel ini. Tanggal di kalender biasanya akan tampil di bawah nama-nama hari. Kita sebelumnya sudah membuat nama-nama hari dari cell A2 sampai dengan cell G2. Dalam mengisi tanggal-pun kita buat dengan rumus atau formula. Karena intinya kita membuat kalender di Office Excel ini adalah kalender otomatis.
Silakan Kamu isikan formula berikut pada cell A3 atau di bawah nama hari Minggu:
=B1-WEEKDAY(B1)+1
Setelah di Enter maka yang tampil adalah format tanggal tadi, yaitu yang menampilkan nama bulan dan tahun. Sedangkan yang kita butuhkan adalah hanya format tanggalnya saja atau format angka.
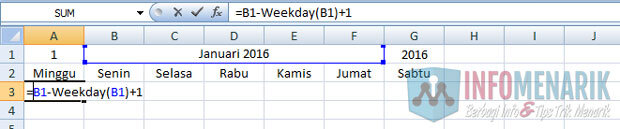
Langkah 6: Mengubah Format Tanggal
Kemudian untuk mengubah format tanggal agar sesuai dengan yang kita perlukan, silakan Kamu ubah lagi Format Cells pada kolom A3 dengan memilih Custom dan isikan kode dd pada kolom Type.
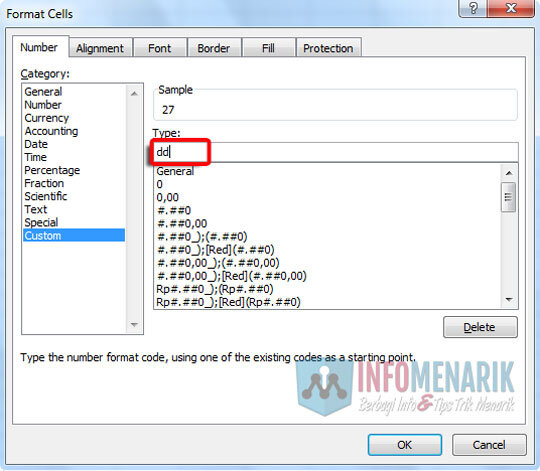
Nah sekarang format sudah berubah! Sebagai contoh kalender pada bulan Januari 2016 diawali tanggal 27. Itu adalah tanggal 27 Desember tahun 2015 lalu. Rumus induk untuk menampilkan tanggal sudah kita selesaikan dengan sempurna.
Langkah 7: Membuat Tanggal Berikutnya
Kemudian untuk menampilkan tanggal-tanggal pada hari selanjutnya tinggal menggunakan formula tambah (+) saja. Gunakan metode formula tambah (+) satu dari setiap cell secara berurutan dan terus menerus. Cell B3 kita isi dengan formula =A3+1 kemudian cell C3 diisi dengan =A3+2, cell D3 =A3+3, cell E3 =A3+4, cell F3 =A3+5, cell G3 =A3+6, cell A4 =A3+7, dan seterusnya.
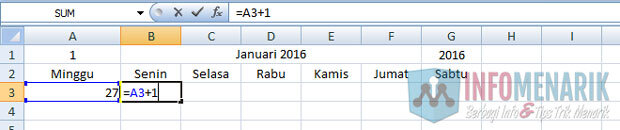
Langkah 8: Merapikan Baris dan Kolom
Selanjutnya agar tampilan kalender terlihat rapi silakan gunakan yang otomatis saja yaitu dari menu Home > Format dan pilih apakah kolom atau baris yang akan kita rapikan terlebih dahulu.
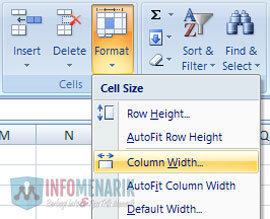
Ini adalah hasil akhir kalender yang baru saja kita buat. Pembuatan formula tambah (+) dari cell A3 selesainya adalah sampai =A3+41. Kemudian Kamu bisa tes kembali apakah kalender sudah otomatis atau belum? Coba ketik angka sembarang lagi pada cell A1, misal angka 3 berarti otomatis akan menampikan data kalender bulan Maret 2016.
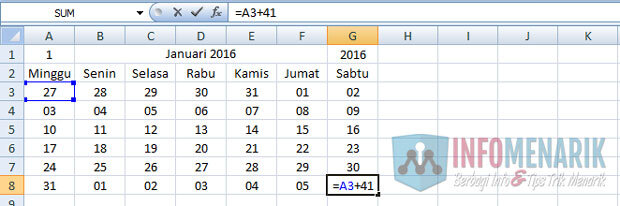
Langkah 9: Membuat Tabel dan Warna
Selanjutnya agar kalender yang kita buat di Office Excel ini sedikit menarik kelihatannya, kita bisa memberikan garis tabel, atau mungkin kita beri warna pada latar belakangnya. Warna merah pada setiap tanggal atau hari Minggu, dan sebagainya.
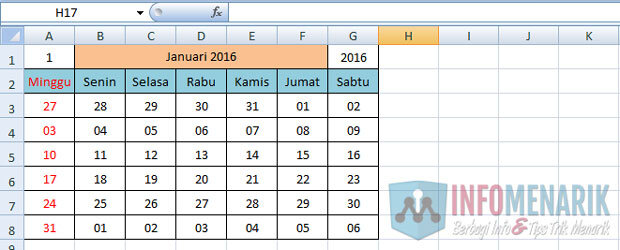
Langkah 10: Megubah Warna Tanggal yang Lebih
Selanjutnya coba Kamu perhatikan kalender yang baru saja kita buat, menurut Kamu apakah ada yang janggal pada tanggal-tanggalnya? Ya benar, di atas kita masih bisa melihat dengan jelas setiap tanggal yang lebih baik itu lebih di awal bulan dan akhir bulan.
Contoh di atas tanggal yang lebih di awal bulan adalah dari tanggal 27 dampai dengan tanggal 31, kemudian kelebihan di akhir bulan adalah dari tanggal 01 sampai dengan tanggal 06. Sekarang mari kita samarkan saja warna hurufnya atau kita bedakan jangan sampai sama dengan warna huruf tanggal kalender utama.
Kita buat yang otomatis saja caranya silakan Kamu blok cell A3 sampai dengan cell G8 kemudian dari menu Home klik pilih Conditional Formating > New Rule.
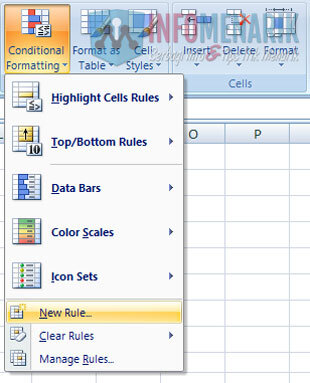
Kemudian klik pilih Use a formula to determine which cells to format dan isikan kode berikut pada kolom Format values where this formula is true.
=Month(A3)<>$A$1
Selanjutnya klik Format untuk mengubah warna huruf setiap tanggal kelebihan secara otomatis. Contoh saya memilih warna White, Background 1, Darker 25%.
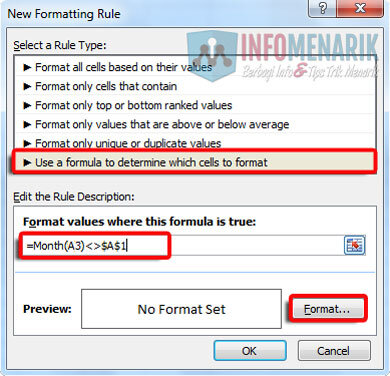
Nah sekarang secara otomatis setiap tanggal yang lebih akan berubah warnanya sesuai dengan warna yang kita tentukan tadi. Sampai langkah ini membuat kalender otomatis di Office Excel sudah kita selesaikan dengan sempurna. Untuk modifikasinya saya serahkan sama kreatifitas Kamu masing-masing.
Langkah 11: Membuat Kalender untuk Bulan Berikutnya
Selanjutnya jika Kamu ingin membuat bulan yang lain caranya sangat mudah, Kamu tinggal copy paste kalender bulan yang sudah jadi. Kemudian ubah cell yang menunjukkan angka bulan maka secara otomatis seluruh data kalender akan berubah mengikuti data bulan yang kita setting.
Mungkin permasalahannya ketika kita melakukan copy paste data kalender adalah ketika cell yang menujukkan tanggal bulan yang lebih akan menjadi berantakan. Solusinya kita bersihkan dulu efek Rules-nya dari Conditional Formatting. Kemudian Kamu buat lagi dan kode Kamu sesuaikan dengan lokasi cell pertama tanggal dan cell pengubah angka bulan. Misalkan formula untuk Rules bulan Februari adalah:
=Month(I3)<>$I$1
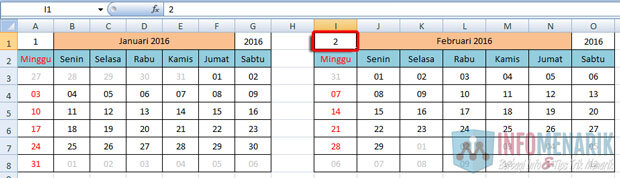
Download Kalender Otomatis Office Excel
Kesimpulan
Dengan mengikuti langkah-langkah di atas, Kamu dapat membuat kalender otomatis di Office Excel tanpa menggunakan bahasa pemrograman VBA. Dengan kalender ini, Kamu dapat dengan mudah melacak tanggal dan merencanakan kegiatan Kamu dalam format yang mudah Kamu baca dan siap cetak. Selamat mencoba, dan semoga bermanfaat!
 Info Menarik Berbagi Info & Tips Trik Menarik
Info Menarik Berbagi Info & Tips Trik Menarik





ilmu yang bermanfaat bos… :)
btw supaya bisa hapal rumus excel dan pengaplikasiannya yang mudah itu gimana ya bos :)
pusing… :(
lihat bos bikin rumus sederhana kayak diatas aja, aku masih mikir lama