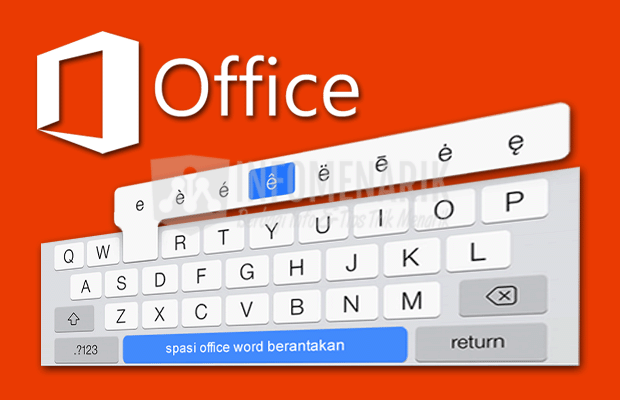
Info Menarik – Office Word adalah salah satu aplikasi pengolah kata paling populer di dunia. Banyak dari kita menggunakannya setiap hari untuk membuat dokumen, laporan, atau pekerjaan akademis. Sayangnya, terkadang masalah yang mengganggu, seperti spasi yang berantakan, dapat terjadi saat kita mengedit atau menyalin teks dari sumber lain ke dalam dokumen kita. Spasi yang berantakan dapat membuat tampilan dokumen menjadi tidak rapi dan membingungkan. Namun, jangan khawatir, karena dalam artikel ini, kami akan memberikan panduan praktis untuk memperbaiki masalah spasi yang berantakan di Office Word.
Adapun penyebab utama masalah spasi berantakan yang akan saya bahas pada artikel ini adalah karena perbedaan versi Word. Artinya kita telah membuat file dokumen di versi Word lebih tinggi daripada versi Word yang kita gunakan untuk membuka file tersebut. Contoh, file dokumen kita buat di Office Word 2021, kemudian file kita buka di Office Word versi 2007.
Masalah tersebut jika kita biarkan dapat mengganggu tampilan dokumen dan menyebabkan ketidaknyamanan bagi para pengguna.
Penyebab Spasi Berantakan Karena Perbedaan Versi Office Word
Spasi berantakan dalam dokumen Word beda versi bisa disebabkan oleh beberapa faktor. Dalam kasus ini saya mengambil contoh antara Office Word versi 2013 dan 2007. Berikut adalah beberapa penyebab umum spasi yang berantakan:
1. Perbedaan Jenis Spasi
Pertama, setiap versi Word telah menggunakan pengaturan spasi yang berbeda secara default. Contohnya, Word 2013 cenderung menggunakan spasi ganda atau spasi tambahan sebagai standar. Sementara itu, Word 2007 lebih umum menggunakan spasi rata atau spasi tunggal. Ketika dokumen yang kita buat di Word 2013 dengan jenis spasi yang berbeda dan kemudian kita buka di Word 2007, spasi yang berantakan dapat terjadi.
2. Format Paragraf yang Tidak Kompatibel
Kemudian dokumen yang kita buat di Word 2013 mungkin menggunakan format paragraf yang kompleks atau efek khusus yang tidak didukung oleh Word 2007. Selanjutnya hal ini dapat menyebabkan spasi menjadi tidak rapi saat dokumen kita buka di versi Word yang lebih lama.
3. Penggunaan Tab atau Spasi Tambahan
Selanjutnya penggunaan tab atau spasi tambahan secara berlebihan dalam dokumen dapat menyebabkan spasi yang berantakan. Posisi tab atau spasi yang tidak konsisten antara Word 2013 dan Word 2007 dapat menyebabkan ketidaksesuaian.
4. Konversi Format yang Tidak Tepat
Kemudian ketika dokumen yang kita buat di Word 2013 kita konversi ke format .doc (Word 97-2003) untuk kita buka di Word 2007, beberapa elemen format mungkin tidak sepenuhnya terkonversi dengan benar, termasuk spasi.
5. Karakter Tersembunyi atau Karakter Khusus
Selanjutnya dalam beberapa kasus, spasi berantakan mungkin penyebabnya oleh karakter tersembunyi atau karakter khusus yang tidak terlihat secara langsung. Ini bisa terjadi saat menyalin teks dari sumber luar atau saat menggunakan simbol khusus yang tidak dikenali oleh Word 2007.
6. Pengaturan Bahasa dan Kamus
Kemudian pengaturan bahasa dan kamus yang berbeda antara Word 2013 dan Word 2007 dapat mempengaruhi tampilan spasi dalam dokumen. Jika bahasa yang kita gunakan tidak cocok atau kamusnya tidak kita instal dengan benar, spasi dapat menjadi berantakan.
7. Masalah Kompatibilitas
Selanjutnya Word 2013 dan Word 2007 adalah versi yang berbeda dari perangkat lunak. Kemudian meskipun Microsoft berusaha untuk memastikan kompatibilitas di antara versi tersebut, masalah kompatibilitas masih mungkin terjadi, termasuk masalah dengan spasi.
Baca Juga: Cara Otomatis Mengganti Kata yang Salah di Office Word untuk Produktivitas
Cara Memperbaiki Spasi yang Berantakan di Semua Versi Office Word
Spasi berantakan dalam dokumen Word beda versi bisa terjadi karena berbagai penyebab, termasuk perbedaan jenis spasi, format paragraf yang tidak kompatibel, penggunaan tab atau spasi tambahan yang tidak tepat, dan masalah dengan konversi format. Penting untuk memperhatikan faktor-faktor ini ketika bekerja dengan dokumen di kedua versi Word untuk menjaga tampilan dokumen yang rapi dan konsisten.
Lebih jelasnya Kamu bisa lihat contoh gambar spasi yang terlalu lebar sehingga terkesan berantakan pada gambar di bawah ini:
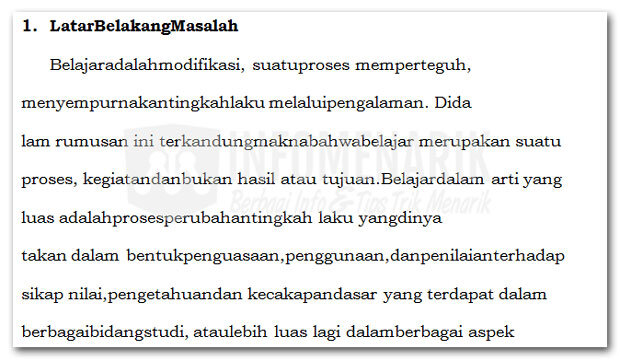
Berikut adalah langkah-langkah cara memperbaiki spasi berantakan yang saya jelaskan di bawah ini:
1. Melakukan Perubahan pada Save as Type
Cara ini sama persis ketika kita membuat file dokumen di Office Word 2007 dan tujuannya agar file tersebut bisa kita buka secara normal di Office Word 2003.
Kemudian untuk mencegah agar spasi file dokumen tidak berantakan antara Office Word 2013 dan 2007, maka Kamu lakukan hal ini juga. Ketika kita membuat dokumen di Office terbaru misal 2010 atau 2013, maka lakukan perubahan tipe penyimpanan. Silakan Kamu pilih Word 97-2003 Document sebelum Kamu menyimpan file dokumen pada opsi Save as type.
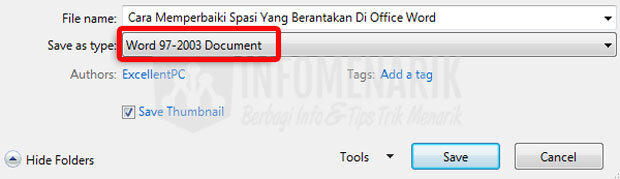
Walaupun dengan cara ini masalah spasi bisa teratasi, namun ada juga kekurangannya. Kelemahannya adalah fitur-fitur terbaru yang kita buat di Office terbaru menjadi tidak tersimpan di versi Office yang lama.
2. Menginstall Microsoft Office Suite Service Pack 3 (SP3)
Kemudian untuk solusi kedua Kamu bisa melakukan install The 2007 Microsoft Office Suite Service Pack 3 (SP3). Maksudnya dengan menginstall Suite SP3 di Office 2007 adalah agar Office 2007 Kamu bisa membaca semua fitur Office 2010 dan 2013 termasuk spasi yang berantakan. Suite SP3 ini memiliki ukuran 352 MB dan Kamu bisa download di situs resmi Microsoft Office.
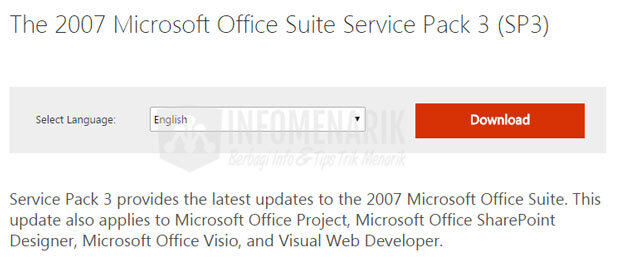
3. Melakukan Sedikit Pengaturan di Office 2010 atau Office 2013
Selanjutnya langkah ketiga ini adalah termasuk cara termudah yaitu dengan melakukan sedikit perubahan pada pengaturan Office 2010 atau Office 2013 yang Kamu miliki. Silakan Kamu buka Office 2010 atau Office 2013 lalu klik pilih menu File > Info > Prepare for Sharing > Check Compatibilty.
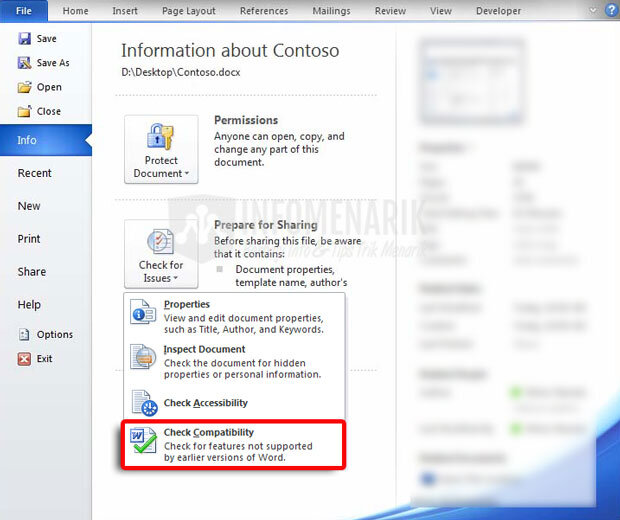
Kemudian checklist atau centang pada Check compatibility when saving documents. Dengan mencentang pengaturan ini maka semua fitur Office Word 2010 dan Office Word 2013 akan bisa kita buka dengan normal di Office Word 2007 termasuk masalah spasi yang renggang berantakan.
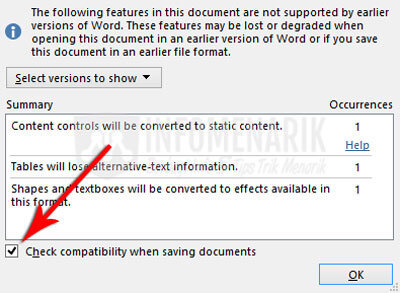
Kamu bisa lihat sendiri file dokumen yang sebelumnya berantakan pada spasinya setelah saya melakukan pengaturan tertentu menjadi rapi seperti yang terlihat pada gambar di bawah ini:
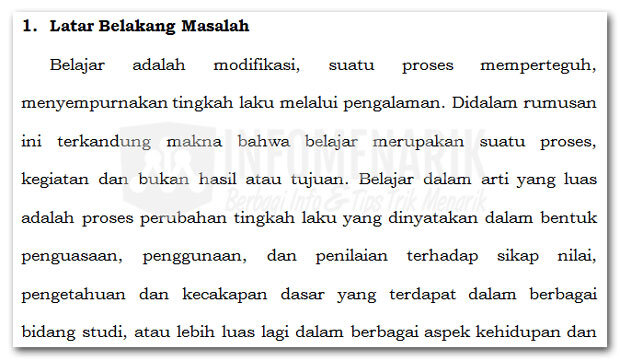
Baca Juga: Cara Mengubah Fitur Auto Save di Office Word agar File Lebih Cepat Tersimpan
Kesimpulan
Spasi yang berantakan dapat mengganggu tampilan dokumen dan mengurangi profesionalitasnya. Dalam Office Word. Ingatlah untuk selalu memilih opsi Word 97-2003 Document pada proses Save as Type atau dengan menginstall Suite SP3 di Office 2007. Solusi lainnya Kamu bisa mencoba mengaktifkan Check Compatibilty pada Office Word versi lebih tinggi. Dengan mengikuti langkah-langkah ini, dokumen Kamu akan terlihat lebih rapi dan mudah dibaca. Sehingga Kamu dapat memperbaiki spasi yang semula berantakan di Office Word.
 Info Menarik Berbagi Info & Tips Trik Menarik
Info Menarik Berbagi Info & Tips Trik Menarik





berlaku gak buat yang spaci nya hilang semua?
sya download file dari email pas dibuka dikomputer lain tenryata file nya pada hilang semua jadi dempetan antar kata tanpa spaci, gmn ya solusinya? ms. nya 2007
terima kasih
Trima kasih infonya.. 🙏