
Info Menarik – Dalam dunia desain grafis, CorelDRAW adalah salah satu perangkat lunak populer yang digunakan untuk membuat berbagai jenis desain, termasuk desain berukuran besar. Namun, terkadang kita dihadapkan pada kendala ketika hendak mencetak desain berukuran besar menggunakan printer kecil dengan kertas A4. Artikel ini akan membahas cara print ukuran besar dengan efektif menggunakan CorelDRAW.
Manfaat Bisa Print Ukuran Besar di CorelDRAW dengan Printer Kecil
Mampu print desain berukuran besar menggunakan CorelDRAW dengan printer kecil memiliki berbagai manfaat yang signifikan. Berikut adalah beberapa manfaat utama dari kemampuan ini:
1. Biaya Efektif
Pertama, menggunakan printer kecil untuk print desain berukuran besar jauh lebih ekonomis dibandingkan dengan menggunakan printer besar atau mencetak di percetakan profesional. Biaya kertas dan tinta lebih rendah, sehingga cocok untuk anggaran yang terbatas.
2. Kemudahan Aksesibilitas
Kemudian, printer kecil lebih mudah diakses oleh banyak orang, terutama bagi individu, pemilik usaha kecil, atau mahasiswa yang tidak memiliki akses ke peralatan cetak besar. Dengan CorelDRAW dan printer kecil, siapa pun dapat mencetak desain berukuran besar dengan relatif mudah.
3. Kontrol Kreatif
Selanjutnya, dengan CorelDRAW, kamu memiliki kendali penuh atas desainmu. Kamu dapat menyesuaikan tata letak, warna, dan elemen desain sesuai dengan preferensimu. Kemampuan ini memungkinkanmu untuk menciptakan karya yang unik dan sesuai dengan visi kreatifmu.
4. Fleksibilitas
Bisa mencetak desain berukuran besar di rumah atau kantor memberikan fleksibilitas waktu yang lebih besar. Kamu tidak perlu mengandalkan jadwal percetakan atau pergi ke tempat percetakan, yang bisa menghemat waktu dan tenaga.
5. Kemampuan Percetakan Prototipe
Untuk desainer grafis, mencetak prototipe atau cetakan kecil dari proyek besar bisa sangat membantu dalam pengembangan dan penilaian desain sebelum mencetak dalam skala penuh. Ini memungkinkan perbaikan atau perubahan yang diperlukan sebelum memutuskan untuk mencetak dalam jumlah besar.
6. Pengujian dan Eksperimen
Dengan printer kecil, kamu dapat dengan mudah melakukan eksperimen dengan berbagai konfigurasi cetakan, skala, dan tata letak. Ini memungkinkan kamu untuk memahami lebih baik bagaimana desainmu akan terlihat dalam berbagai ukuran dan kondisi.
7. Penghematan Ruang
Printer kecil biasanya memerlukan lebih sedikit ruang dibandingkan dengan printer besar. Ini cocok untuk ruang kerja yang terbatas atau rumah dengan ruang terbatas.
8. Kecepatan Cetak
Printer kecil biasanya mencetak lebih cepat daripada printer besar, yang bisa menghemat waktu saat mencetak beberapa salinan dari desain berukuran besar.
9. Pembelajaran dan Pengembangan Keterampilan
Kemampuan untuk mencetak desain berukuran besar dengan printer kecil adalah peluang untuk mengembangkan keterampilan desain, pengaturan cetak, dan manajemen proyek. Ini juga memungkinkan seseorang untuk terus belajar dan meningkatkan keahlian mereka dalam desain grafis.
Baca Juga: Cara Membuat Huruf 3D Menggunakan CorelDRAW dengan Mudah dan Cepat
Langkah-langkah untuk Print Ukuran Besar di CorelDRAW dengan Printer Kecil ke Kertas A4
Kemampuan untuk mencetak ukuran besar di CorelDRAW dengan printer kecil memiliki sejumlah manfaat yang signifikan, terutama dalam hal biaya, aksesibilitas, dan fleksibilitas, yang membuatnya menjadi pilihan yang baik bagi banyak individu dan pemilik usaha.
Berikut adalah langkah-langkahnya:
1. Persiapan Desain
Sebelum mencetak desain, pastikan bahwa desainmu telah Kamu buat dalam ukuran besar di CorelDRAW. Atur ukuran kanvas sesuai dengan kebutuhanmu, dan pastikan resolusi desain cukup tinggi agar hasil cetak tetap berkualitas.
Sebagai contoh, saat ini saya akan print desain ukuran 50 cm x 60 cm. Tentu saja ukuran ini tidak akan bisa kita cetak dalam kertas A4 hanya dalam satu lembar saja.
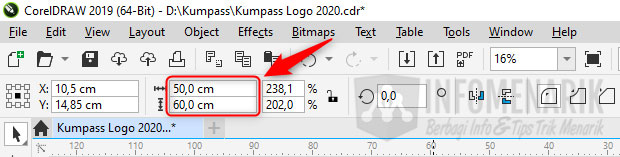
2. Setting di Tab General Print
Setelah selesai menyiapkan desain, selanjutnya kita akan mencetaknya menggunakan printer. Silakan Kamu klik File kemudian Print atau Ctrl+P pada keyboard. Pada tab General silakan Kamu tentukan printer yang akan Kamu gunakan. Contoh saya akan menggunakan printer EPSON L1110 Series.
Kemudian, pada Print range silakan Kamu pilih Current document, artinya kita akan mencetak desain yang tampil di layar kerja CorelDRAW saat ini.
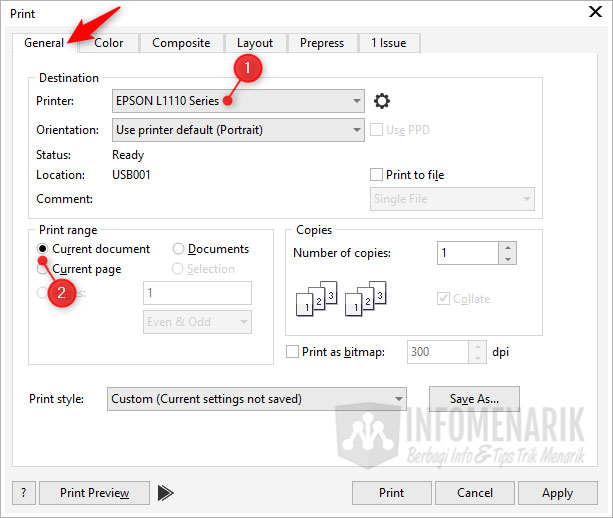
3. Setting di Tab Layout
Selanjutnya, setelah selesai menentukan pengaturan di tab General, silakan Kamu klik tab Layout. Pada tab Layout terdapat beberapa pengaturan yang harus Kamu tentukan, salah satunya adalah Kamu harus memilih Reposition artwork to dan pilih opsi Custom.
Kemudian, Kamu centang pada Tiled pages dan Include tiling marks. Contoh saat ini saya akan print desain ukuran 50 cm x 60 cm menjadi 9 lembar. Dan saya akan menempatkan desain di 3 lembar kertas A4 secara horizontal dan 3 lembar kertas A4 secara vertical. Untuk itu saya mengisi 3 dan 3 pada kolom of tiles.
Sedangkan untuk kolom-kolom lainnya kita biarkan saja secara default.
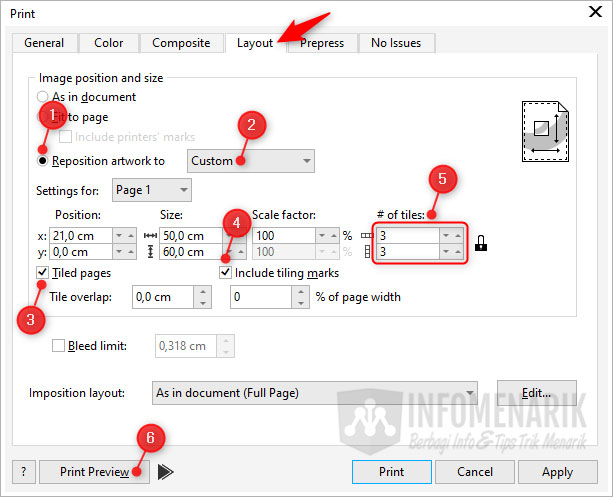
Untuk melihat hasilnya, silakan klik tombol Print Preview.
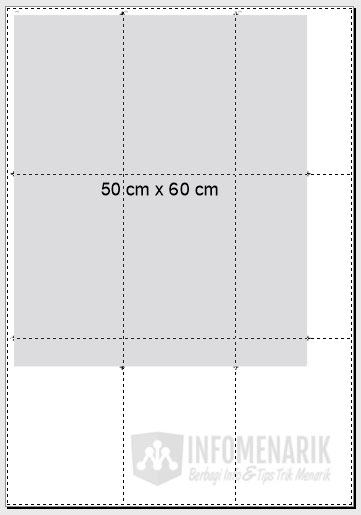
4. Print Desain Ukuran Besar
Jika semua pengaturan di tab Layout sudah sesuai dengan melihat di tampilan cetak (Print Preview), silakan sekarang Kamu cetak desainnya. Kamu siapkan kertas sejumlah yang telah kita tentukan tadi di tab Layout jendela Print. Contoh, tadi saya membuat pengaturan menjadi 9 kertas A4.
5. Susun Hasil Cetakan
Setelah semua bagian desain tercetak, susun hasil cetakan sesuai dengan urutan yang benar untuk menghasilkan desain utuh. Gunakan alat bantu seperti penggaris atau tanda untuk memastikan setiap bagian tersusun rapi dan presisi.
Baca Juga: Cara Agar Font CorelDRAW Tidak Berubah Saat Dibuka di Komputer Lain (Convert Font)
Kesimpulan
Mencetak desain berukuran besar menggunakan printer kecil dengan kertas A4 dapat menjadi tantangan. Tetapi dengan menggunakan pengaturan tertentu di jendela Print, dan mengikuti langkah-langkah di atas menggunakan CorelDRAW, Kamu dapat mengatasi hambatan tersebut. Dengan ketelitian dan perhatian terhadap detail, hasil cetakan akhir akan tetap mempertahankan kualitas desainmu dalam skala yang lebih kecil.
 Info Menarik Berbagi Info & Tips Trik Menarik
Info Menarik Berbagi Info & Tips Trik Menarik





Mantab bro, thank you udah berbagi, sangat berguna buat saya pemula dlm corel, sangat membantu saya dlm menghemat pengeluaran, mau cetak spanduk tambahan g jadi deh, mending cara kek gini, lebih kreatif, seperti pak tukang menata keramik :)
Artikel yang sangat bermanfaat, terima kasih yaa :)
.