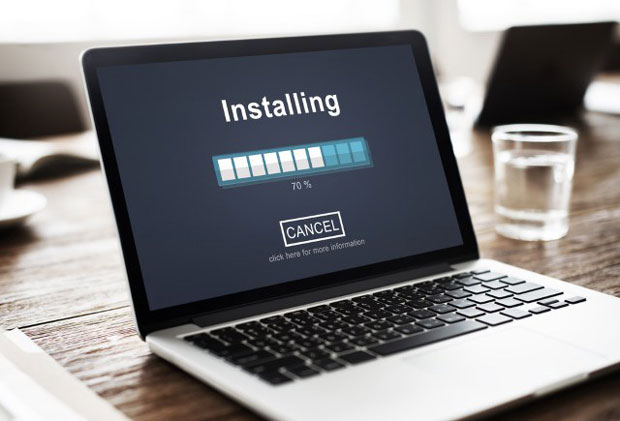
Info Menarik – Terkadang Windows 10 mengalami masalah yaitu tidak bisa install aplikasi atau program tertentu. Biasanya hal ini akan menampilkan keterangan error yang spesifik atau menunjukkan apa yang menjadi sumber masalah. Kamu tidak perlu panik, hal ini bisa saja terjadi karena sistem operasi sedang error sehingga tidak bisa menerima program atau software tertentu untuk kita install. Pada artikel ini saya akan coba berikan solusi untuk mengatasi Windows 10 tidak bisa install aplikasi atau software.
Baca Juga: Cara Mengetahui Apakah Komputer / Laptop Bisa Install Windows 11 atau Tidak
Mungkin sekilas yang ada di pikiran Kamu saat ini adalah untuk melakukan install ulang Windows. Sebaiknya jangan dulu lakukan! Mungkin dengan mempraktikkan beberapa metode yang akan saya bahas pada artikel ini bisa mengatasi masalah tersebut.
Cara Mengatasi Windows 10 Tidak Bisa Install Aplikasi
Untuk Kamu yang saat ini komputer atau laptopnya mengalami tidak bisa install aplikasi, silakan lakukan beberapa solusi berikut:
1. Restart Komputer atau Laptop
Sebelum melakukan metode lainnya, silakan Kamu restart komputer atau laptop. Terkadang dengan melakukan hal sepele ini masalah tidak install aplikasi dapat terselesaikan.
Tujuan dari restart komputer atau laptop adalah untuk me-refresh operasi sistem serta service yang aktif di Windows 10. Setelah restart, silakan coba lagi apakah sekarang sudah bisa install program atau belum.
2. Disable User Account Control (UAC)
Jika setelah restart komputer atau laptop masalah belum dapat teratasi, coba langkah kedua ini yaitu mematikan User Account Control (UAC). Fitur UAC berfungsi sebagai fitur filtering atau keamanan untuk mencegah program berjalan di level administrative. Ketika kondisi tertentu fitur UAC akan mem-block sebuah software sehingga pada akhirnya aplikasi tidak bisa kita install di komputer atau laptop.
Pada pencarian Windows silakan Kamu ketik perintah UAC kemudian Enter. Langkah selanjutnya jika jendela User Account Control Settings telah tampil, silakan Kamu ubah pengaturan bawaan UAC dengan cara geser slider UAC ke titik paling bawah (Never notify).
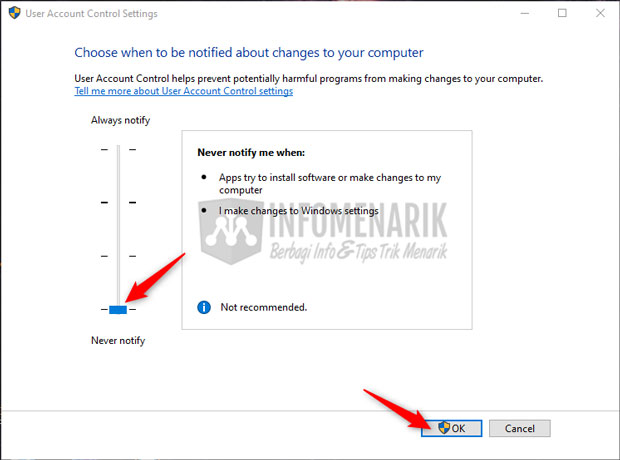
Pasti akan tampil notifikasi Not recommended, Kamu abaikan saja. Terakhir silakan klik tombol Ok dan tutup jendela tampilan UAC Settings.
Sekarang silakan Kamu coba lagi install aplikasi yang sebelumnya tidak bisa kita lakukan.
3. Periksa Ruang Penyimpanan
Bisa saja ketika kita tidak bisa install aplikasi penyebabnya adalah ruang penyimpanan seperti Harddisk atau SSD tidak mencukupi. Terlalu banyak aplikasi yang kita install terlebih jika ruang penyimpanan terbatas maka tentu saja sistem operasi akan menolak ketika kita install program lainnya.
Silakan Kamu periksa ruang penyimpanan khususnya lagi drive C. Kamu buka File Explorer dengan cara menekan Windows + E di keyboard. Selanjutnya Kamu klik This PC dan lihat apakah ruang penyimpanan masih memiliki ruang yang kosong dan cukup untuk menginstall aplikasi baru?
Tapi bisa saja drive C penuh itu karena sudah lama tidak kita bersihkan. Coba baca artikel berikut: cara membersihkan drive C yang penuh.
4. Periksa Pengaturan App Installer
Perlu kita ketahui bahwa Windows 10 memiliki fitur untuk memblokir aplikasi atau software dari sumber lainnya. Windows 10 hanya mengijinkan menginstall aplikasi yang berasal dari Microsoft Store.
Tentu saja jika fitur tersebut aktif, maka kita tidak akan bisa menginstall aplikasi atau program dari sumber lain selain dari Microsoft Store. Silakan Kamu pastikan bahwa fitur ini tidak aktif dan lakukan langkah berikut ini:
Dari menu Settings silakan klik pilih menu Apps kemudian Apps & features.
Selanjutnya pada bagian Choose where to get apps yang terpilih harus Anywhere agar kita bisa install aplikasi dari pihak lainnya.
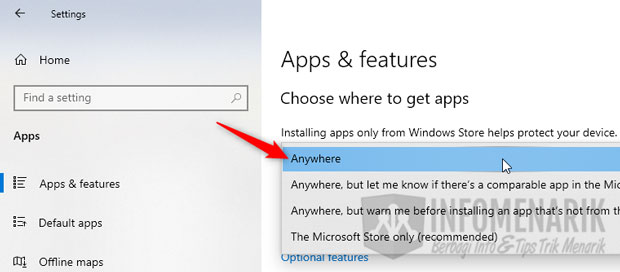
Tidak hanya itu, kita juga harus mengaktifkan Developer Mode pada menu For developers.
Silakan Kamu masuk lagi ke menu Settings kemudian klik pilih Update & Security dan pada tab For developers silakan aktifkan Developer Mode.
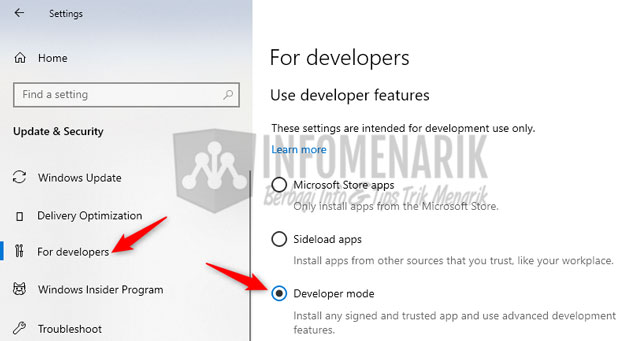
5. Aplikasi tidak Kompatibel dengan Windows 10
Penyebab lainnya aplikasi tidak bisa kita install adalah karena aplikasi itu sendiri tidak kompatibel dengan Windows 10. Dan memang saat ini masih banyak program yang belum kompatibel dengan Windows 10. Terlebih lagi jika program oleh pihak developer tidak di update.
Jika memang sangat penting untuk install aplikasi tersebut meskipun tidak kompatibel dengan Windows 10, silakan kita atur secara manual pada fitur Compatibility Mode. Biasanya program seperti ini adalah program lama yang berjalan di Windows versi sebelumnya.
Sebelum install, silakan klik kanan pada file installer kemudian klik Properties. Selanjutnya Kamu klik tab Compatibility dan centang pada Run this program in compatibility mode for. Pilih versi Windows lama, bisa pilih Windows 7 atau Windows 8.
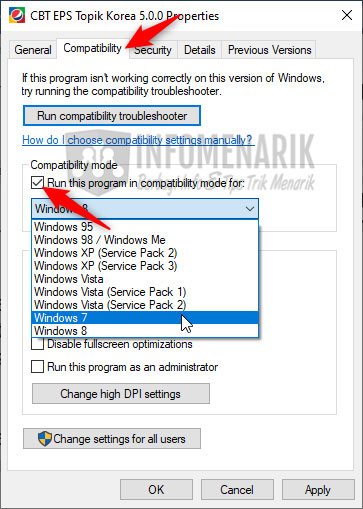
Jika masih tidak kompatibel, coba pilih lagi versi Windows lebih lama seperti Windows Vista, Windows XP, dan sebagainya.
6. Install Aplikasi sebagai Administrator
Di Windows 10 ketika kita akan menginstall program maka otomatis jendela User Account Control (UAC) akan tampil. Hal ini untuk meminta izin sebelum menjalankan software yang bertindak sebagai akses administrator. Namun jika fitur UAC ini gagal ditampilkan maka aplikasi menjadi tidak bisa kita install. Untuk mengatasi hal tersebut maka kita harus menjalankan aplikasi dengan akses administrator yang kita lakukan secara manual.
Kamu tinggal klik kanan pada file installer aplikasi kemudian klik pilih Run as administrator. Ketika jendela User Account Control tampil, silakan klik tombol Yes dan lakukan install aplikasi seperti biasa.
7. Sesuaikan bit Aplikasi dengan bit Komputer
Setiap aplikasi itu memiliki perbedaan arsitektur antara 32-bit atau 86-bit dan 64-bit. Begitu juga operasi sistem Windows 10 tersedia ke dalam dua bit yaitu 32-bit atau 86-bit dan 64-bit. Nah, kita harus menyesuaikan antara aplikasi yang akan di install dengan operasi sistem Windows.
Perlu kita ketahui bahwa program 32-bit atau 86-bit itu bisa kita install di operasi sistem Windows 32-bit atau 86-bit dan juga 64-bit. Namun untuk program 64-bit hanya dapat kita install di Windows 64-bit saja.
Maka jelas saja operasi sistem akan menolak jika komputer atau laptop kita menggunakan versi 32-bit atau 86-bit tapi aplikasi yang kita install adalah 64-bit. Untuk jangan sampai salah install dengan tidak menyesuaikan bit aplikasi dengan operasi sistem.
8. Jalankan System File Checker
Jika kecurigaan masalah ada di operasi sistem, maka kita bisa menjalankan System File Checker. Fitur Windows ini berfungsi untuk mengecek kemudian memperbaiki file sistem yang rusak atau korup.
Untuk menjalankan System File Checker adalah menggunakan Command Prompt. Silakan Kamu ketik CMD di kolom pencarian Windows kemudian buka CMD dengan hak akses administrator. Selanjutnya pada jendela CMD Kamu ketik kode perintah berikut:
sfc /scannow
Kemudian Enter dan tunggu proses ini hingga selesai.
Setelah selesai, silakan Restart komputer atau laptop dan coba lagi untuk install program apakah sudah bisa atau belum?
9. Lakukan Restore Windows 10
Metode selanjutnya adalah melakukan restore Windows 10 dengan DISM Tool. Untuk mencoba cara ini, silakan buka Command Prompt dari pencarian Windows dan buka dengan hak akses administrator.
Di jendela CMD silakan ketik atau copy paste kode berikut ini:
DISM /Online /Cleanup-Image /RestoreHealth
Lalu tekan Enter di keyboard dan tunggu proses ini hingga selesai.
Setelah selesai, Restart komputer atau laptop dan coba install software yang semula gagal Kamu install.
10. Jalankan System Restore Point
Ini adalah metode terakhir jika semua cara di atas tidak membuahkan hasil. Kita coba dengan menjalankan System Restore Point Windows 10 untuk mengatasi gagal install program.
Silakan Kamu buka Control Panel dengan cara ketik Control Panel di kolom pencarian dan Enter. Aktifkan opsi View by Small icons selanjutnya Kamu pilih menu Recovery.
Kamu klik lagi Open system Restore dan klik Next. Nanti Kamu akan melihat daftar Restore Point yang sebelumnya pernah dibuat. Jika tidak ada satupun Restore Point, maka kita tidak akan bisa melakukan restore ini.
Silakan Kamu pilih salah satu tanggal Restore Point untuk menentukan titik restore Windows. Artinya kita akan mengembalikan semua pengaturan Windows 10 ke titik restore point tanggal tersebut.
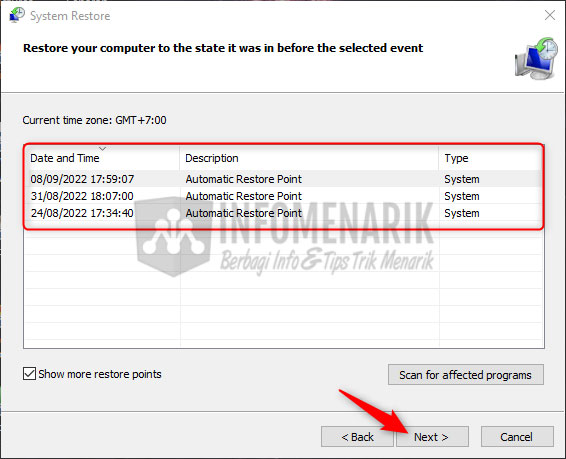
Selanjutnya klik Next dan Finish.
Kamu tunggu proses restore ini hingga selesai, dan jika sudah selesai maka komputer atau laptop akan melakukan Restart secara otomatis.
Baca Juga: Cara Restore Windows 7, 8, 10 ke Tanggal Sebelumnya dengan System Restore
Demikian artikel ini saya cukupkan sampai disini saja. Selanjutnya jika Kamu mempunyai pengalaman lainnya bisa Kamu sampaikan di kolom komentar.
 Info Menarik Berbagi Info & Tips Trik Menarik
Info Menarik Berbagi Info & Tips Trik Menarik




