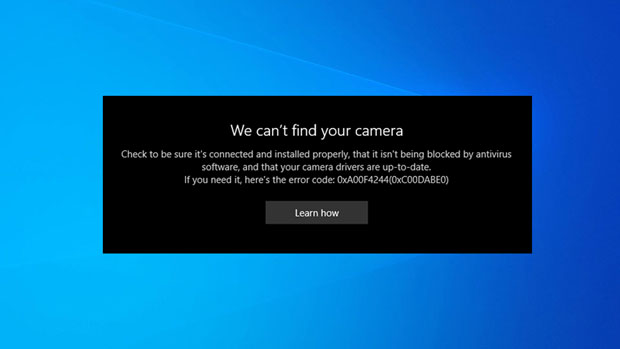
Info Menarik – Jangan panik ketika menggunakan kamera laptop atau webcam usb eksternal tiba-tiba muncul pesan error “0xa00f4244 We Can’t Find Your Camera”. Dan memang jika tampil kode error tersebut maka kamera menjadi tidak bisa kita gunakan karena tidak terdeteksi oleh sistem. Pada artikel ini saya akan memberikan solusi untuk mengatasi pesan error “0xa00f4244 We Can’t Find Your Camera” ketika kamera kita gunakan di Windows 10.
Jika kamera laptop atau webcam usb eksternal tidak terdeteksi maka tentu saja kita menjadi tidak bisa melakukan rekaman, video call, dan juga streaming. Masalah ini dapat terjadi oleh dua sebab yaitu masalah software atau sistem tidak mendeteksi kamera dan juga karena hardware atau perangkat sudah bermasalah. Dan untuk hardware mungkin saja karena sambungan usb sudah rusak atau bahkan mungkin webcam itu sendiri mengalami kerusakan fisik.
Cara Mengatasi Error 0xa00f4244 We Can’t Find Your Camera di Windows 10
Sebelum memutuskan untuk membeli webcam yang baru sebaiknya Kamu lakukan dulu beberapa tips berikut. Mungkin saja penyebab kamera tidak terdeteksi tersebut karena ada kerusakan di software khususnya di driver kamera. Oleh sebab itu coba Kamu lakukan beberapa tips yang akan saya bahas di bawah ini.
1. Periksa Pengaturan Privacy Camera
Langkah pertama yang harus Kamu lakukan adalah memastikan pengaturan di privacy camera apakah sudah aktif atau belum. Silakan Kamu buka halaman Settings Windows 10 dengan cara menekan dua tombol di keyboard secara bersamaan yaitu tombol Windows + i.
Langkah selanjutnya Kamu klik menu Privacy dan pada tab sebelah kiri silakan Kamu klik pilih menu Camera.
Kemudian Kamu perhatikan jendela sebelah kanan dan silakan aktifkan tombol switch menjadi On pada opsi Camera Allow apps to access your camera.
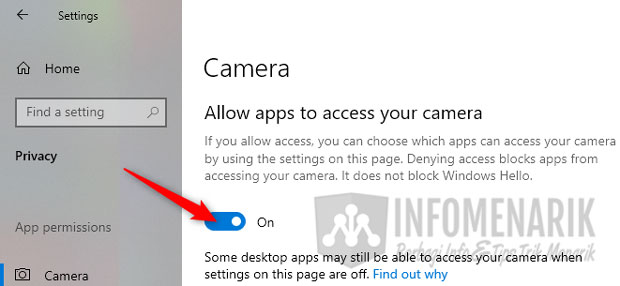
Sekarang coba tutup jendela Settings kemudian Kamu coba buka kamera apakah sekarang sudah bisa Kamu gunakan atau belum. Biasanya dengan membuka izin akses kamera maka kamera menjadi normal dan bisa kita gunakan.
2. Reset Aplikasi Camera
Jika cara di atas tidak membuahkan hasil atau kamera masih tidak berfungsi, coba lakukan reset pada aplikasi camera. Reset disini adalah menggunakan aplikasi bawaan Windows 10. Karena terkadang error 0xa00f4244 We Can’t Find Your Camera adalah karena aplikasi kamera bermasalah.
Untuk melakukan reset pada aplikasi kamera, silakan Kamu buka lagi halaman Settings Windows 10 seperti yang sudah saya sebutkan di atas. Selanjutnya di halaman Settings silakan klik pilih menu Apps.
Di halaman Apps & features Kamu temukan aplikasi yang bernama Camera dan jika sudah Kamu temukan silakan klik di aplikasi. Nanti setelah klik aplikasi maka akan tampil menu Camera. Silakan Kamu klik pilih menu Advanced options.
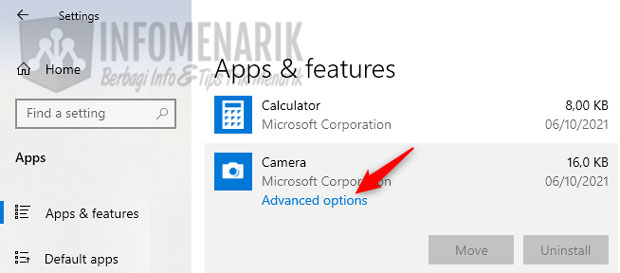
Langkah selanjutnya silakan Kamu cari dan temukan tombol yang bernama Reset. Silakan klik tombol Reset tersebut untuk me-reset aplikasi kamera.
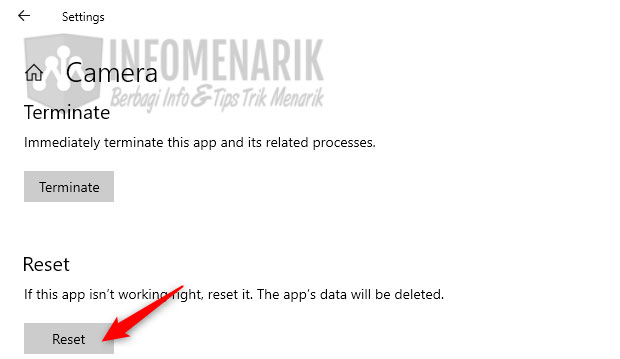
Setelah selesai melakukan reset aplikasi kamera, silakan Kamu coba lagi dengan membuka kamera apakah sudah bisa Kamu gunakan atau belum.
3. Scan Masalah dengan Troubleshooter
Asal kita tahu bahwa sistem operasi Windows 10 itu memiliki fitur pemecah masalah atau troubleshooter. Fitur ini berfungsi untuk melakukan scan kemudian mendeteksi setiap ada yang error di Windows 10. Termasuk error 0xa00f4244 We Can’t Find Your Camera juga dapat kita scan menggunakan troubleshooter.
Untuk menggunakan fitur Windows 10 ini silakan Kamu buka halaman Windows Settings seperti yang sudah jelaskan di atas. Kemudian di halaman Settings Kamu pilih menu Update & Security.
Langkah selanjutnya silakan pada tab sebelah kiri Kamu klik menu Troubleshoot. Kemudian di halaman sebelah kanan klik menu Additional troubleshooters. Lalu temukan menu yang bernama Windows Store Apps dan klik di situ dan klik Run the troubleshooter.
Tunggu proses ini hingga selesai dengan sempurna karena saat ini sistem sedang melakukan scan komputer dan otomatis akan melakukan perbaikan secara otomatis.
Nanti ketika sudah selesai proses troubleshooter maka di layar akan ada informasi penyebab dari masalah dan sudah berhasil di atasi. Namun jika aplikasi tidak bisa mengatasi, maka akan memberikan rekomendasi lain untuk menangani permasalahan tersebut.
4. Daftar Ulang Windows Store Apps
Selanjutnya untuk mengatasi error 0xa00f4244 We Can’t Find Your Camera di Windows 10 adalah dengan cara register ulang Windows Store Apps. Karena aplikasi kamera yang ada di Windows 10 itu termasuk aplikasi bawaan, maka ketika terjadi masalah coba kita lakukan register ulang. Kita akan register ulang seluruh aplikasi yang terdapat di Windows Store termasuk aplikasi kamera.
Untuk melakukan cara ini silakan Kamu buka Command Prompt (CMD) dengan cara ketik CMD di kolom pencarian yang ada di Taskbar kemudian buka dengan hak akses Run as administrator.
Setelah halaman Command Prompt terbuka, silakan ketik atau copy paste kode berikut ke dalam halaman CMD:
PowerShell -ExecutionPolicy Unrestricted -Command "& {$manifest = (Get-AppxPackage
Microsoft.WindowsStore).InstallLocation + '\AppxManifest.xml' ; Add-AppxPackage -DisableDevelopmentMode
-Register $manifest}"
Kemudian tekan Enter di keyboard dan silakan Kamu tunggu proses ini hingga selesai.
Setelah proses ini selesai, silakan langkah selanjutnya Restart komputer atau laptop.
Ketika komputer atau laptop kembali menyala, coba sekarang buka atau aktifkan kamera apakah sudah berjalan normal atau masih error?
5. Perbarui Driver Webcam
Fungsi dari driver adalah sebagai program penggerak hardware begitu juga driver kamera. Untuk itu bisa jadi bahwa kamera tidak berfungsi itu karena driver bermasalah sehingga perlu kita update.
Untuk melakukan update driver kamera atau webcam, silakan Kamu buka halaman Device Manager. Cara membuka Device Manager silakan buka aplikasi Run Windows 10 dengan menekan tombol Windows + R di keyboard. Kemudian pada kolom Run ketik atau copy paste kode berikut:
devmgmt.msc
Kemudian klik tombol Ok atau tekan Enter di keyboard.
Di halaman Device Manager Kamu temukan driver webcam pada menu Imaging devices. Silakan klik kanan pada driver webcam kemudian klik pilih Update driver.
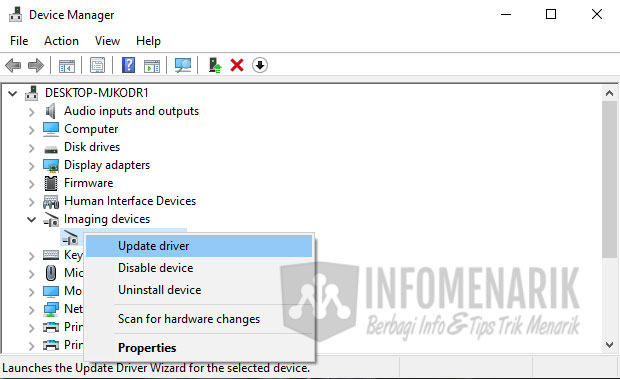
Selanjutnya pada jendela pop-up yang tampil, silakan pilih Search automatically for drivers dan tunggu proses ini hingga selesai otomatis.
Selain dapat melakukan update driver seperti contoh di atas, kita juga bisa melakukan Uninstall device. Proses ini masih sama, Cuma setelah klik kanan pada driver webcam kemudian Kamu pilih Uninstall device. Setelah itu Restart komputer atau laptop.
Ketika komputer atau laptop kembali menyala maka driver kamera akan terinstall secara otomatis. Tunggu proses install otomatis hingga selesai. Setelah itu coba kamera laptop bisa berfungsi dengan baik tidak.
6. Jalankan System Restore dan Reset PC Windows 10
Jika semua langkah di atas masih belum membuahkan hasil juga, langkah terakhir silakan Kamu Restore Windows 10. Karena dengan melakukan restore maka secara otomatis akan mengembalikan kondisi Windows 10 ke kejadian sebelum terjadi error.
Untuk Restore Windows 10 bisa Kamu lihat pada artikel: Cara Restore Windows 10 ke Tanggal Sebelumnya.
Kemudian jika dengan System Restore kamera masih belum berfungsi juga, terakhir coba Reset PC Windows 10.
Semua kemungkinan kerusakan pada software sudah saya tulis di atas. Oleh karena itu jika semua cara di atas sudah Kamu lakukan namun error 0xa00f4244 We Can’t Find Your Camera masih tetap tampil, kemungkinan lain terjadi kerusakan pada perangkat kamera.
Baca Juga: Cara Mengatasi Pesan Error 0xc0000142 di Office 2016 atau 2019 OS Windows 10
Demikian artikel ini dan semoga bisa bermanfaat. Jika Kamu mempunyai pengalaman lainnya, bisa di share di kolom komentar. Salam sukses …
 Info Menarik Berbagi Info & Tips Trik Menarik
Info Menarik Berbagi Info & Tips Trik Menarik




