
Info Menarik – Perlu kita ketahui bahwa laptop yang menggunakan sistem operasi Windows 10 bisa kita jadikan sebagai hotspot. Artinya laptop tersebut dapat berbagi jaringan internet ke perangkat lainnya seperti sesama laptop, HP, dan PC. Untuk Kamu yang belum tahu bagaimana caranya, pada artikel ini saya akan buat tutorial cara membuat hotspot di laptop Windows 10.
Baca Juga: Cara Mengatasi Tidak Bisa Ketik Password WiFi di Komputer/Laptop Windows 10
Dengan adanya fitur hotspot di laptop Windows 10 ini dapat menjadi solusi jika di satu tempat hanya ada koneksi internet melalui kabel LAN saja. Sedangkan di tempat tersebut terdapat beberapa perangkat yang harus terkoneksi ke jaringan internet. Sehingga kita tidak memerlukan perangkat modem lagi. Karena cukup menggunakan satu laptop sebagai jaringan utama yang selanjutnya kita bagi jaringan internet melalui fitur hotspot ini.
Langkah-langkah Cara Membuat Hotspot di Laptop Windows 10
Untuk membuat hotspot di laptop Windows 10 terdapat dua cara, yaitu dari menu Network & Internet dan menu Command Prompt (CMD). Bahkan ada juga aplikasi pihak ketiga untuk memenuhi keperluan ini.
1. Cara Membuat Hotspot di Laptop Windows 10 Menggunakan Network & Internet
Cara pertama yang menggunakan fitur yang ada di menu Network & Internet Windows 10. Silakan Kamu buka menu Settings dari tombol Start kemudian klik pilih Settings.
Pada halaman Settings selanjutnya Kamu klik menu Network & Internet kemudian klik Mobile hotspot yang terdapat di tab sebelah kiri.
Setelah berada di halaman Mobile hotspot, sekarang kita perlu mengatur nama WiFi hotspot (SSID) dan juga menentukan password. Untuk pengaturan ini silakan Kamu klik tombol Edit.
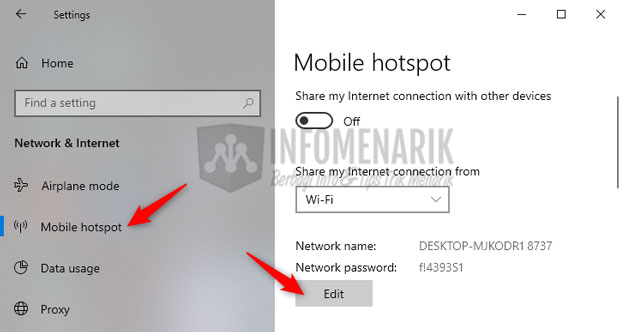
Nanti akan tampil jendela pop-up baru yaitu Edit network info. Silakan pada kolom Network name Kamu isi dengan nama hotspot WiFi yang diinginkan. Lalu pada kolom Network password Kamu isi dengan password atau kata sandi hotspot. Jika sudah, silakan terakhir klik tombol Save untuk menyimpan seluruh pengaturan yang telah kita buat.
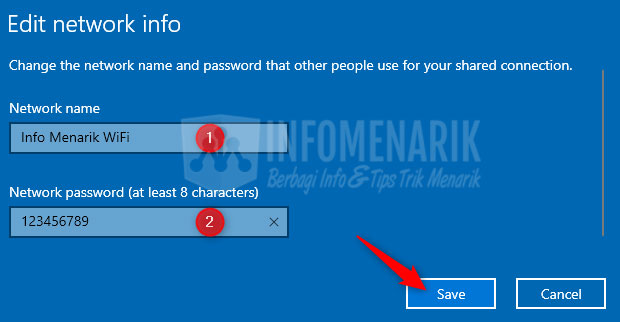
Sekarang Kamu sudah berhasil mengatur nama dan juga password hotspot. Langkah selanjutnya agar hotspot laptop dapat berfungsi, silakan aktifkan Mobile hotspot dengan cara geser pada Share my Internet connection with other devices menjadi On.
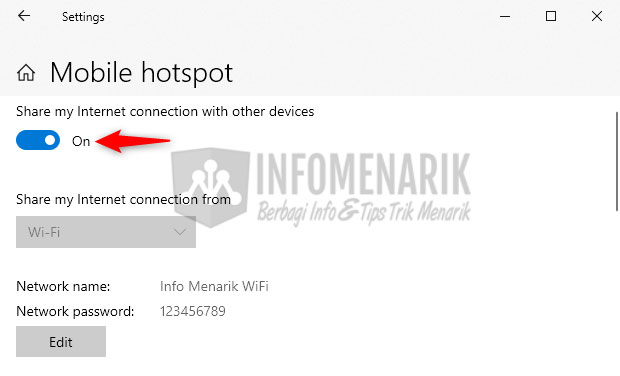
Selesai! Sekarang Kamu bisa cek perangkat lain seperti laptop dan smartphone apakah sudah muncul nama hotspot baru yang sesuai dengan nama WiFi yang tadi sudah kita settings atau belum? Coba Kamu sambungkan dan masukkan password WiFi yang tadi sudah kita tentukan di laptop utama.
Selanjutnya jika jaringan hotspot laptop sudah terhubung ke perangkat lainnya, maka nama perangkat akan tampil pada halaman Mobile hotspot. Informasi yang tampil ada Nama Perangkat lengkap dengan IP Address dan Mac Address dari perangkat terhubung.
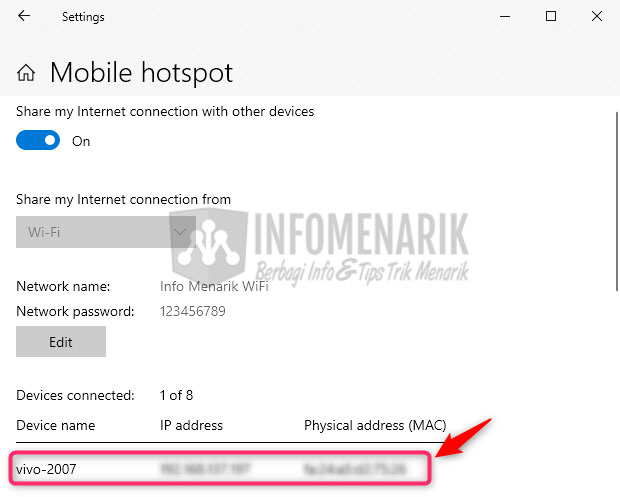
2. Cara Mengaktifkan Hotspot Laptop Menggunakan Command Prompt (CMD)
Cara selanjutnya untuk membuat hotspot di laptop Windows 10 adalah bisa menggunakan Command Prompt (CMD). Bagi Kamu yang suka menggunakan CMD, maka silakan ikuti tutorial kedua ini.
Pertama silakan Kamu buka menu Command Prompt dengan hak akses administrator. Bagi yang belum tahu, silakan ketik CMD di kolom pencarian Windows yang ada di Taskbar dan klik Run as administrator.
Selanjutnya setelah jendela CMD tampil, silakan ketik atau copy paste kode berikut ke dalam halaman CMD:
netsh
Kemudian tekan tombol Enter pada keyboard.
Kode netsh ini berfungsi untuk mengatur jaringan internet ketika kita membuat hotspot di laptop.
Kemudian Kamu jalankan lagi perintah wlan dengan mengetik kode berikut pada halaman CMD:
wlan
Tekan tombol Enter pada keyboard untuk menjalan wlan.
Tujuan kita pada langkah ini adalah membuat jaringan hotspot atau sambungan internet tanpa kabel, maka sudah jelas kode perintah disini adalah WLAN.
Kemudian kita perlu membuat nama jaringan hotspot dan juga password. Untuk membuat nama hotspot pada halaman CMD ini silakan ketik kode berikut:
set hostednetwork ssid=Info Menarik Online
Tekan tombol Enter dan tunggu hasilnya. Silakan nama Info Menarik Online Kamu ubah dengan nama yang Kamu inginkan.
Kemudian untuk membuat password hotspot silakan pada halaman CMD Kamu ketik atau copy paste kode berikut:
set hostednetwork key=123456789
Tekan tombol Enter pada keyboard. Silakan ubah juga angka 123456789 dengan password yang Kamu inginkan.
Setelah selesai membuat nama dan password hotspot, selanjutnya silakan sharing jaringan hotspot tersebut agar bisa digunakan oleh orang lain. Karena tujuan kita membuat hotspot di laptop Windows 10 ini adalah untuk berbagi jaringan internet dengan perangkat lainnya.
Untuk berbagi hotspot silakan ketik atau copy paste kode berikut:
start hostednetwork
Tekan tombol Enter pada keyboard
Selanjutnya jika nanti ingin mematikan jaringan hotspot, silakan ketik kode berikut:
stop hostednetwork
Selanjutnya tekan tombol Enter pada keyboard.
3. Cara Menghidupkan Hotspot yang Sudah di Setting dengan CMD
Jika kita sebelumnya telah mengaktifkan dan menjalankan hotspot laptop melalui CMD di Windows 10 seperti langkah sebelumnya, maka ketika laptop restart atau shut down masih bisa kita gunakan. Artinya nanti kita tinggal mengaktifkan saja tanpa harus setting dari awal lagi.
Dan untuk menjalankan atau mengaktifkan kembali hotspot laptop melalui CMD, silakan ketik atau copy paste kode berikut pada halaman CMD:
netsh wlan start hostednetwork
Kemudian tekan Enter pada keyboard.
Kemudian jika ingin menghentikan atau menonaktifkan hotspot laptop ini silakan gunakan kode perintah berikut ini:
netsh wlan stop hostednetwork
Tekan Enter pada keyboard.
Baca Juga: Cara Cek Password WiFi yang Pernah Terhubung ke Komputer di Windows 10
Demikian artikel ini dan semoga bisa bermanfaat untuk siapa saja yang membutuhkan. Jika ada pertanyaan, silakan jangan sungkan untuk Kamu sampaikan di kolom komentar. Salam sukses …
 Info Menarik Berbagi Info & Tips Trik Menarik
Info Menarik Berbagi Info & Tips Trik Menarik




