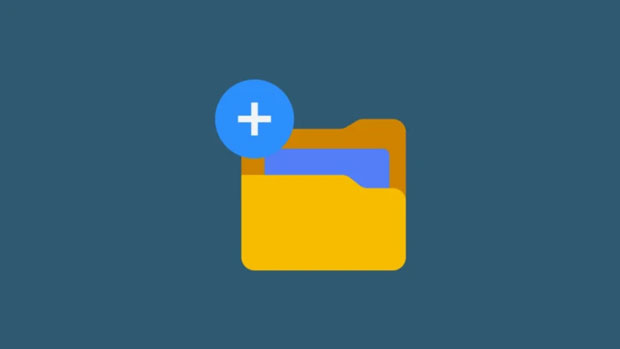
Info Menarik – Masalah tidak bisa membuat folder baru di sistem operasi Windows itu sangat jarang sekali terjadi. Namun tidak ada salahnya Kamu memahami trik lain ketika ingin membuat sebuah folder di Windows. Jadi meskipun jarang terjadi jika sebelumnya Kamu paham tentu saja akan menjadi solusi alternatif lainnya ketika Windows Explorer tidak berfungsi. Untuk itu silakan Kamu simak artikel cara mengatasi ketika kita tidak bisa membuat folder baru di Windows Explorer.
Baca Juga: Cara Mengatasi Folder Tidak Bisa Dibuka di Komputer atau Laptop Windows 10
Untuk masalah tidak membuat folder baru itu bukan hanya terkadang terjadi di Windows 10 saja. Masalah ini kadang juga bisa terjadi pada sistem operasi Windows 7, 8, dan Windows terbaru saat ini yaitu Windows 11.
Masalah Windows Explorer ini biasanya sama sekali tidak ada respon ketika kita akan membuat sebuah folder baru. Bahkan terkadang masalah ini muncul dengan tidak kita temukan opsi New Folder pada menu klik kanan. Kamu tidak perlu panik! Karena masalah ini bisa kita atasi tanpa harus menginstall ulang sistem operasi.
Penyebab Windows Explorer Tidak Bisa Membuat Folder Baru
Menurut informasi di internet yang berhasil saya rangkum bahwa penyebab masalah ini adalah karena file sistem atau file registry telah terhapus. Proses terhapus ini bisa dengan sengaja atau tidak sengaja karena tidak tahu.
Selanjutnya bisa juga masalah ini terjadi karena file registry telah rusak karena penyebab tertentu.
Jadi tugas kita sekarang adalah memperbaiki file sistem atau registry tersebut yang rusak atau terhapus.
Cara Mengatasi Tidak Bisa Membuat Folder Baru di Windows Explorer
Terdapat beberapa cara untuk memecahkan masalah tersebut. Silakan Kamu ikuti dan pilih mana yang menurut Kamu langkah termudah.
1. Restart Windows Explorer
Membuat folder baru adalah salah satu fitur dari Windows Explorer. Jadi untuk menyelesaikan masalah tersebut silakan coba Kamu restart Windows Explorer.
Ketika ada bug atau error pada Windows Explorer maka akan berdampak pada salah satu fitur menjadi tidak berfungsi. Salah satu diantaranya adalah tidak ada respon ketika kita akan membuat folder, atau bahkan opsi New Folder menjadi hilang.
Untuk restart Windows Explorer itu caranya cukup mudah.
Pertama silakan Kamu buka Task Manager dengan cara menekan 3 kombinasi tombol keyboard secara bersamaan yaitu Ctrl + Alt + Delete. Langkah selanjutnya silakan klik pilih Task Manager.
Pada tab Processes silakan cari aplikasi yang bernama Windows Explorer dan setelah ditemukan silakan klik dan pilih tombol Restart.
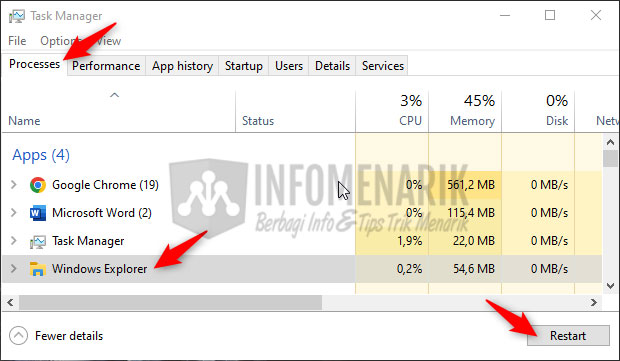
Setelah memilih tombol Restart maka Taskbar Windows akan hilang sebentar. Kemudian nanti Windows Explorer akan kembali normal.
Sekarang silakan Kamu buka Windows Explorer dengan menekan tombol Windows + E pada keyboard atau bisa juga dengan klik icon Windows Explorer yang ada di Taskbar. Kemudian di halaman Windows Explorer coba buat folder apakah sudah bisa atau belum?
2. Perbaiki File Registry Editor
Solusi selanjutnya jika cara sebelumnya tidak membuahkan hasil, silakan Kamu periksa file registry kemudian perbaiki. Karena seperti yang sudah saya sebutkan di atas bahwa penyebab tidak bisa membuat folder baru bisa saja file registry terhapus atau error.
Silakan buka file registry dengan cara buka Run Windows dengan menekan tombol Windows + R pada keyboard. Pada kolom Run silakan ketik perintah regedit kemudian tekan Enter.
Sekarang jendela Registry Editor akan terbuka. Silakan Kamu buka direktori Computer\HKEY_CLASSES_ROOT\Directory\Background\shellex\ContextMenuHandlers\New pada jendela Registry Editor.
Setelah direktori seperti yang saya sebutkan di atas terbuka, perhatikan jendela sebelah kanan. Kamu temukan sebuah file yang bernama Default.
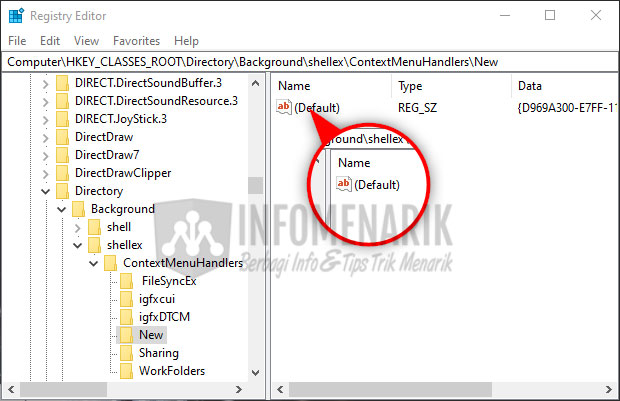
Klik ganda atau klik dua kali pada file yang bernama Default tersebut. Kemudian ketik atau copy kode berikut:
{D969A300-E7FF-11d0-A93B-00A0C90F2719}
Lalu paste kode di atas pada kolom Value data dan klik tombol Ok.
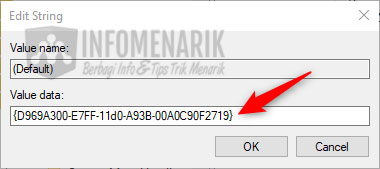
Sekarang Kamu tutup jendela Registry Editor kemudian Restart komputer atau laptop Kamu.
Setelah komputer atau laptop kembali menyala, silakan coba lagi periksa apakah sekarang sudah bisa membuat folder baru di Windows Explorer atau belum?
Baca Juga: Cara Mengunci Folder dengan Password di Windows Agar Privasi Data Aman
3. Download File Fix New Folder
Kalau kedua cara di atas masih belum membuahkan hasil juga, silakan lakukan langkah terakhir ini yaitu menggunakan file Fix New Folder.
File tersebut merupakan sebuah file untuk memperbaiki file registry yang error secara otomatis. Jika file registry sebelumnya telah terhapus maka akan tergantikan jika kita sudah menginstall Fix New Folder.
Sebelum silakan Kamu download terlebih dahulu file yang saya maksud pada tombol di bawah ini:
Password ekstrak file di atas adalah: www.info-menarik.net
Silakan setelah Kamu download kemudian ekstrak menggunakan WinRAR dengan password ekstrak seperti yang sudah saya sebutkan di atas.
Setelah sukses ekstrak file, silakan klik kanan pada file Fix_New_Folder kemudian pilih opsi Merge.
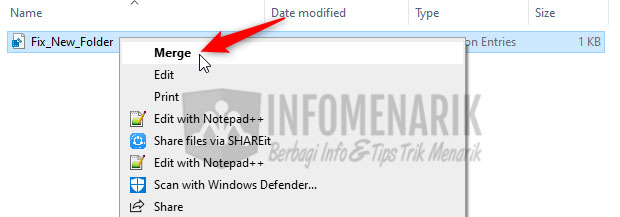
Nanti akan tampil sebuah pop-up, silakan Kamu klik Yes atau Ok untuk melanjutkan proses penggantian file registry yang rusak ini.
Setelah selesai silakan Restart komputer atau laptop dan ketika sudah menyala kembali, coba apakah sudah bisa membuat sebuah folder baru atau belum?
4. Hidupkan Controlled Folder Access
Khusus untuk pengguna Windows 10 coba hidupkan fitur Controlled folder access yang terdapat di Windows Security.
Silakan buka menu Settings atau bisa juga dengan menekan tombol Windows + I pada keyboard. Pada halaman Settings silakan klik menu Update & Security kemudian Windows Security lalu Virus & Threat Protection.
Langkah selanjutnya pada opsi Virus & threat protection settings silakan klik link Manage Settings. Selanjutnya pada opsi Controlled folder access silakan klik lagi link Manage Controlled folder access.
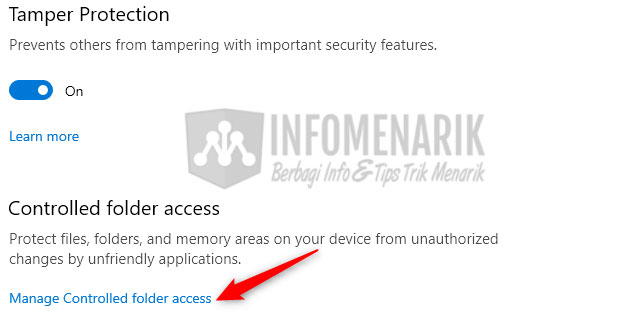
Aktifkan atau hidupkan fitur Controlled folder access sehingga statusnya menjadi On.
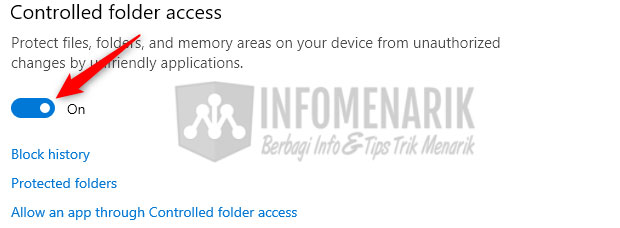
Dengan melakukan beberapa langkah seperti yang sudah saya sebutkan di atas biasanya permasalahan tidak bisa membuat folder baru di Windows Explorer akan teratasi.
Baca Juga: Punya File dan Folder yang Tidak Bisa Dihapus? Delete Paksa Saja Menggunakan CMD
Demikian artikel ini dan semoga bisa bermanfaat. Jika Kamu mempunyai pengalaman lainnya, silakan bisa Kamu share pada kolom komentar agar bermanfaat juga untuk orang lain. Salam sukses selalu …
 Info Menarik Berbagi Info & Tips Trik Menarik
Info Menarik Berbagi Info & Tips Trik Menarik





matursuwun sangat membantu…semoga tambah sukses….