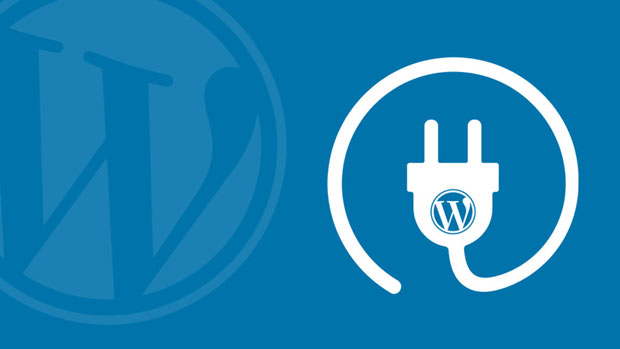
Info Menarik – Plugin WordPress adalah komponen penting dalam mengelola dan memperluas fungsionalitas situs web Kamu. Namun, ada situasi di mana Kamu perlu menonaktifkan plugin tertentu untuk sementara waktu. Salah satu cara untuk melakukannya adalah melalui cPanel hosting. Dalam artikel ini, kami akan memberikan panduan langkah demi langkah tentang cara menonaktifkan plugin WordPress melalui cPanel hosting.
Alasan Menonaktifkan Plugin WordPress melalui cPanel Hosting
Menonaktifkan plugin WordPress melalui cPanel hosting dapat menjadi langkah yang kita perlukan dalam beberapa situasi. Berikut adalah beberapa alasan umum mengapa Kamu mungkin perlu menonaktifkan plugin melalui cPanel hosting:
1. Masalah Kompatibilitas
Terkadang, pembaruan plugin atau tema tertentu dapat menyebabkan konflik dengan plugin lain atau dengan versi WordPress yang Kamu gunakan. Dalam kasus seperti itu, menonaktifkan plugin melalui cPanel hosting dapat membantu Kamu mengisolasi plugin yang menyebabkan masalah sehingga Kamu dapat menyelesaikan konflik tersebut.
2. Kesalahan Fatal
Kemudian beberapa plugin mungkin memiliki kesalahan fatal yang dapat menyebabkan situs web Kamu tidak dapat kita akses atau mengalami masalah lainnya. Dalam situasi seperti ini, menonaktifkan plugin melalui cPanel hosting dapat membantu Kamu mengatasi masalah tersebut dengan mematikan plugin yang bermasalah.
3. Pemeliharaan dan Pengujian
Selanjutnya saat melakukan pemeliharaan rutin atau pengujian pada situs web Kamu, Kamu mungkin perlu menonaktifkan plugin tertentu untuk sementara waktu. Ini memungkinkan Kamu untuk menguji kompatibilitas, kinerja, atau fitur situs web Kamu tanpa campur tangan dari plugin yang mungkin mempengaruhi hasilnya.
4. Keamanan
Kemudian beberapa plugin WordPress dapat memiliki kerentanan keamanan yang kita ketahui atau mengalami serangan. Dalam situasi tersebut, menonaktifkan plugin melalui cPanel hosting dapat membantu Kamu menonaktifkan plugin yang rentan atau terinfeksi sehingga tidak mempengaruhi keamanan situs web Kamu.
5. Penyebab Kinerja Buruk
Selanjutnya terlalu banyak plugin aktif atau plugin yang tidak kita optimalkan dapat mempengaruhi kinerja situs web Kamu. Dalam beberapa kasus, menonaktifkan plugin tertentu yang tidak Kamu perlukan atau yang membebani sumber daya dapat membantu meningkatkan kecepatan dan responsifitas situs web Kamu.
Penting untuk Kamu ingat bahwa menonaktifkan plugin melalui cPanel hosting adalah tindakan sementara. Jika Kamu menemukan bahwa plugin tersebut penting untuk fungsi situs web Kamu, pastikan untuk menyelesaikan masalah atau mencari alternatif yang lebih baik sebelum mengaktifkan kembali plugin tersebut. Selalu lakukan backup lengkap situs web Kamu sebelum melakukan perubahan apa pun pada plugin atau konfigurasi situs web Kamu.
Baca Juga: Cara Backup Semua Konten WordPress Lengkap dan Cocok Untuk Pemula
Cara Menonaktifkan Plugin WordPress melalui cPanel Hosting
Kamu ikuti langkah-langkah berikut ini untuk menonaktifkan plugin WordPress melalui cPanel Hosting.
1. Masuk ke cPanel Hosting
Langkah pertama adalah masuk ke akun cPanel hosting Kamu. Kamu dapat melakukannya dengan membuka browser web dan memasukkan alamat URL yang diberikan oleh penyedia hosting Kamu, lalu ikuti dengan detail login akun Kamu. Setelah berhasil login, Kamu akan masuk ke dashboard cPanel.
2. Temukan Bagian File Manager
Kemudian setelah masuk ke dashboard cPanel, cari dan klik ikon File Manager. Ini akan membuka jendela baru yang berisi struktur file dan folder situs web Kamu.
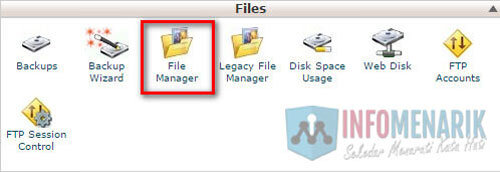
3. Akses Folder WordPress
Selanjutnya dalam File Manager, Kamu perlu mencari dan membuka folder yang berisi instalasi WordPress Kamu. Biasanya, folder ini bernama public_html atau www. Jika situs web Kamu di instal di subdomain atau subfolder, Kamu harus masuk ke folder yang relevan.
4. Temukan Folder wp-content
Kemudian di dalam folder instalasi WordPress, cari dan buka folder bernama wp-content. Folder ini berisi semua file dan folder yang terkait dengan tema, plugin, dan file media WordPress.
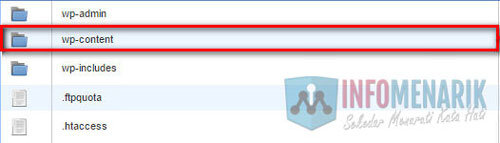
5. Masuk ke Folder plugins
Selanjutnya setelah masuk ke folder wp-content, temukan dan buka folder bernama plugins. Di sinilah semua plugin yang di instal di situs web Kamu disimpan.
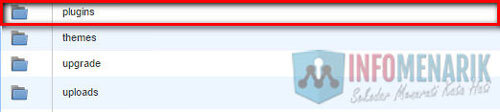
6. Menonaktifkan Plugin
Kemudian di dalam folder plugins, Kamu akan melihat daftar semua plugin yang di instal di situs web Kamu. Untuk menonaktifkan plugin tertentu, cukup klik kanan pada folder plugin yang relevan dan pilih opsi Rename atau Ubah Nama. Ganti nama folder plugin dengan sesuatu yang berbeda, seperti menambahkan awalan disabled_ di depan nama folder. Ini akan membuat WordPress menganggap folder tersebut tidak aktif.

7. Verifikasi Plugin Dinonaktifkan
Selanjutnya setelah mengubah nama folder plugin, kembali ke situs web WordPress Kamu dan periksa apakah plugin tersebut benar-benar telah nonaktif. Buka halaman Plugins di dasbor WordPress dan pastikan plugin yang Kamu nonaktifkan tidak lagi muncul di daftar plugin aktif.
Kesimpulan
Menonaktifkan plugin WordPress melalui cPanel hosting bisa menjadi langkah yang berguna ketika Kamu perlu menangani masalah atau melakukan pemeliharaan pada situs web Kamu. Dalam panduan ini, kami telah menguraikan langkah-langkah yang kita perlukan untuk menonaktifkan plugin melalui cPanel hosting dengan mudah dan praktis.
 Info Menarik Berbagi Info & Tips Trik Menarik
Info Menarik Berbagi Info & Tips Trik Menarik





Kayaknya ada tahapan yang ketinggalan. Sebelum masuk ke “File permission” itu, klik kanan di folder plugin supaya bisa mengubah angka “file permission” nya.
Saya tahunya cuman menghapus pluginnya saja. Baru tahu kalau rename juga bisa.
Oh iya mas ada tahapan yang ketinggalan ya? Terima kasih sudah diingatkan. Betul mas dengan rename plugin maka itu berarti plugin akan disable juga karena server tidak menemukan file plugin tersebut.
Info yang menarik, sesuai dengan nama blognya…
By the way ada perubahan sistem ini untuk cara pengiriman artikel…
Iya mas karena 3 hari yang lalu saya mendapat teguran dari Hosting karena blog ini termasuk ke daftar 10 blog yang menghabiskan kuota Server. Itu penyebab utamanya karena plugin yang terpasang di blog InfoMenarik telalu banyak dan ada kejadian ledakan trafik. InfoMenarik kemarin sempat kena Suspended mas dan galau juga karena trafik turun drastis. Maka dari itu untuk sementara saya rubah sistem guest post menjadi kirim artikel via email saja. Plugin untuk perlengkapan guest post ada 3 plugin, belum plugin lainnya. Kemungkinan jika sudah migrasi ke VPS akan kembali diterapkan sistem guest post plugin.
trimakasih trik nya, masalahya sama dengan web saya canopybandung.com
setelah saya ikuti, semuanya jadi lancarr
makasih min….
salam kenal
Terima kasih atas infonya.
Kebetulan saya juga gak bisa akses halaman admin, tapi alasannya karena bentrok plugin wp super cache dengan cloudflare jadinya halaman blank.
Untung masih bisa akses lewat cpanel he he
haturnuhun by :Kanopi Baja Ringan Murah Bekasi ma’annajah
infonya sangat bermanfaat… mudah-mudahan mendapat balasan yang berlipat ganda….. aamiin
Mantap mas…td sebelum baca web ini saya bingung bagaimana nonaktifkan plug in sedangkan saya tdk bsa log in di..eh ternyata lewat cpnel bsa….thanks ya….
Berguna banget ini info soalnya website saya juga sering down gara-gara penggunaan plugin yang sangat berlebihan
terimakasih gan, bisa kunjungi link kami
inilah artikel yg saya cari, dengan Cara Disable Plugin WordPress Melalui cPanel Hosting ini semoga bisa berhasil. kalo gagal ane balik lagi ya gan hehehe…
hatur nuhun
salam dari bandung