Info Menarik – Bagi kalangan desain grafis tentunya sudah tidak asing dengan program komputer Adobe Photoshop atau lebih kita kenal dengan sebutan Photoshop saja. Banyak fitur yang tersedia di Photoshop untuk mengedit foto. Salah satu diantaranya adalah kita bisa mengedit foto dengan memberikan warna berbeda pada rambut. Penasaran bagaimana caranya? Silakan Kamu simak tutorial mewarnai rambut di Photoshop yang akan saya bahas kali ini.
Baca Juga : Cara Mudah Menggabungkan Photo Dengan Photoshop
Berikut adalah contoh foto yang sudah saya beri warna berbeda dari sebelumnya menggunakan Photoshop:

Tehnik pewarnaan rambut seperti gambar di atas saya menggunakan Tool Photoshop Color Balance. Dan Photoshop yang saya gunakan adalah Photoshop CS3. Untuk memudahkan dalam praktek ini, silakan unduh terlebih dahulu gambar yang akan kita jadikan bahan tutorial.
Cara Mewarnai Rambut di Photoshop Menggunakan Color Balance
Foto yang akan saya jadikan praktek dalam tutorial ini adalah foto berikut:

1. Buka Program Photoshop
Silakan Kamu buka program Photoshop lalu klik menu File > Open dan cari foto yang akan kita warnai rambutnya dengan warna berbeda. Untuk praktik awal, silakan Kamu gunakan foto yang sudah saya lampirkan pada link download di atas.
2. Duplikat Layers
Setelah foto terbuka di Photoshop selanjutnya Kamu duplikat layer foto dengan cara klik kanan pada layer Background > Duplicate Layer…. Atau bisa juga dengan cara menekan tombol Ctrl + J pada keyboard.
Untuk membedakan, Layer baru hasil duplikat beri nama Warna seperti yang terlihat pada gambar di bawah ini:
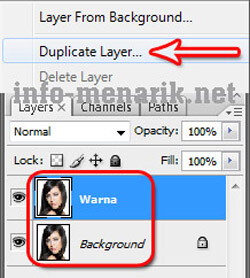
3. Seleksi Foto dengan Polygonal Lasso Tool
Setelah melakukan duplikat layer, selanjutnya aktifkan layer Warna dan seleksi foto. Dalam menyeleksi foto saya menggunakan Polygonal Lasso Tool. Dan ingat seleksi pada bagian rambutnya saja.
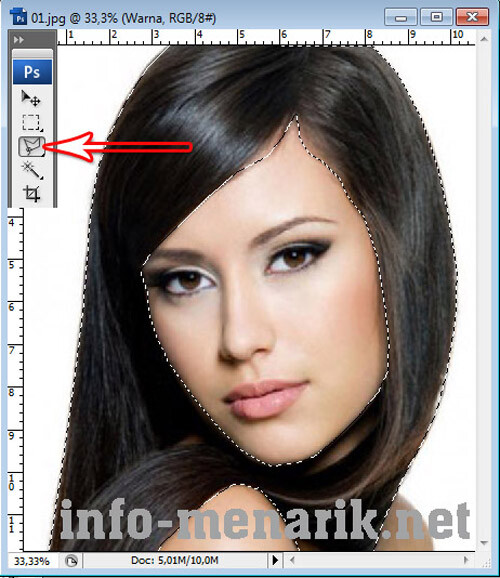
4. Beri Warna pada Rambut dengan Color Balance
Setelah seleksi rambut selesai dengan sempurna, langkah selanjutnya memberi warna pada rambut. Disini saya menggunakan Color Balance, caranya klik menu Images > Adjustments > Color Balance…
Pada kotak dialog Color Balance saya memberi nilai +100 pada warna Red 0 pada warna Green, dan warna Blue beri nilai +100. Selanjutnya pada opsi Tone Balance pilih Midtones. Jika semua pengaturan sudah Kamu tentukana seperti intruksi saya, silakan klik tombol Ok.
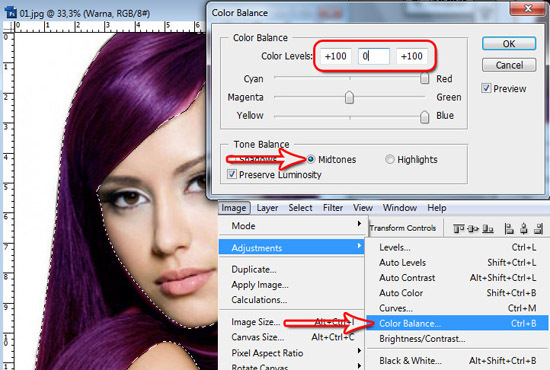
Sampai langkah ini mewarnai rambut di Photoshop sudah selesai. Sekarang kita perlu merapikan pada bagian-bagian warna yang tidak kita inginkan. Artinya Kamu harus menghapus warna yang menempel bukan di area rambut.
5. Hapus Warna pada Bagian tidak Penting
Untuk menghapus warna yang tidak kita inginkan, aktifkan Reveal Selection. Caranya klik Layer Mask > Reveal Selection. Pada langkah ini, gambar pada bagian rambut masih dalam keadaan terseleksi.
Setelah mengaktifkan Layer Mask, maka pada layer akan muncul sebuah Layer Mask baru.
Untuk menghapus bagian-bagian warna yang tidak kita inginkan setelah Kamu mengikuti langkah-langkah di atas, aktifkan juga Brush Tool.
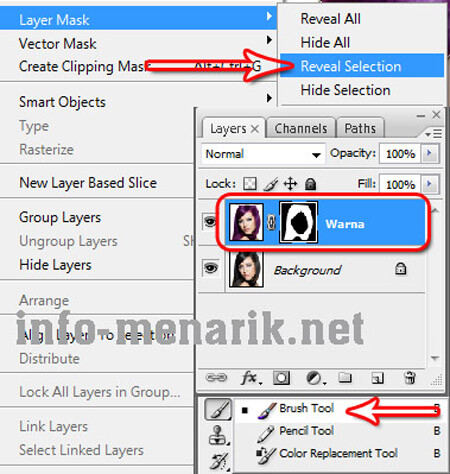
Sebelum menggunakan Brush Tool, setting Foreground dan Background Color menjadi warna default Photoshop (Hitam dan Putih). Caranya silakan tekan huruf D pada keyboard.
Silakan lakukan penghapusan pada bagian-bagian yang tidak penting. Terus berulang-ulang sampai semua warna yang tidak penting benar-benar terhapus.
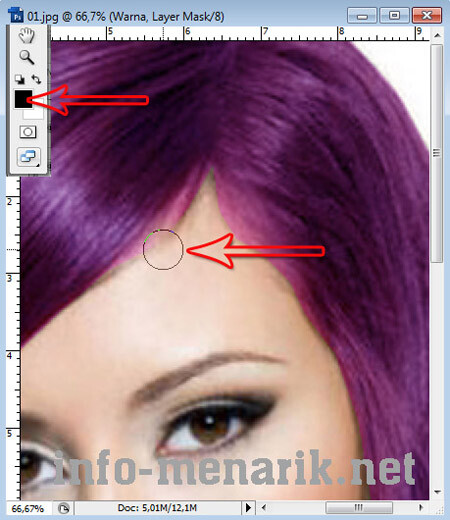
6. Simpan Foto dan Selesai
Jika sudah selesai, simpan hasil karya Kamu dengan cara klik File > Save. Simpan dalam ormat .jpg atau .png untuk keperluan cetak dan format .psd untuk format editing Photoshop selanjutnya.
Baca Juga: Cara Mudah Edit Photo Memakai Template Jas Lengkap Dengan Download Template
Demikian artikel ini semoga bermanfaat dan silakan sampaikan di kolom komentar jika menemukan kesulitan dalam praktik ini.
 Info Menarik Berbagi Info & Tips Trik Menarik
Info Menarik Berbagi Info & Tips Trik Menarik





info yang bermanfaat, sukses selalu sobat…
Mohon do’a dan bimbingannya sobat, gimana kabarnya dan masih aktifkah ngeblog?
saya sudah bisa mengoperasikan photoshop untuk pengeditan photo ternyata daya harus banyak belajar, karena saya belum tahu cara mewarnai rambut dengan baik dan bagus.
Semoga dengan adanya tulisan ini bisa sedikit membantu mba.