Info Menarik – Berikut saya coba terangkan cara menggabungkan photo yang terpisah di Photoshop. Photo terpisah yang saya maksud adalah photo hasil kamera yang tidak bisa kita lakukan dalam satu kali pemotoan karena objeknya terlalu besar. Untuk menggabungkan photo tersebut menjadi satu, maka kita gunakan program pengolah gambar yaitu Photoshop.
Baca Juga: Cara Mudah Membuat Huruf 3D Dengan Photoshop
Bukan hanya photo saja yang bisa kita gabungkan dengan Photoshop, namun gambar hasil scan juga bisa kita lakukan. Contoh kasus, kita scan gambar atau dokumen dalam kertas Legal atau F4 sedangkan scanner hanya bisa menampung maksimal kertas A4 saja. Jika memang demikian, langkah tepatnya kita gabungkan gambar tersebut dengan Photoshop. Jadi Anda lakukan saja scan gambar kertas F4 tersebut dengan perintah dua kali scan.
Kesimpulannya gambar apapun yang kita miliki asal format gambar mendukung kita buka di Photoshop, maka Anda bisa melakukan langkah ini.
Cara Menggabungkan Photo atau Gambar di Photoshop
Tool Photoshop yang akan kita gunakan dalam menggabungkan photo terpisah ini adalah Photomerge. Dan berikut adalah contoh photo yang sudah saya gabungkan dengan tool Photoshop yaitu Photomerge.

Awalnya photo tersebut terpisah, karena photo tersebut tidak bisa saya ambil sekaligus karena objek photo terlalu besar. Kemudian saya gabungkan dengan menggunakan Photomerge di Photoshop. Dan pada praktik kali ini saya menggunakan Photoshop CS3.
Photo 1

Photo 2

Untuk menggabungkan photo terpisah tersebut, silakan Anda buka program Photoshopnya. Lalu klik menu File > Automate > Photomerge.
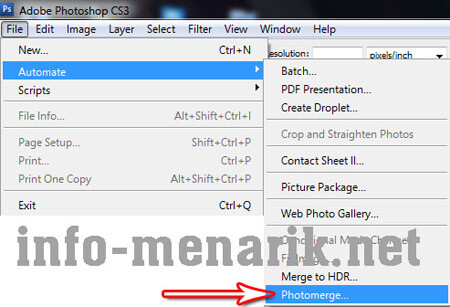
Pada kotak dialog Photomerge, klik Browse… untuk membuka photo terpisah yang akan kita gabungkan. Pada artikel ini saya menggunakan photo dengan file Photomerge_1 dan Photomerge_2.
Selanjutnya pada Layout Anda pilih Auto saja.
Perlu kita ketahui bahwa dalam praktik menggabungkan gambar atau photo menggunakan Photomerge ini, tidak hanya dapat kita lakukan dalam jumlah dua photo saja. Namun dalam jumlah lebih dari dua photopun Anda bisa melakukannya. Yang terpenting photo tersebut masih memiliki satu kesatuan yang prosesnya terpisah.
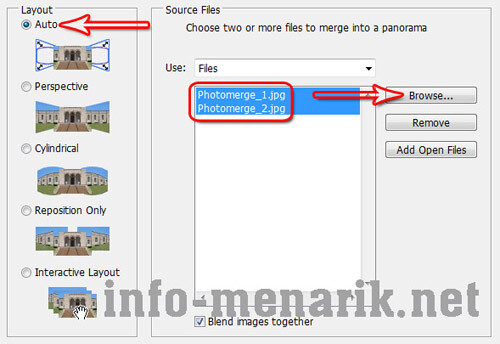
Klik tombol Ok dan tunggu beberapa saat, Photomerge akan melakukan penggabungan photo secara otomatis.
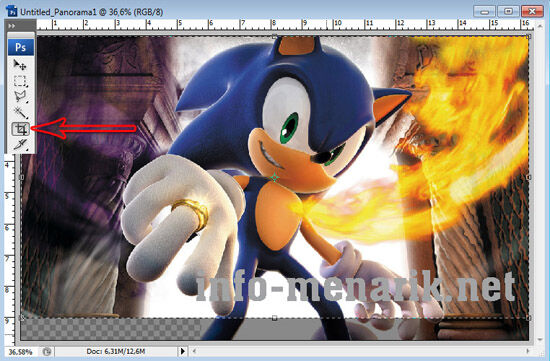
Bagaimana mudah bukan? Selanjutnya untuk merapikan photo silakan gunakan Crop Tool. Mengaktifkan Crop Tool silakan tekan tombol huruf C pada keyboard.
Baca Juga: Cara Edit Foto Di Photoshop Secara Mudah Sangat Cocok Untuk Pemula
Semoga bermanfaat …
 Info Menarik Berbagi Info & Tips Trik Menarik
Info Menarik Berbagi Info & Tips Trik Menarik




maksh ea sob.atas ptnjuk x.
Patut dicoba…
Dicoba saja mas semoga sukses ya.