
Info Menarik – Jika Anda sedang mencari artikel cara membuat gambar format .ico maka tidak salah lagi disini tempatnya. Saya akan coba berbagi pengetahuan sedikit tentang kebutuhan tersebut. Dan dalam membuat gambar format .ico ini saya menggunakan program pengolah gambar Adobe Photoshop.
Mungkin tulisan ini adalah awal tulisan tentang artikel Photoshop. Insya Allah kedepannya saya akan terus berbagi tutorial Photoshop yang saya bisa.
Dalam mengolah gambar memang saya akui Photoshop adalah program terlengkap untuk kebutuhan tersebut. Dari mulai manipulasi photo, merubah photo biasa yang menjadi luar biasa itu tugasnya Photoshop.
Membuat gambar format .ico selain bisa memanfa’atkan Photoshop, Anda bisa juga menggunakan program CorelDRAW. Tapi pada artikel ini saya hanya akan berbagi cara membuat gambar .ico dengan Photoshop saja. Mudah-mudahan kedepannya bisa berbagi juga dengan program CorelDRAW.
Cara Membuat Gambar Format ICO di Photoshop
Untuk membuat gambar dengan ekstensi .ico dengan Photoshop tidak bisa Anda lakukan langsung. Untuk keperluan ini Anda harus menambahkan plugin khusus. Sedangkan plugin yang saya maksud adalah File Format ICO.
Plugin File Format ICO bisa Anda dapatkan di WEB resminya dengan membeli yang relatif murah cuma $5. Silakan Anda beli di halaman website: http://telegraphics.com.au/sw/product/ICOFormat.
Nanti Anda tempatkan File Format ICO di Komputer pada Local Disk (C:) > Program Files > Adobe > Adobe Photoshop > Plug-Ins > File Formats.
Berikut screenshotnya:
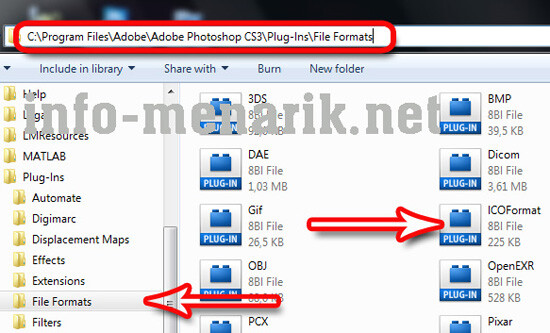
Nah sekarang Photoshop Anda sudah bisa membuat gambar dengan ekstensi .ico, Kalau tidak percaya silakan saja praktekkan!
Setelah Photoshop Anda mendukung untuk membuat gambar format .ico, cara membuatnya sama saja seperti Anda membuat gambar .jpg, .png, .bmp, dan lain-lain. Bedanya terletak pada opsi pilihan tipe file format saja ketika Anda melakukan Save.
Ketika Anda hendak menyimpan hasil kerja Photoshop Anda jika bermaksud untuk keperluan .ico maka caranya adalah saat Save pilih Format ICO (Windows Icon) (*.ICO).

Demikian artikel singkat ini semoga bisa bermanfaat. Jika ada pertanyaan silakan bisa Anda sampaikan pada kolom komentar di bawah. Sampai bertemu lagi di artikel keren dan menarik lainnya. Salam sukses selalu …
 Info Menarik Berbagi Info & Tips Trik Menarik
Info Menarik Berbagi Info & Tips Trik Menarik





terima kasih, panduan tsb jelas sekali. Namun, di laptop saya tidak ada “file formats”.
Apa yg hrs saya lakukan?