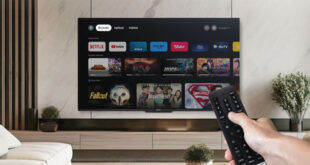Info Menarik – Screenshot animasi format GIF atau yang sering disebut print screen bergerak adalah cara yang populer untuk berbagi cuplikan video, tampilan aplikasi, atau interaksi bergerak dari layar komputer. Format GIF yang ringan dan mudah kita bagikan membuatnya menjadi pilihan ideal untuk berbagai keperluan, termasuk tutorial, meme, atau ilustrasi singkat. Artikel ini akan membahas cara membuat screenshot animasi format GIF dengan mudah dan praktis.
Baca Juga: 5 Software untuk Membuat Screenshot Animasi ~ Membuat Gambar Bergerak
Apa itu Screenshot Animasi Format GIF?
Screenshot animasi format GIF adalah sebuah gambar animasi yang terdiri dari beberapa frame atau gambar yang diatur secara berurutan dalam format GIF (Graphics Interchange Format). Kemudian GIF merupakan format gambar yang populer untuk menampilkan animasi sederhana dan berulang-ulang. Screenshot animasi format GIF biasanya berisi tampilan bergerak dari layar komputer atau perangkat lainnya.
Selanjutnya berbeda dengan gambar statis seperti format JPEG atau PNG, GIF memiliki kemampuan untuk menyimpan beberapa frame gambar dalam satu file. Ketika kita lihat, frame-frame tersebut akan tampil secara berurutan dalam urutan cepat, menciptakan efek animasi yang sederhana. Dalam konteks screenshot animasi, setiap frame merekam tampilan layar pada titik waktu tertentu, menciptakan efek pergerakan atau perubahan pada layar.
Baca Juga: Cara Membuat Gambar Animasi Format GIF di Photoshop Lengkap Contoh
Kemudian screenshot animasi format GIF sering digunakan untuk berbagai keperluan, seperti:
- Tutorial: Membuat tutorial dalam bentuk animasi yang menunjukkan langkah-langkah tertentu.
- Ilustrasi Interaksi: Memperlihatkan bagaimana sebuah aplikasi berfungsi atau berinteraksi dengan pengguna.
- Meme: Membuat meme lucu atau menggambarkan reaksi berulang-ulang.
- Demonstrasi Produk: Memperlihatkan fitur atau fungsi dari suatu produk atau layanan.
- Presentasi: Menambahkan elemen animasi dalam presentasi untuk membuatnya lebih menarik dan interaktif.
Selanjutnya GIF sangat populer di media sosial dan internet karena ukurannya yang kecil dan kemampuan untuk mendukung animasi tanpa memerlukan plug-in atau pemutar media khusus. GIF juga bisa dengan mudah kita bagikan dan kita unggah ke berbagai platform. Dengan kemudahan dalam pembuatan dan distribusinya, screenshot animasi format GIF menjadi pilihan yang menarik untuk mengkomunikasikan ide, memperlihatkan tampilan, atau menciptakan konten kreatif di dunia digital.
Baca Juga: 4 Cara Screenshot di Komputer yang Paling Mudah Tanpa Aplikasi
Cara Membuat Screenshot Animasi Format GIF Tampilan Layar Komputer atau Laptop
Untuk lebih jelasnya, Kamu bisa lihat contoh berikut:
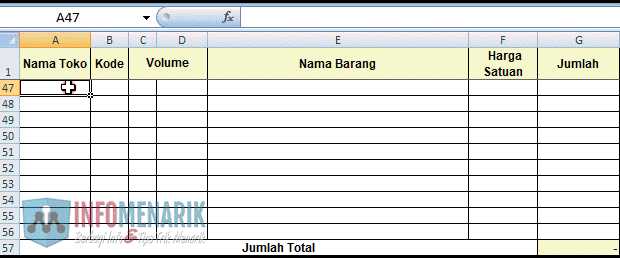
Di atas adalah screenshot tampilan komputer layar kerja Office Excel yang kemudian saya buat menjadi sebuah animasi. Kemudian agar screenshot tersebut bisa bergerak seperti animasi, maka saya buat dalam file format GIF.
Jika tertarik, berikut adalah langkah-langkah dalam membuat screenshot tampilan komputer agar bergerak layaknya animasi format GIF:
1. Pilih Software yang Tepat
Langkah pertama dalam membuat screenshot animasi format GIF adalah memilih software yang sesuai. Kamu dapat memilih software berbasis desktop atau aplikasi online tergantung pada preferensi dan kebutuhan Kamu.
Kemudian software yang sering saya gunakan adalah Camtasia Studio. Silakan Kamu download software-nya di situs resminya.
2. Install Software dan Persiapkan Layar
Setelah memilih software yang sesuai, instal dan persiapkan layar Kamu. Dalam tutorial kali ini kita telah menginstall software Camtasia Studio. Kemudian pastikan Kamu memiliki tampilan atau interaksi bergerak yang ingin Kamu rekam dan konfirmasi bahwa layar dalam kondisi siap untuk dipanggil.
3. Buka Software dan Atur Pengaturan
Mulailah Camtasia Studio yang telah Kamu instal dan pastikan pengaturan sesuai dengan kebutuhan Kamu. Selanjutnya untuk memulai perekaman di Camtasia Studio klik pilih Record the screen.

Kemudian secara otomatis Camtasia Studio akan tersembunyi di Taskbar dan akan tampil Camtasia Recorder. Pada tahap ini kita bisa menentukan ukuran screenshot tampilan komputer. Secara default ukuran screenshot akan menyesuaikan dengan tampilan layar komputer Kamu.
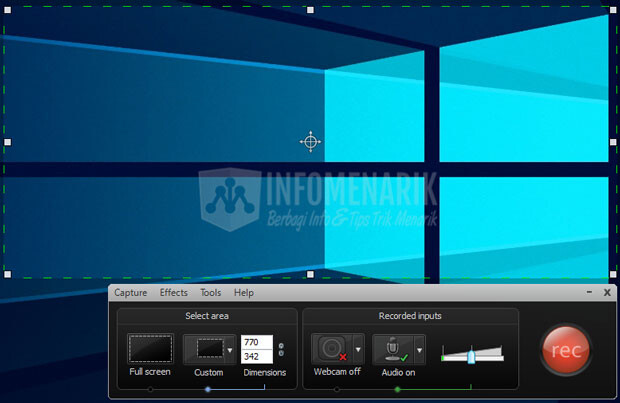
4. Rekam Screenshot Animasi
Jika ukuran screenshot sudah sesuai, silakan klik pilih tombol merah yang bertuliskan rec. Sekarang mulailah merekam layar Kamu. Pastikan untuk melakukan interaksi bergerak atau menjalankan video atau animasi yang ingin Kamu rekam dalam GIF.
Selanjutnya jika kita ingin menghentikan sementara perekaman screenshot, silakan klik Pause. Kemudian jika sudah selesai, tekan F10 pada keyboard.
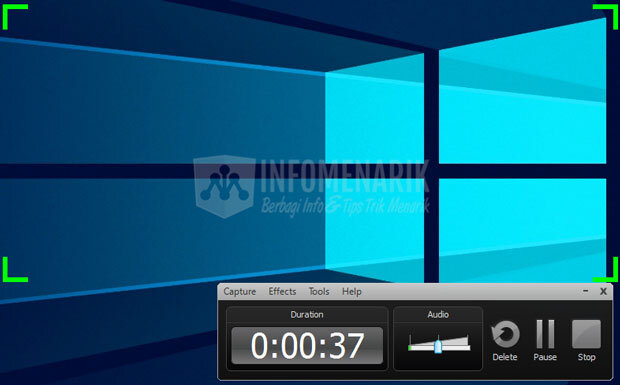
5. Memeriksa Tampilan Preview
Selanjutnya ketika kita telah menghentikan proses perekaman, otomatis akan dihadapkan pada tampilan Preview. Jika sudah sesuai dengan yang Kamu inginkan, silakan klik Save and Edit dan tentukan lokasi penyimpanan file screenshot dari software Camtasia Studio.
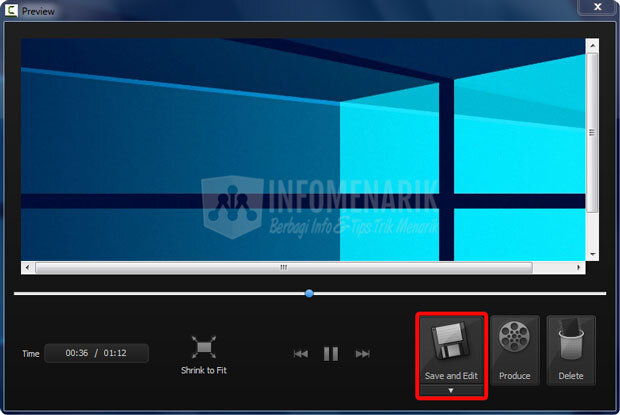
6. Melakukan Perubahan Secukupnya
Kemudian Kamu akan kembali ke halaman Camtasia Studio dengan hasil rekaman screenshot. Pada tahap ini kita bisa mengolah screenshot lebih jauh lagi. Kamu pilih fitur-fitur yang ada di Camtasia Studio mulai dari menu Library, Callouts, Zoom-n-Pan, Audio, dan Cursor Effects. Untuk pilihan lainnya Kamu klik pilih tombol More.
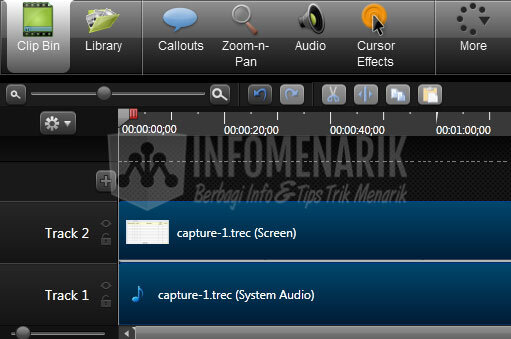
7. Simpan sebagai Format GIF
Setelah mengedit atau memotong jika Kamu perlukan, simpan rekaman sebagai format GIF. Di Camtasia Studio untuk mengubah screenshot ke dalam bentuk animasi format GIF Kamu klik pilih Produce and share.

Kemudian untuk menyimpan dalam format GIF, Kamu klik pilih Custom production settings kemudian klik Next dan pilih GIF – animation file.
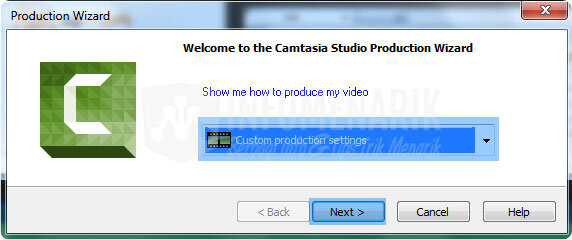
Selanjutnya pada Animated GIF Encoding Options biarkan secara default. Kecuali agar kualitas GIF bagus, Kamu haru mencentang/checklist pada Include Windows colors dan Dithered color reduction.
Kemudian Kamu sesuaikan ukuran animasi GIF pada opsi Custom size. Jika ingin menghasilkan ukuran yang proforsional, Kamu checklist pada Maintain aspect ratio. Secara default ukuran yang dihasilkan dari Camtasia Studio adalah 900 x 496. Klik Next untuk menyelesaikan pembuatan screenshot animasi ini.
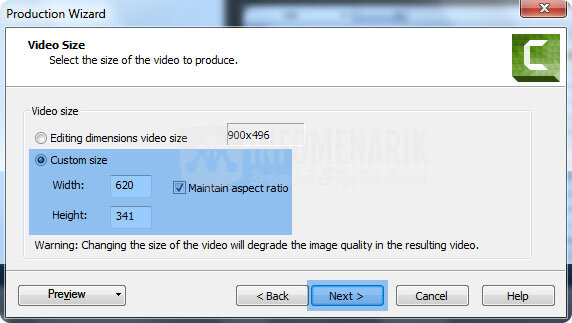
Pada tahap ini kita bisa menentukan Watermark pada screenshot animasi. Kamu checklist pada Include watermark jika ingin menggunakan watermark. Kemudian klik Options untuk mencari watermark yang akan kita gunakan.
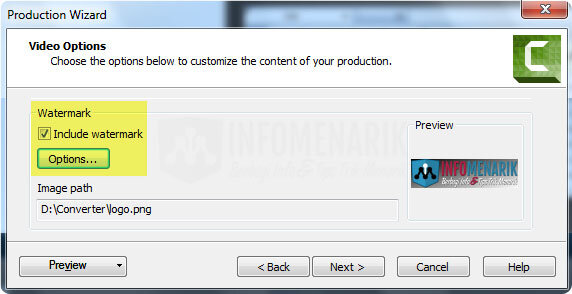
Silakan cari gambar yang akan Kamu jadikan watermark pada tombol Folder Image path. Untuk pengaturan lainnya silakan Kamu sesuaikan saja seperti Scaling dan Position.
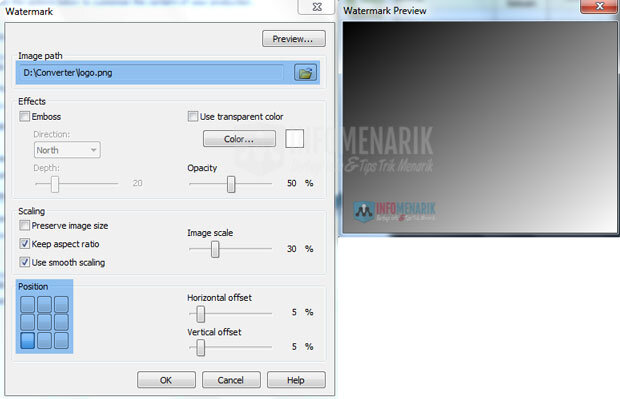
Sekarang Kamu tentukan tempat penyimpanan screenshot animasi di komputer. Kamu juga bisa membuat nama screenshot, kemudian klik Finish.
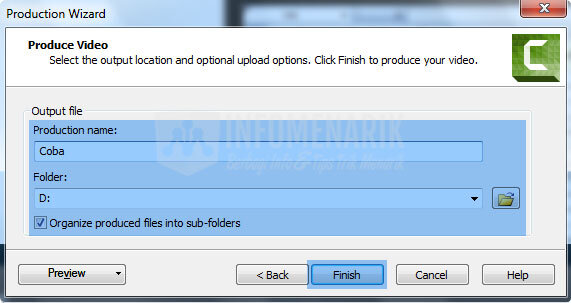
Ini adalah langkah terakhir yaitu menunggu proses Rendering Project sampai selesai. Ada dua proses ketika Render video menjadi format GIF dan tunggu saja sampai selesai 100%.
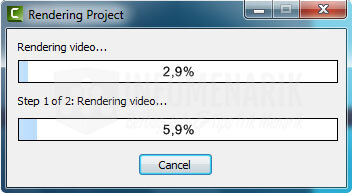
8. Unggah dan Bagikan
GIF yang sudah Kamu buat siap untuk Kamu unggah dan Kamu bagikan. Kamu dapat mengunggahnya ke platform media sosial, situs web, atau mengirimkannya langsung melalui pesan atau email.
Baca Juga: Cara Print Screen (Screenshot) Tampilan Komputer Sekaligus dengan Kursor Mouse
Kesimpulan
Membuat screenshot animasi format GIF (Print Screen Bergerak) dapat Kamu lakukan dengan mudah menggunakan perangkat lunak yang tepat seperti Camtasia Studio. Dengan langkah-langkah di atas, Kamu dapat menciptakan GIF menarik untuk berbagai keperluan. Pastikan untuk memilih durasi dan ukuran yang sesuai agar GIF Kamu mudah Kamu bagikan dan tetap berkualitas tinggi. Selamat mencoba!
 Info Menarik Berbagi Info & Tips Trik Menarik
Info Menarik Berbagi Info & Tips Trik Menarik