
Info Menarik – Dalam dunia digital saat ini, melindungi karya kreatif adalah hal yang penting. Salah satu cara untuk melakukannya adalah dengan menambahkan watermark pada gambar Kamu. Watermark berfungsi sebagai tanda identitas yang dapat mencegah penggunaan yang tidak sah atau tidak Kamu inginkan dari gambar Kamu. Dalam artikel ini, kami akan memberikan panduan langkah demi langkah tentang cara membuat watermark menggunakan Adobe Photoshop, salah satu perangkat lunak pengeditan gambar paling populer di dunia. Mari kita mulai!
Apa itu Watermark?
Watermark adalah tanda atau jejak digital yang biasanya kita tempatkan pada gambar, video, atau dokumen digital lainnya untuk memberikan identitas atau perlindungan terhadap penggunaan yang tidak sah atau tidak kita inginkan. Watermark sering kita gunakan dalam duni fotografer, perusahaan, dan individu yang ingin melindungi karya kreatif mereka agar tidak mudah dicuri atau digunakan tanpa izin.
Kemudian watermark biasanya berupa teks, logo, atau gambar yang kita tempatkan di atas gambar utama. Tampilan watermark bisa berupa transparan atau memiliki tingkat opasitas tertentu sehingga tetap terlihat namun tidak mengganggu keseluruhan tampilan gambar. Watermark biasanya mencantumkan informasi seperti nama perusahaan, logo, alamat situs web, atau tanda tangan pemilik asli karya tersebut.
Baca Juga: Cara Mudah Download Video Tiktok Tanpa Watermark Melalui Situs Lovetik
Fungsi Utama Watermark
1. Identitas
Watermark kita gunakan untuk memberikan identitas pada gambar atau karya digital. Ini membantu mengklarifikasi bahwa gambar tersebut adalah milik orang atau organisasi tertentu.
2. Perlindungan Hak Cipta
Kemudian dengan menambahkan watermark pada gambar, pencurian atau penggunaan yang tidak sah dapat kita cegah atau kita identifikasi dengan mudah. Watermark memberikan jejak digital yang membuktikan kepemilikan atau hak cipta gambar tersebut.
3. Promosi dan Pemasaran
Selanjutnya watermark juga dapat kita gunakan sebagai alat promosi dengan mencantumkan logo perusahaan atau alamat situs web. Ketika gambar dengan watermark kita bagikan atau dilihat oleh orang lain, dapat membantu meningkatkan visibilitas merek atau layanan.
4. Penghargaan atau Pengakuan
Kemudian dalam beberapa kasus, watermark dapat kita gunakan untuk memberikan penghargaan atau pengakuan kepada fotografer atau pencipta karya. Ini sering terlihat dalam kompetisi fotografi atau konten digital lainnya.
5. Mencegah Hotlinking Gambar
Selanjutnya dengan watermark merupakan sebagai upaya untuk mencegah hotlinking pada gambar di website. Dengan adanya watermark pada gambar maka pencurian gambar akan terminimalisir.
Watermark dapat kita buat menggunakan berbagai aplikasi pengeditan gambar, seperti Adobe Photoshop, Adobe Illustrator, CorelDRAWatau perangkat lunak lainnya. Dengan menambahkan watermark pada gambar Kamu, Kamu dapat meningkatkan perlindungan terhadap karya kreatif Kamu dan menunjukkan identitas atau kepemilikan yang jelas terkait dengan gambar tersebut.
Cara Mudah Membuat Watermark di Adobe Photoshop
Sebelum saya lanjutkan tutorialnya, silakan Kamu persiapkan dulu beberapa persyaratan berikut:
- Adobe Photoshop;
- Gambar yang akan kita beri watermark format JPG atau PNG;
- Logo/Brand format PNG yang akan kita jadikan watermark.
Setelah tiga syarat utama di atas sudah Kamu siapkan, mari kita mulai tutorialnya.
1. Buka Program Adobe Photoshop
Silakan Kamu buka program Adobe Photoshop yang sudah Kamu install sebelumnya di komputer atau laptop. Dalam contoh kali ini saya menggunakan Photoshop CS3. Sebetulnya versi ini bukan catatan penting, artinya versi berapapun Photoshop yang kita gunakan maka bisa untuk membuat watermark.
2. Buka Gambar dan Logo
Selanjutnya silakan Kamu buka sekaligus gambar yang akan kita beri watermark dan logo yang akan kita buat watermark. Untuk membuka file gambar di Photoshop silakan klik File > Open.
Gambar berikut hanyalah contoh saja.

3. Gunakan Move Tool
Kemudian Kamu gunakan Move Tool untuk memindahkan logo ke dalam gambar. Untuk mengaktifkan Move Tool Kamu bisa menekan huruf V pada keyboard.
Adapun cara memindahkannya, setelah Move Tool aktif klik tahan pada logo dan geser kursor mouse sampai ke tempat gambar yang akan kita beri watermark.
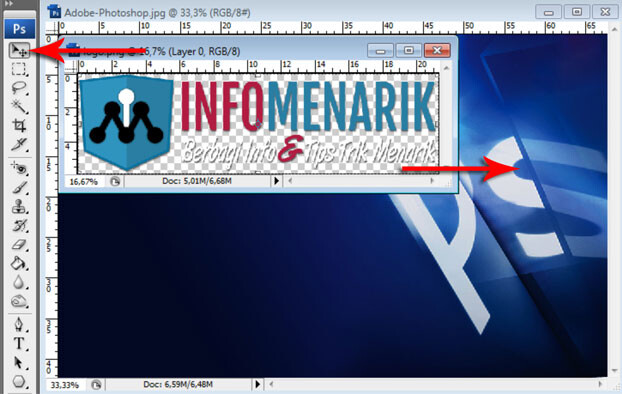
Lihat hasilnya seperti contoh gambar di bawah ini. Logo Info Menarik sekarang sudah berada di atas gambar.
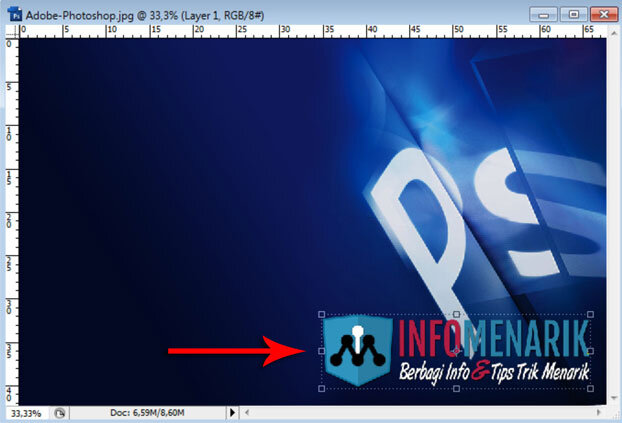
4. Mengubah Watermark menjadi Transfaran
Sampai langkah ini belum selesai, karena biasanya watermark itu mempunyai nilai transfaran yang kecil. Sehingga sekilas watermark itu terlihat tidak jelas atau ketajaman warnanya sangat rendah.
Kemudian untuk membuat watermark menjadi transfaran sekarang Kamu aktifkan layer logo. Dalam contoh kali ini layer logonya bernama Layer 1. Kemudian Kamu ubah atau turunkan nilai Opacity yang semula 100% menjadi lebih rendah lagi. Semakin rendah nilai Opacity, maka logo akan semakin transfaran. Contoh, saya memberikan nilai 60%.
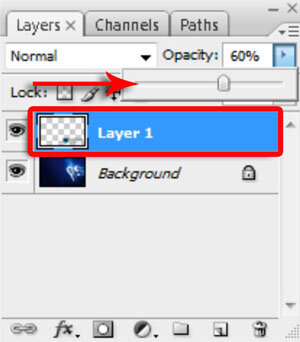
5. Membuat Watermark dengan Text
Kemudian Kamu juga bisa membuat watermark menggunakan tulisan atau teks. Untuk membuat tulisan di Photoshop yaitu menggunakan Horizontal Type Tool. Mengaktifkan Horizontal Type Tool bisa juga dengan menekan huruf T pada keyboard.
Silakan Kamu buat tulisan atau teks seperti contoh dan pada tutorial ini saya membuat tulisan #watermark dengan warna putih.
Buat transfaran juga dengan menurunkan nilai Opacity di Pallet Layer seperti langkah menurunkan nilai Opacity pada logo di atas.
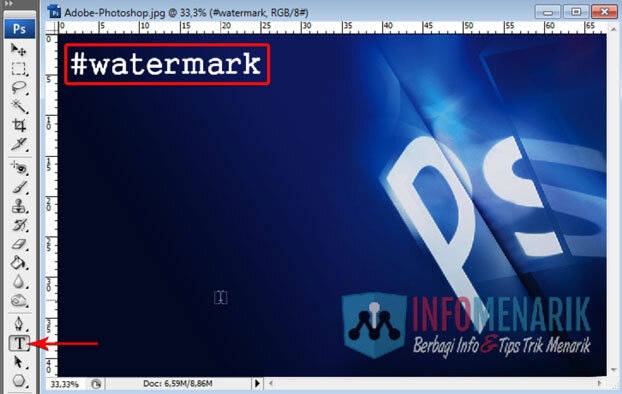
Baca Juga: Cara Download Video Tiktok Tanpa Watermark Melalui Smartphone
Kesimpulan
Dengan mengikuti panduan langkah demi langkah ini, Kamu akan dapat membuat watermark yang menarik dan efektif menggunakan Adobe Photoshop. Ingatlah untuk menjaga konsistensi dan integritas watermark Kamu untuk melindungi karya kreatif Kamu di dunia digital.
 Info Menarik Berbagi Info & Tips Trik Menarik
Info Menarik Berbagi Info & Tips Trik Menarik





saya masih bingung gan gmana caranya..
mampir ke artikel baru ane gan :
Horeee Bisa!!!! Hatur nuhun tutorialnya… Mantap ngebantu banget… Semua gambar akhirnya ada watermarknya.