
Info Menarik – Kamu tidak perlu panik ketika Recycle Bin hilang dari tampilan desktop dan explorer. Pada artikel ini saya akan memberikan cara untuk menampilkan kembali Recycle Bin di desktop dan juga file explorer. Secara default memang Recycle Bin itu akan tampil di desktop. Namun terkadang karena kita telah melakukan sesuatu pengaturan yang salah sehingga menimbulkan Recycle Bin hilang dari tampilan desktop.
Baca Juga: Apa yang Harus Dilakukan untuk Mengembalikan Data Terhapus di Recycle Bin?
Recycle Bin adalah kotak sampah yang berfungsi untuk menampung sejumlah file terhapus di sistem operasi Windows. Pada saat kita menghapus file, sebetulnya file tersebut tidak benar-benar hilang. Namun sistem operasi telah memindahkan file terhapus ke direktori penampungan Recycle Bin. Selanjutnya ketika kita ingin mengembalikan file terhapus dari Recycle Bin, maka kita cukup melakukan Restore saja. Dan jika sudah yakin ingin menghilangkan file, kita bisa mengosongkan kotak Recycle Bin.
Kemudian Recycle Bin termasuk fitur bawaan Windows. Ketika kita pertama kali menginstal Windows, Recycle Bin otomatis akan tampil di layar desktop. Namun karena telah terjadi masalah seperti tidak sengaja menghapus Recycle Bin dari desktop atau telah melakukan sejumlah pengaturan tertentu sehingga Recycle Bin hilang dari tempat biasanya.
Kamu tidak perlu khawatir, karena cara menampilkan kembali Recycle Bin dari desktop dan explorer itu sangat mudah. Kamu tidak perlu menginstal aplikasi apapun. Cukup melakukan sejumlah pengaturan bawaan Windows maka nanti Recycle Bin akan kembali tampil dan dapat Kamu gunakan semestinya.
Cara Menampilkan Recycle Bin kembali di Desktop dan File Explorer
1. Menampilkan Recycle Bin di Desktop
Pada artikel ini saya hanya akan mencontohkan di operasi sistem Windows 10 saja. Untuk versi Windows lainnya, silakan bisa menyesuaikan sendiri. Terlebih untuk Windows 11 langkah-langkahnya masih sama dengan Windows 10.
Untuk menampilkan Recycle Bin yang hilang di desktop silakan di layar desktop klik kanan kemudian Kamu klik Personalize. Pada tampilan pengaturan Personalize yang tampil, silakan klik menu Themes.

Sekarang Kamu lihat jendela sebelah kanan, pada Related Settings silakan klik link Desktop icon settings.
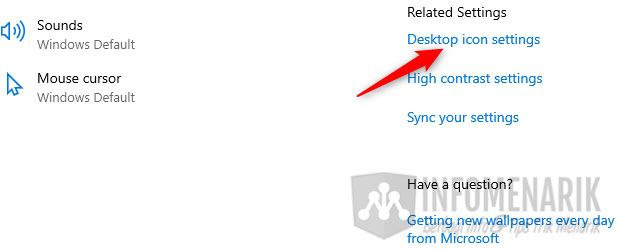
Sekarang akan tampil pop-up Windows Desktop Icon Settings. Pada Desktop Icons pasti Kamu akan melihat Recycle Bin yang tidak di centang. Jadi pantas saja kalau Recycle Bin hilang dari layar desktop. Silakan untuk menampilkan kembali Recycle Bin, Kamu centang di situ dan klik Ok.

Dengan melakukan langkah-langkah tersebut maka sekarang Recycle Bin akan kembali tampil di desktop. Coba saja Kamu tutup jendela pengaturan yang tampil dan kembali ke tampilan awal.
Dengan begitu ketika hilang Recycle Bin dari desktop itu bukan benar-benar terhapus. Dan saya rasa karena Recycle Bin termasuk fitur bawaan sistem operasi Windows, jadi tidak akan terhapus. Kamu hanya perlu mengaktifkan atau mencentang kembali pada pengaturan Desktop Icon Settings.
Pada jendela Desktop Icon Settings bukan saja Recycle Bin yang dapat kita tampilkan, namun sejumlah fitur lain juga bisa kita centang. Hal ini demi memudahkan kita ketika memerlukan fitur tersebut.
Desktop Icon lain adalah seperti: Computer atau This PC atau My Computer, User’s Files, Control Panel, dan Network.
2. Menampilkan di File Explorer
Selanjutnya terkadang juga pada beberapa versi Windows tertentu Recycle Bin ini akan tampil otomatis di file Explorer. Lebih tepatnya lagi di menu Quick Access yang ada di sebelah kiri file Explorer.
Jika sebelumnya Recycle Bin ada di menu Quick Access namun sekarang hilang, maka kita bisa menampilkan lagi. Atau mungkin Kamu ingin menampilkan Recycle Bin di menu Quick Access karena versi Windows yang Kamu miliki secara default tidak menampilkannya.
Cara untuk menampilkan Recycle Bin di file Explorer pertama silakan Kamu buka Control Panel. Pada opsi View by silakan Kamu pilih Category kemudian klik menu Appearance and Personalization.
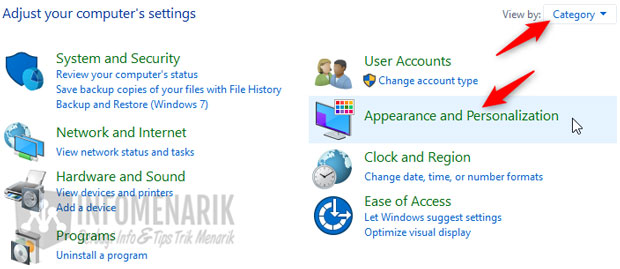
Pada menu File Explorer Options silakan Kamu klik link Show hidden files and folders.

Selanjutnya pada menu Hidden files and folders silakan Kamu pilih Show hidden files, folders, or drives. Kemudian Kamu hilangkan centang pada Hide protected operating system files (Recommended). Jika ada notifikasi warning, abaikan saja dengan klik tombol Yes. Jika semua pengaturan sudah Kamu lakukan, klik tombol Ok.

Sekarang Kamu buka file Explorer dengan menekan Windows + E di keyboard secara bersamaan. Kemudian masuk ke direktori Local Disk (C:) dan Kamu akan menemukan sebuah folder tersembunyi dengan nama $Recycle.Bin dan silakan buka folder itu.

Nanti di dalamnya Kamu akan menemukan Recycle Bin, dan itu yang akan kita tampilkan di Quick Access. Silakan klik kanan di Recycle Bin dan kemudian klik pilih Pin to Quick access.

Dengan melakukan langkah-langkah di atas maka sekarang Recycle Bin sudah tampil di file Explorer atau tepatnya di menu Quick Access. Bagaimana mudah bukan?
Baca Juga: Cara Mudah Menghilangkan Tanda Panah pada Shortcuts Icon di Desktop Windows
Penutup
Ok, mungkin hanya itu saja artikel kali ini dan semoga dengan adanya artikel ini sedikitnya bisa membantu. Sampai bertemu lagi di artikel keren dan menarik lainnya. Salam sukses selalu …
 Info Menarik Berbagi Info & Tips Trik Menarik
Info Menarik Berbagi Info & Tips Trik Menarik



