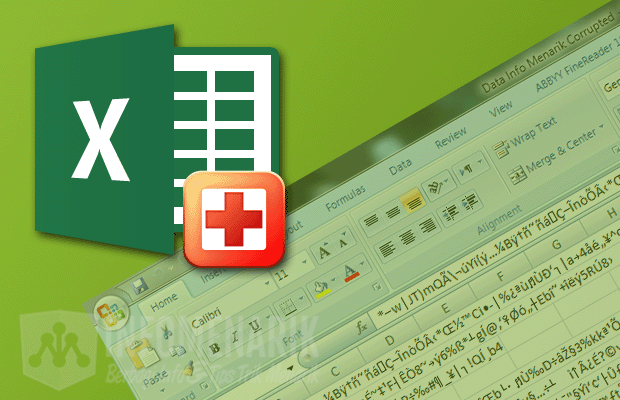
Info Menarik – Pernahkah Kamu mengalami situasi di mana Kamu mencoba membuka file Office Excel yang penting, tetapi tiba-tiba Kamu dihadapkan pada pesan error yang mengindikasikan bahwa file tersebut rusak atau corrupt? Jangan khawatir, Kamu bukanlah satu-satunya yang mengalami masalah ini. File Excel yang rusak atau corrupt bisa menjadi masalah umum, tetapi ada beberapa langkah yang dapat Kamu coba untuk mengatasi situasi ini. Dalam artikel ini, kami akan memberikan panduan tentang cara mengatasi file Office Excel yang tidak bisa dibuka karena rusak atau corrupt.
Apa itu File Rusak Excel (Corrupt)?
File Excel yang rusak atau corrupt (corrupted) merujuk pada situasi di mana file tersebut mengalami kerusakan atau kerusakan pada struktur internalnya. Hal ini mengakibatkan sulit atau bahkan tidak mungkin untuk membuka atau mengakses file tersebut menggunakan aplikasi seperti Office Excel.
Kemudian kerusakan dalam file Excel dapat beragam, termasuk hilangnya data, format yang salah, atau bahkan kegagalan total untuk membuka file. Ketika sebuah file Excel mengalami kerusakan, ini bisa terjadi karena berbagai alasan, seperti gangguan saat penyimpanan, kegagalan perangkat keras atau perangkat lunak, virus atau malware, dan banyak faktor lainnya.
Selanjutnya kerusakan pada file Excel dapat memiliki efek yang berbeda-beda, mulai dari sedikit perubahan yang tidak terlihat hingga membuat file sepenuhnya tidak dapat Kamu akses atau membaca isi file dengan benar. Dalam banyak kasus, file rusak tidak dapat kita buka sama sekali atau menghasilkan pesan kesalahan saat kita akses.
Sebagai contoh, ketika kita membuka file Excel akan tampil pesan error seperti ini:
Lebih jelasnya lagi, tampilannya seperti berikut ini:

Kemudian ketika kita klik Yes, maka yang tampil hanyalah serangkaian huruf unicode asing seperti berikut ini:
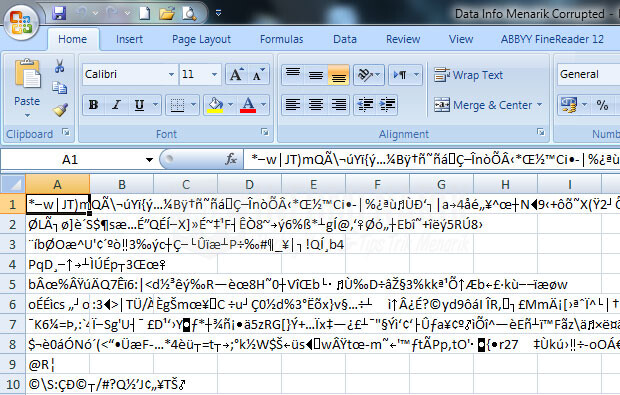
Selanjutnya jika pesan error tersebut kita klik No, tampilan Excel malah kosong (blank).

Baca Juga: Cara Membatasi Cell Excel yang Hanya Bisa Diisi dengan Angka Saja
Penyebab File Office Excel Tidak Bisa Dibuka karena File Rusak (Corrupt)
File Office Excel bisa menjadi rusak atau corrupt karena berbagai alasan. Beberapa penyebab umum yang dapat mengakibatkan file Excel tidak bisa kita buka karena rusak (corrupt) adalah:
1. Kesalahan Saat Penyimpanan
Pertama, kesalahan saat menyimpan file Excel, seperti terputusnya sambungan atau crash aplikasi saat proses penyimpanan, dapat menyebabkan file rusak.
2. Virus atau Malware
Kemudian infeksi virus atau malware pada komputer Kamu bisa merusak struktur file Excel dan membuatnya tidak bisa Kamu buka.
3. Kegagalan Sistem
Selanjutnya kegagalan sistem yang tiba-tiba, seperti mati mendadaknya komputer atau perangkat keras, bisa merusak file yang sedang Kamu gunakan.
4. Penggunaan Add-in atau Plugin
Kemudian beberapa add-in atau plugin yang tidak kompatibel atau bermasalah dengan Excel dapat menyebabkan file rusak saat Kamu gunakan.
5. Penyimpanan atau Transfer yang Tidak Stabil
Selanjutnya jika Kamu menyimpan file di media penyimpanan yang bermasalah, seperti flash drive yang sering Kamu cabut tanpa aman atau disk yang mengalami sektor yang rusak, ini bisa mengakibatkan rusaknya file.
Baca Juga: Cara Mencabut Flashdisk dengan Benar untuk Mencegah Kerusakan Cepat
6. Gangguan Selama Proses Pengeditan
Kemudian gangguan seperti mati lampu, crash aplikasi, atau pemadaman paksa komputer saat file Excel sedang dalam proses pengeditan dapat menyebabkan file rusak.
7. Format File yang Salah atau Corrupt
Selanjutnya penyimpanan file dalam format yang salah atau mengalami masalah saat mengkonversi format dapat merusak file.
8. Struktur Internal yang Rusak
Kemudian terkadang, struktur internal file Excel dapat mengalami kerusakan akibat berbagai alasan teknis yang kompleks.
9. Masalah dengan Versi Excel
Selanjutnya terkadang, file yang kita buat di versi Excel yang lebih baru atau lebih lama mungkin memiliki masalah kompatibilitas saat kita buka di versi yang berbeda.
10. Penyimpanan di Cloud yang Bermasalah
Kemudian jika Kamu menyimpan file di layanan cloud, gangguan koneksi internet atau masalah server dapat mengakibatkan file rusak saat Kamu sinkronkan atau Kamu unduh.
11. Korupsi (Corrupt) Data
Terakhir, salah satu sektor atau bagian dalam file Excel bisa mengalami korupsi data, mengakibatkan rusaknya file secara keseluruhan.
Baca Juga: Trik Bekerja Cepat Di Excel Yang Sering Digunakan Untuk Menghemat Waktu Kamu
Cara Mengatasi File Office Excel yang Tidak Bisa Dibuka karena File Rusak (Corrupt)
Penting untuk Kamu ingat bahwa mencegah kerusakan file lebih baik daripada mencoba memperbaikinya. Selalu lakukan backup secara berkala, gunakan perangkat keras yang baik, dan hindari melakukan tindakan yang bisa merusak proses penyimpanan dan pengeditan file Kamu.
Kemudian untuk mengatasi masalah file Office Excel tidak bisa Kamu buka karena file tersebut rusak atau corrupt, silakan lakukan beberapa langkah berikut ini:
1. Menggunakan Mode Safe Mode (Safe Mode)
Pertama, untuk mengatasi file Excel yang corrupt saat Kamu mencoba membuka file Excel yang rusak, coba buka program Excel dalam Safe Mode. Caranya adalah dengan menekan tombol Ctrl pada keyboard saat Kamu mengklik ikon Excel atau membukanya melalui menu Start. Mode aman akan memungkinkan Kamu untuk membuka file dengan minimal fitur, yang dapat membantu menghindari masalah yang mungkin disebabkan oleh add-in atau ekstensi.
2. Menggunakan Fitur Open and Repair (Buka dan Perbaiki)
Kemudian Office Excel dilengkapi dengan fitur Open and Repair yang dapat membantu memperbaiki file Excel yang rusak. Untuk menggunakan fitur ini, buka Excel, pilih File, lalu Open. Selanjutnya Kamu cari file yang rusak, klik panah kecil di sebelah tombol Open, dan pilih Open and Repair. Excel akan mencoba memperbaiki file tersebut secara otomatis.
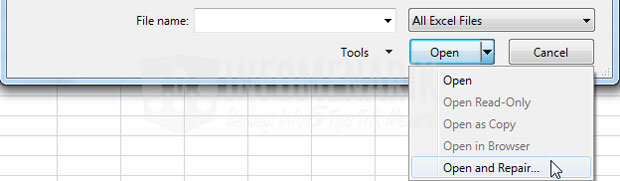
Selanjutnya coba Kamu pilih Opsi Repair atau Extract Data. Ikuti terus petunjuknya dan jika file Excel yang error tersebut masih bisa kita selamatkan, maka dengan melakukan Repair ini akan berhasil.
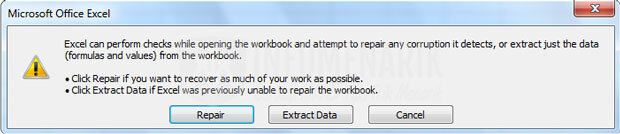
3. Membuka File di Aplikasi Alternatif
Selanjutnya jika Kamu tetap mengalami kesulitan dalam membuka file Excel yang rusak, cobalah membukanya menggunakan aplikasi alternatif seperti Google Sheets atau LibreOffice Calc. Terkadang, aplikasi ini dapat lebih fleksibel dalam menangani file yang rusak.
4. Menggunakan Backup Terbaru
Kemudian jika Kamu memiliki kebiasaan membuat cadangan (backup) secara berkala, ini adalah waktu yang tepat untuk menggunakannya. Kembalikan versi terbaru dari file Excel Kamu dari cadangan, yang mungkin masih dalam kondisi baik.
5. Menggunakan Software Pemulihan File Excel
Saat ini tersedia berbagai software pihak ketiga yang dirancang khusus untuk memulihkan file Excel yang rusak. Beberapa contohnya adalah Stellar Repair for Excel, Recovery Toolbox for Excel, dan lainnya. Kemudian instal salah satu dari software ini dan ikuti petunjuknya untuk mencoba memulihkan file Kamu.
Kemudian sebagai contoh, sekarang saya akan menggunakan software Recovery Toolbox for Excel. Berikut adalah langkah-langkah umum tentang cara menggunakan Recovery Toolbox for Excel:
Langkah 1: Unduh dan Instal Software
- Unduh Software: Kunjungi situs resmi Recovery Toolbox for Excel atau platform unduhan tepercaya lainnya untuk mengunduh software ini. Pastikan Kamu mendapatkan versi terbaru dan sah dari software.
- Instal Software: Setelah selesai mengunduh, buka file installer dan ikuti petunjuk instalasi. Biasanya, Kamu hanya perlu mengklik Next atau Install dan mengikuti instruksi yang diberikan.
Langkah 2: Memulai Pemulihan dengan Recovery Toolbox for Excel
- Buka Software: Setelah selesai kita instal, buka Recovery Toolbox for Excel melalui ikon di desktop atau dari menu Start.
- Pilih File yang Rusak: Di dalam software, Kamu akan melihat opsi untuk mencari file yang rusak. Klik tombol Browse atau sejenisnya untuk mencari dan memilih file Excel yang ingin Kamu perbaiki.
- Mulai Proses Pemulihan: Setelah file terpilih, klik tombol Next atau Analyze untuk memulai proses pemulihan.
- Tunggu Proses Pemulihan: Software akan mulai menganalisis dan memulihkan file Excel. Proses ini mungkin memerlukan waktu tergantung pada ukuran dan kompleksitas file yang rusak.
- Lihat Hasil Pemulihan: Setelah proses pemulihan selesai, software akan menampilkan hasilnya. Kamu dapat melihat apakah file berhasil dipulihkan dan dalam kondisi baik.
- Simpan Hasil Pemulihan: Jika file berhasil kita pulihkan, Kamu dapat menyimpan hasilnya dengan memberikan lokasi penyimpanan dan nama baru untuk file tersebut.
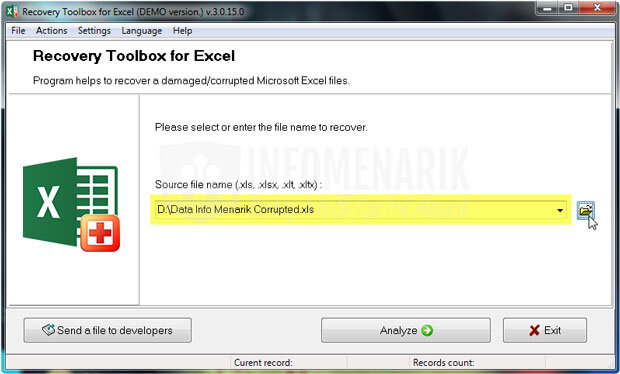
6. Konversi ke Format Lain dan Kemudian Kembali ke Excel
Konversi file Excel yang rusak atau corrupt ke format lain dan kemudian mengembalikannya ke format Excel bisa menjadi salah satu cara untuk mencoba memperbaiki masalah pada file tersebut. Berikut adalah langkah-langkah umum yang dapat Kamu ikuti:
Langkah 1: Konversi ke Format Lain
- Buka File Excel: Buka aplikasi Office Excel dan coba buka file yang rusak atau corrupt.
- Simpan ke Format Alternatif: Setelah file terbuka, pilih File di menu utama, lalu pilih Save As atau Save a Copy. Pada jendela dialog yang muncul, Kamu akan melihat opsi untuk memilih format penyimpanan. Pilihlah format alternatif seperti CSV (Comma Separated Values) atau XML.
- Simpan File: Berikan nama baru untuk file yang akan Kamu simpan dalam format alternatif. Pastikan Kamu menyimpannya di lokasi yang mudah Kamu akses.
Langkah 2: Mengembalikan ke Format Excel
- Buka Excel: Tutup file Excel yang rusak atau corrupt, dan kemudian buka aplikasi Excel.
- Buka File Alternatif: Pilih File di menu utama, lalu pilih Open. Cari dan pilih file yang telah Kamu simpan dalam format alternatif seperti CSV atau XML.
- Mengimpor Data: Setelah Kamu membuka file alternatif, Excel mungkin akan meminta Kamu untuk mengonfirmasi cara data diimpor. Pilihlah opsi yang sesuai, seperti Delimited (untuk file CSV) atau XML Table (untuk file XML). Ikuti petunjuk yang muncul di layar untuk menyelesaikan proses impor.
- Periksa Data: Setelah file terbuka, pastikan bahwa data diimpor dengan benar dan tidak ada elemen yang hilang atau rusak. Jika ada masalah dalam impor, Kamu mungkin perlu mengedit atau memformat kembali data.
- Simpan Kembali ke Format Excel: Jika data terlihat baik dan tidak ada masalah dalam impor, Kamu dapat menyimpan kembali file dalam format Excel (.xlsx atau .xls). Pilih File > Save As, beri nama file, dan pilih format Excel yang sesuai.
Baca Juga: 10 Fungsi Atau Rumus Dasar Office Excel Yang Harus Dikuasai Oleh Pemula
Kesimpulan
Menghadapi file Excel yang rusak atau corrupt memang bisa menjadi masalah yang menjengkelkan, tetapi dengan langkah-langkah di atas, Kamu memiliki beberapa pilihan untuk mencoba memperbaikinya. Jika semua usaha gagal, ingatlah untuk selalu melakukan cadangan secara berkala agar Kamu tidak kehilangan data yang berharga. Jika masalah ini terjadi terlalu sering, pertimbangkan untuk memeriksa kesehatan dan integritas hard drive atau media penyimpanan tempat Kamu menyimpan file Kamu.
 Info Menarik Berbagi Info & Tips Trik Menarik
Info Menarik Berbagi Info & Tips Trik Menarik





Saya suka excel, terima kasih infonya, ini menjadi tambahan ilmu atau pengetahuan saya tentang excel!
Membantu sekali 😊 td excel dikantor tiba2 tidak dapat dibuka .. pdhl isinya sangat penting .. skrng lgsung bisa dg cara pertama.. terimakasih 😀
kaget banget waktu data excel saya error.
Beruntung sekali saya dapat artikel ini.
Infonya sangaat membantu..
terimakasih banyaaak. :)
tidak bisa dieksekusi krena ini masih versi demo, seklaian dong ama serial numbernya atau crack nya biar jalan
Terimakasih banyak sangat membantu mengatasi masalah saya di pagi hari ini dengan cara yang pertama. Infonya sangat membantu
Terimakasih banyak atas infonya, artikelnya sangat bermanfaat dan sudah sangat membantu mengatasi masalah saya hari ini dengan cara yang pertama.
Teimakasih mas infonya .. saya coba dulu ya, btw itu support untuk semua versi office tidak? soalnya saya juga sempat mengalami masalah yang sama, namun di office 2013. yaa padahal itu sih file penting, cuma baru nemu tutorial yang ini, biar ane coba dulu ya makasih mas.
Terimakasih banyak sangat membantu mengatasi masalah saya di pagi hari ini dengan cara yang pertama. Infonya sangat membantu
Terima Kasih atas informasi di atas, masalah excel saya yang tidak bisa dibuka sudah teratasi.
sangat membantu
ahhh, masalah saya malah . . mau masuk ke program axcel aja susah. gimana mau nge klik ini itu yang ada didlm excelnya???? huft