
Info Menarik – Photoshop adalah salah satu perangkat lunak desain grafis yang paling populer di dunia. Banyak profesional kreatif mengandalkan Photoshop untuk mengedit gambar, membuat ilustrasi, dan merancang grafis yang menarik. Namun, seperti semua perangkat lunak, Photoshop juga dapat mengalami masalah teknis, salah satunya adalah ketika hasil kerja Kamu tiba-tiba tidak bisa kita save. Ini bisa menjadi pengalaman frustrasi, terutama jika Kamu telah menghabiskan banyak waktu dan usaha untuk membuat desain yang sempurna. Artikel ini akan membahas berbagai solusi untuk mengatasi masalah Photoshop tidak bisa kita save sehingga Kamu dapat melanjutkan pekerjaan desain Kamu tanpa hambatan.
Mengapa Photoshop Tidak Bisa Save?
Sebelum kita membahas solusi, penting untuk memahami beberapa alasan mengapa Photoshop bisa mengalami masalah saat menyimpan hasil kerja. Beberapa faktor yang mungkin menyebabkan masalah ini antara lain:
1. File yang Terlalu Besar
Pertama, jika file yang Kamu kerjakan terlalu besar, Photoshop mungkin mengalami kesulitan saat mencoba menyimpannya. Ini bisa terjadi jika Kamu bekerja dengan gambar resolusi tinggi atau dengan banyak lapisan (layers).
2. Masalah Disk
Kemudian, masalah pada disk tempat Kamu menyimpan file Photoshop juga dapat menyebabkan masalah ini. Cek apakah ada cukup ruang kosong di disk yang Kamu gunakan untuk menyimpan file.
3. Kesalahan Konfigurasi Photoshop
Selanjutnya, beberapa pengaturan dalam Photoshop itu sendiri mungkin perlu kita sesuaikan untuk mengatasi masalah ini.
4. Masalah dengan File Proyek Tertentu
Kemudian, kadang-kadang, masalah hasil kerja di Photoshop tidak bisa kita save hanya terjadi pada file proyek tertentu dan bukan pada semua file.
Baca Juga: Cara Edit Foto di Photoshop Agar Terlihat Bagus Seperti Hasil Studio Untuk Pemula
Solusi untuk Mengatasi Masalah Photoshop Tidak Bisa Save
Di bawah ini, kami akan memberikan langkah-langkah untuk mengatasi masalah Photoshop tidak bisa save, yaitu:
1. Periksa Ruang Penyimpanan Kamu
Langkah pertama adalah memastikan bahwa Kamu memiliki cukup ruang penyimpanan yang tersedia di disk Kamu. Photoshop memerlukan ruang kosong untuk menyimpan file dengan ukuran besar. Hapus file yang tidak perlu atau pindahkan mereka ke disk lain jika memang kita perlukan.
2. Gunakan Format File yang Berbeda
Kemudian, coba menyimpan proyek Kamu dalam format file yang berbeda, seperti JPEG atau PNG, jika Kamu awalnya menggunakan format PSD (Photoshop Document). Terkadang, masalah ini terjadi hanya pada format tertentu.
3. Kurangi Ukuran Gambar
Selanjutnya, jika file Kamu terlalu besar, Kamu dapat mencoba mengurangi ukuran gambar atau merampingkan lapisan-lapisan yang tidak perlu. Ini dapat membantu Photoshop menyimpan proyek dengan lebih mudah.
4. Periksa Pengaturan Preferensi
Selanjutnya, Kamu buka menu Edit dan pilih Preferences (Windows) atau Photoshop dan Preferences (Mac). Periksa pengaturan yang berkaitan dengan penyimpanan dan pastikan semuanya diatur dengan benar.
5. Buat Proyek Baru
Kemudian, jika masalah Photoshop tidak bisa save hanya terjadi pada satu file proyek, coba buat proyek baru dan salin elemen-elemen yang Kamu perlukan dari proyek yang bermasalah ke proyek baru.
6. Gunakanlah Monitor yang Lebih Besar
Nah, penting sekali hal semacam ini untuk Kamu perhatikan, Kamu bisa memilih monitor PC yang lebih besar, sehingga jangkauan untuk mencapai hal yang lebih besar sekalipun bisa Kamu atasi. Selain itu menggunakan monitor yang lebih besar juga sangat memudahkan dalam hal lainnya.
7. Dengan Cara Dipaksa
Selanjutnya, dengan cara sedikit riskan ini kadangkala menjadikan PC yang Kamu gunakan dapat berakibat yang kurang baik. Namun, jika hanya beberapa waktu saja, sekiranya tidak masalah. Caranya adalah dengan memaksa PC yang Kamu gunakan untuk mengubah registry agar resolusinya berubah menjadi besar. Alhasil PC Kamu akan memiliki resolusi besar.
Baca Juga: Cara Mengubah Resolusi Layar NetBook dari Registry ~ Menambah Resolusi
8. Menggunakan Alternative Save
Kemudian, untuk solusi berikutnya yang tak kalah praktisnya adalah dengan memilih menu file yang ada di monitor Kamu, lalu, pilih menu Save for Web. Untuk masuk ke menu Save for Web langkah cepatnya bisa menggunakan keyboard shortcut Alt+Shift+Ctrl+S.
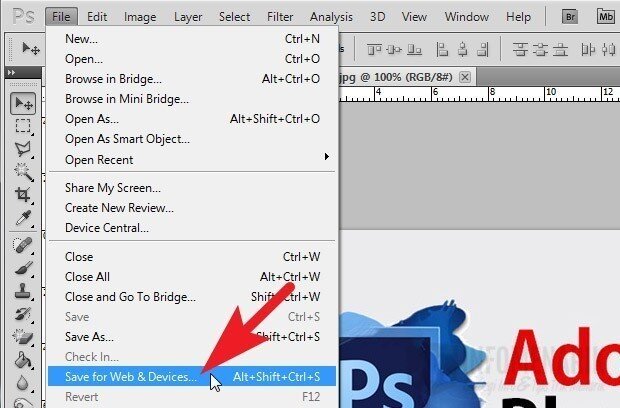
Setelah itu aturlah format file yang Kamu edit dalam bentuk jpg. Namun dalam beberapa keadaan biasanya sudah dalam bentuk jpg. Kemudian barulah tekan Enter pada keyboard Kamu.
9. Pilihlah Menu Close atau tanda “x” Pada Layar
Langkah selanjutnya yang bisa Kamu lakukan untuk mengatasi Photoshop tidak bisa save adalah dengan memilih menu close pada layar, lebih tepatnya lembar kerja Photoshop bukan aplikasi yang Kamu keluarkan.
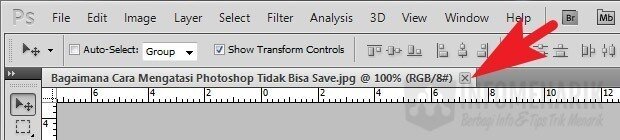
Nah, ketika Kamu menekan tombol keluar, tentu sebelum tertutup ada peringatan secara otomatis untuk melakukan save, barulah Kamu menekan tombol Yes. Sebelum itu Kamu juga jangan lupa untuk mengatur format file terlebih dahulu, barulah klik tombol Save.
10. Mengkonversi File dari PSD ke JPG
Kemudian, dengan menggunakan cara ini adalah dengan membuat lembar kerja baru dengan ukuran yang sesuai dengan keinginan kita. Misalkan ukuran yang Kamu inginkan adalah 1366x768px, setelah Kamu memilih pastikan bahwa Kamu memilih RBG 16bit, atau jika tidak RGB 8bit. Nah, setelah membuat lembar kerja baru, Kamu kembali lagi ke lembar kerja yang ingin Kamu simpan dalam format jpg.
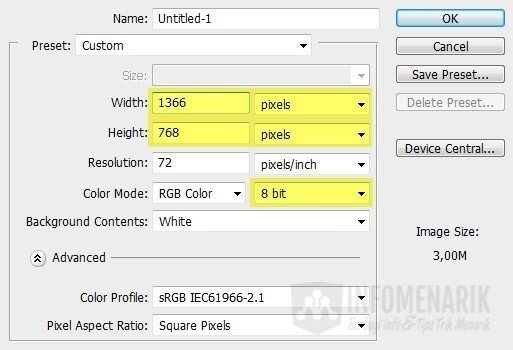
Sebelumnya, Kamu harus menjadikan satu semua layer yang telah Kamu buat tersebut. Caranya adalah dengan marge visible semua layer Kamu. Nah, setelah layer tersebut menjadi satu, maka langkah selanjutnya adalah Kamu pindah ke lembar kerja yang kosong, barulah Kamu memilih Save as JPG. Bisa dipastikan bahwa file dapat tersimpan dalam format jpg.
11. Menggunakan Aplikasi Tambahan “Photoscape”
Sedikit rumit tapi praktis ketimbang cara di atas. Cara ini adalah dengan menambah aplikasi tambahan. Kamu bisa gunakan aplikasi tambahan ini saat mengalami kendala yaitu tidak bisa melakukan save pada hasil kerja Photoshop.
Nah, caranya adalah saat Kamu akan melakukan save file, bukalah aplikasi Photoscape dengan tidak meminimize Photoshop. Kemudian setelah Photoscape terbuka, pilihlah tombol menangkap layar lalu klik menangkap area, dan crop bagian foto yang akan Kamu save. Setelah file tersebut berhasil di copy dalam Photoscape maka Kamu tinggal memilih save.
12. Perbarui Photoshop
Kemudian, pastikan Kamu menggunakan versi terbaru dari Photoshop. Adobe sering mengeluarkan pembaruan untuk perangkat lunaknya yang dapat mengatasi masalah teknis. Perbarui Photoshop Kamu ke versi terbaru dan lihat apakah masalahnya terpecahkan.
13. Hubungi Dukungan Adobe
Selanjutnya, jika semua solusi di atas tidak berhasil, mungkin ada masalah lebih dalam dengan instalasi Photoshop Kamu. Hubungi dukungan teknis Adobe untuk bantuan lebih lanjut.
Baca Juga: Tidak Usah Panik, Ini Trik-Trik Mengatasi File Photoshop Tidak Bisa Dibuka
Kesimpulan
Masalah hasil kerja di Photoshop tidak bisa kita save dapat menjadi pengalaman yang menjengkelkan, tetapi dengan pemahaman tentang penyebabnya dan penggunaan solusi yang tepat, Kamu dapat mengatasi masalah tersebut. Dengan perawatan dan pemecahan masalah yang tepat, Kamu akan dapat melanjutkan pekerjaan desain Kamu tanpa hambatan. Semoga artikel ini membantu Kamu mengatasi masalah Photoshop Kamu dan menjadikan proses desain Kamu lebih lancar dan produktif.
 Info Menarik Berbagi Info & Tips Trik Menarik
Info Menarik Berbagi Info & Tips Trik Menarik





Mantap kang artikelnya, photoshop saya jadi ga bikin kesel wkwkw. suwun yaa sukses terus adminnya