
Info Menarik – Adobe Photoshop adalah salah satu perangkat lunak pengeditan gambar yang paling populer dan sering digunakan di dunia. Bagi para pengguna Photoshop, mungkin ada saat-saat di mana Kamu ingin mengembalikan tampilan workspace Photoshop ke pengaturan awal. Mungkin Kamu telah mengubah tata letak atau mengaturan tampilan, dan sekarang ingin kembali ke tampilan standar untuk memulai dari awal. Artikel ini akan memberikan panduan langkah demi langkah tentang cara mengembalikan tampilan workspace Photoshop ke pengaturan awal.
Apa itu Workspace Photoshop?
Workspace Photoshop merujuk pada tata letak dan pengaturan antarmuka yang digunakan dalam Adobe Photoshop. Ini mencakup posisi dan tampilan panel, alat, jendela, dan elemen lainnya di dalam aplikasi. Workspace menciptakan lingkungan kerja yang terorganisir untuk pengguna dengan memungkinkan mereka menyesuaikan tampilan dan alat yang paling sering digunakan sesuai kebutuhan mereka.
Kemudian Adobe Photoshop menyediakan beberapa workspace bawaan yang dirancang untuk berbagai jenis pekerjaan, seperti fotografi, desain web, ilustrasi, dan lainnya. Setiap workspace memiliki tata letak yang unik, panel yang spesifik, dan set alat yang disesuaikan untuk memenuhi kebutuhan pengguna yang berbeda.
Misalnya, workspace Essentials adalah tata letak standar yang mencakup panel yang umum digunakan seperti Layers, Color, dan Tools. Ini cocok untuk pengguna yang baru mengenal Photoshop atau tidak memiliki preferensi tampilan yang khusus.
Selanjutnya ada juga workspace seperti Photography yang dirancang khusus untuk pekerjaan pengeditan foto. Ini mungkin termasuk panel seperti Adjustments, Histogram, dan Navigator yang relevan dengan pengeditan foto.
Dengan menggunakan workspace yang sesuai dengan jenis pekerjaan dan preferensi pribadi, pengguna Photoshop dapat mempercepat alur kerja mereka. Kemudian pengguna dapat mengakses alat yang kita butuhkan dengan mudah. Selanjutnya dapat mengoptimalkan penggunaan ruang layar untuk meningkatkan produktivitas dan kenyamanan saat bekerja dengan Photoshop.
Baca Juga: Cara Membuat Keyboard Shortcuts di Photoshop Lengkap Gambar dan Contoh
Manfaat Penggunaan Workspace dalam Photoshop
Workspace Photoshop memiliki beberapa manfaat yang dapat meningkatkan produktivitas dan kenyamanan pengguna saat bekerja dengan perangkat lunak ini. Berikut adalah beberapa manfaat utama dari penggunaan workspace dalam Adobe Photoshop:
1. Organisasi yang Disesuaikan
Pertama, dengan workspace, pengguna dapat mengatur dan mengelompokkan panel, alat, dan jendela sesuai kebutuhan mereka. Ini memungkinkan pengguna untuk menciptakan tata letak yang terorganisir dan efisien, memudahkan akses ke alat yang sering kita gunakan, dan mengurangi kekacauan di antarmuka.
2. Peningkatan Efisiensi
Kemudian dengan menggunakan workspace yang sesuai dengan jenis pekerjaan atau tugas tertentu, pengguna dapat mengoptimalkan alur kerja mereka. Workspace yang dirancang khusus untuk fotografi, desain web, ilustrasi, dan lainnya menyediakan panel dan alat yang relevan. Hal ini memungkinkan pengguna untuk dengan cepat mengakses dan menggunakan alat yang kita butuhkan tanpa perlu mencari di seluruh antarmuka.
3. Penghematan Waktu
Selanjutnya dengan mengkustomisasi tata letak workspace, pengguna dapat menyimpan pengaturan yang sering kita gunakan. Ini berarti mereka dapat dengan cepat beralih antara tata letak yang berbeda tergantung pada pekerjaan yang sedang mereka kerjakan, tanpa perlu mengatur ulang panel dan alat setiap kali.
4. Penyesuaian Preferensi Pribadi
Kemudian setiap pengguna memiliki preferensi unik dalam menggunakan Photoshop. Workspace memungkinkan pengguna untuk menyesuaikan antarmuka sesuai dengan preferensi mereka sendiri. Selanjutnya mereka dapat menambahkan, menghapus, atau memindahkan panel, menyesuaikan ukuran dan posisi mereka, dan mengatur tata letak sesuai dengan keinginan mereka sendiri.
5. Kesesuaian dengan Level Pengguna
Selanjutnya Adobe Photoshop memiliki workspace yang sesuai untuk pengguna dengan berbagai tingkat keahlian. Pengguna baru dapat memulai dengan workspace Essentials yang menyediakan tata letak standar dan panel yang umum kita gunakan. Kemudian untuk pengguna yang lebih mahir dapat menggunakan workspace yang lebih canggih dan mengakses panel dan alat yang lebih lanjut.
6. Fleksibilitas Multi-Monitor
Kemudian bagi pengguna yang menggunakan beberapa monitor, workspace Photoshop memungkinkan mereka untuk menyesuaikan tampilan antarmuka pada setiap monitor secara terpisah. Ini memberikan fleksibilitas yang lebih besar dan memungkinkan pengguna untuk memanfaatkan ruang layar secara maksimal.
Cara Mengembalikan Tampilan Workspace Photoshop ke Pengaturan Awal
Berikut adalah beberapa langkah yang dapat Kamu ikuti untuk mengembalikan tampilan workspace Photoshop ke pengaturan awal:
1. Buka Photoshop
Mulailah dengan membuka program Adobe Photoshop di komputer Kamu. Dalam panduan ini saya menggunakan Photoshop versi CS3. Untuk versi lainnya tinggal Kamu sesuaikan saja karena pada dasarnya masih sama.
2. Atur Ulang Workspace
Kemudian setelah Photoshop terbuka, perhatikan menu di bagian atas layar. Di sebelah kanan menu, Kamu akan melihat tab Window. Klik pada tab tersebut untuk membuka menu dropdown.
3. Pilih Workspace
Selanjutnya setelah menu dropdown terbuka, pilih opsi Workspace. Kamu akan melihat daftar workspace yang tersedia.
4. Pilih Default Workspace
Kemudian dalam daftar workspace yang muncul, cari dan pilih opsi Default Workspace. Nama ruang kerja ini dapat berbeda-beda tergantung pada versi Photoshop yang Kamu gunakan. Beberapa contoh nama ruang kerja umum termasuk Essentials, Photography, atau Painting.
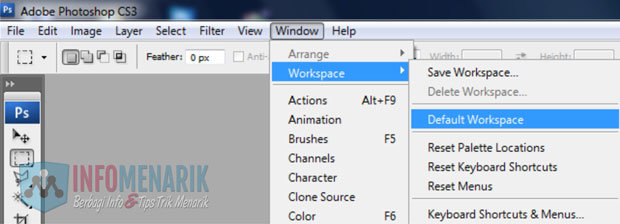
5. Konfirmasi Pengaturan Ulang
Selanjutnya setelah Kamu memilih opsi Default Workspace, akan muncul kotak dialog yang meminta konfirmasi. Kotak dialog ini akan memberikan informasi tentang perubahan yang akan terjadi pada tampilan workspace Kamu. Pastikan Kamu telah menyimpan semua pekerjaan yang belum selesai sebelum melanjutkan.
6. Klik Yes atau OK
Kemudian setelah membaca kotak dialog konfirmasi, klik tombol Yes atau OK untuk melanjutkan dengan pengaturan ulang tampilan workspace Photoshop.
7. Tunggu Proses Selesai
Selanjutnya Photoshop akan memulai proses pengaturan ulang tampilan workspace sesuai dengan pengaturan awal. Tunggu beberapa saat hingga proses ini selesai.
8. Periksa tampilan Workspace
Kemudian setelah proses selesai, periksa tampilan workspace Photoshop Kamu. Kamu akan melihat bahwa tata letak dan pengaturan telah kembali ke pengaturan awal. Kamu sekarang dapat mulai menggunakan Photoshop dengan tampilan yang standar.
Dengan mengikuti langkah-langkah di atas, Kamu dapat dengan mudah mengembalikan tampilan workspace Photoshop ke pengaturan awal. Penting untuk Kamu ingat bahwa langkah ini akan menghapus semua perubahan yang telah Kamu buat pada tampilan workspace sebelumnya, jadi pastikan Kamu telah menyimpan dan mencadangkan semua pekerjaan yang belum selesai sebelum melakukan pengaturan ulang.
Baca Juga: 5 Pengaturan Photoshop yang Wajib Ditampilkan untuk Memudahkan Desain
Kesimpulan
Menggunakan Photoshop dengan tampilan yang sesuai dengan preferensi pribadi Kamu dapat meningkatkan efisiensi dan kenyamanan saat mengedit gambar. Namun, jika Kamu pernah ingin mengembalikan tampilan workspace Photoshop ke pengaturan awal, langkah-langkah di atas akan membantu Kamu melakukan hal tersebut dengan mudah.
 Info Menarik Berbagi Info & Tips Trik Menarik
Info Menarik Berbagi Info & Tips Trik Menarik





wah, saya suka nih di situs IM ini, setiap pertanyaan yang dilontarkan dari pengunjung jika memang itu sangatlah penting untuk dibahas maka adminnya akan membuatkan artikel khusus nya .. terimakasih sudah menjabarkan pertanyaan saya tempo hari :D
ternyata kalau habis mengotak-atik menu di photoshop, bisa dikembalikan lagi ke settingan default ya. baru tahu saya mas,makasih info nya
boleh kah photoshop mengembalikan photo yang telah diedit menggunakan stiker kepada gmbar asal?? tapi mahu gambar dibalik stiker itu??
Terimakasih untuk artikel yang di share sangat membantu, Tutorialnya cukup lengkap gan. Jadi menambah referensi saya
terimakasih informasinya…. sangat membantu skli.