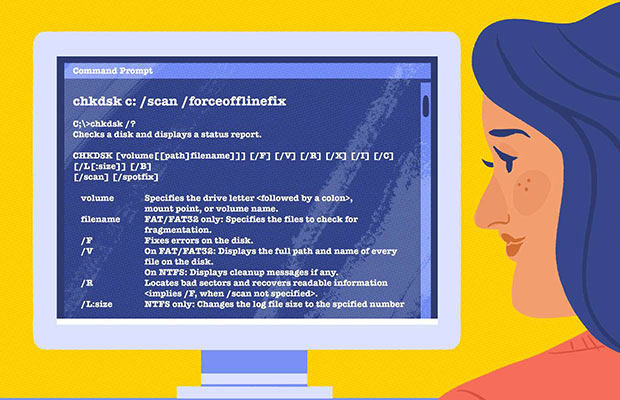
Info Menarik – Saat kita menghidupkan komputer, mungkin kita pernah mengalami masalah di mana komputer kita secara otomatis menjalankan proses check disk sebelum sistem operasi dimuat sepenuhnya. Meskipun tujuan dari check disk adalah untuk memeriksa dan memperbaiki kesalahan pada drive penyimpanan kita, namun terkadang hal ini bisa memakan waktu yang lama dan mengganggu produktivitas kita. Artikel ini akan membahas beberapa cara efektif untuk menghilangkan check disk saat komputer kita hidupkan, sehingga kita dapat melanjutkan kegiatan kita tanpa gangguan.
Penyebab Check Disk Muncul pada Saat Komputer Dihidupkan
Saat komputer kita hidupkan, tampilan Check Disk atau Chkdsk dapat muncul karena beberapa alasan. Berikut adalah beberapa penyebab umum mengapa Check Disk tampil saat komputer kita hidupkan:
1. Kegagalan Sistem yang Tidak Terduga
Pertama, jika komputer mengalami kegagalan sistem yang tidak terduga, seperti pemadaman listrik yang tidak stabil, serangan virus, atau penutupan paksa, sistem operasi mungkin akan mendeteksi adanya kerusakan atau kesalahan pada drive penyimpanan. Untuk memastikan integritas data, sistem operasi secara otomatis menjalankan Check Disk saat komputer kita hidupkan berikutnya.
2. Shutdown yang Tidak Tepat
Kemudian jika komputer Kamu matikan secara tidak tepat tanpa mematikan sistem operasi secara normal, misalnya dengan menekan tombol power atau mencabut kabel daya secara paksa. Hal ini dapat menyebabkan kesalahan pada drive penyimpanan. Ketika komputer Kamu nyalakan kembali, sistem operasi akan menjalankan Check Disk untuk memeriksa dan memperbaiki kesalahan yang mungkin terjadi akibat shutdown yang tidak tepat.
Baca Juga: Cara Efektif untuk Mempercepat Shutdown Komputer Windows Tanpa Software
3. Kehadiran Sektor Buruk pada Hard Drive
Hard drive yang memiliki sektor buruk atau rusak dapat menyebabkan Check Disk muncul saat komputer Kamu hidupkan. Kemudian sektor buruk adalah area pada hard drive yang tidak dapat hardisk akses atau membaca data dengan benar. Saat Check Disk berjalan, ia akan mencoba memperbaiki sektor buruk dan memastikan integritas data.
Baca Juga: Mengenali Ciri-Ciri Hardisk Komputer Bermasalah atau Rusak Bad Sector
4. Gangguan pada File System
Selanjutnya gangguan pada file system, seperti tabel partisi yang rusak, file yang terfragmentasi secara ekstensif, atau entri file yang korup, dapat menyebabkan sistem operasi mendeteksi kesalahan pada drive penyimpanan. Check Disk akan dijalankan untuk memeriksa dan memperbaiki struktur file system yang rusak tersebut.
5. Kerusakan Hardware pada Drive Penyimpanan
Terakhir, jika ada kerusakan hardware pada drive penyimpanan, seperti kabel SATA yang longgar, sektor pembacaan yang rusak, atau kerusakan mekanis pada hard drive, sistem operasi akan mendeteksi kesalahan saat komputer Kamu hidupkan. Check Disk dapat membantu mengidentifikasi dan memperbaiki kerusakan hardware tersebut.
Berikut adalah contoh tampilan komputer Windows saat sedang proses Check Disk:
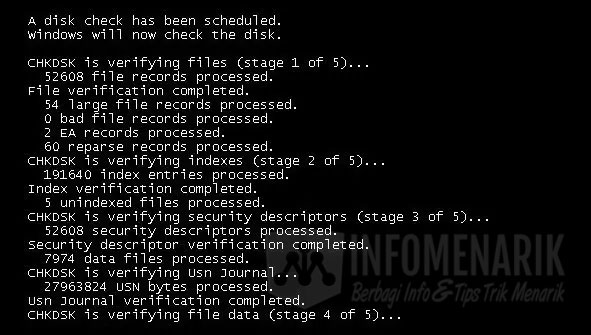
Cara Menghilangkan Check Disk saat Komputer atau Laptop Dihidupkan
Penting untuk memperhatikan bahwa Check Disk adalah proses yang penting untuk menjaga integritas data pada drive penyimpanan. Meskipun proses ini terkadang memakan waktu, penting untuk membiarkannya selesai agar masalah yang terdeteksi dapat diperbaiki dengan baik. Jika Check Disk tampil secara terus-menerus atau memakan waktu yang sangat lama, ada kemungkinan ada masalah yang lebih serius dengan hard drive.
Berikut cara menghilangkan Check Disk saat komputer atau laptop kita nyalakan:
1. Periksa dan Perbaiki Kesalahan pada Drive secara Manual
Sebagai langkah pertama, silakan periksa dan perbaiki kesalahan pada drive secara manual. Langkah ini merupakan salah satu cara untuk menghilangkan Check Disk saat komputer Kamu hidupkan. Langkah-langkah ini melibatkan penggunaan Command Prompt (CMD) dengan hak akses administrator untuk menjalankan perintah chkdsk yang akan memeriksa dan memperbaiki kesalahan pada drive penyimpanan. Berikut adalah penjelasan lebih rinci tentang cara ini:
1. Buka Command Prompt dengan Hak Akses Administrator
Untuk membuka Command Prompt dengan hak akses administrator, klik kanan pada tombol Start di bilah tugas Windows, lalu pilih Command Prompt (Admin) dari menu yang muncul. Jika Kamu menggunakan Windows 10 atau Windows 11, Kamu juga dapat mencarinya langsung di menu Start.
2. Ketik Perintah di Command Prompt
Kemudian setelah Command Prompt terbuka, ketikkan perintah chkdsk /f di jendela Command Prompt dan tekan tombol Enter. Perintah ini akan memerintahkan sistem operasi untuk menjalankan Check Disk dan memperbaiki kesalahan yang ditemukan pada drive penyimpanan.
Opsi /f dalam perintah chkdsk berarti fix atau memperbaiki kesalahan yang ditemukan. Dengan menggunakan opsi ini, sistem operasi akan secara otomatis memperbaiki kesalahan selama proses Check Disk.
3. Tunggu Hingga Proses Check Disk Selesai
Selanjutnya setelah Kamu menekan Enter, proses Check Disk akan dimulai. Ini mungkin memakan waktu beberapa saat tergantung pada ukuran dan kondisi drive penyimpanan Kamu. Sistem operasi akan memindai drive dan memperbaiki kesalahan yang ditemukan selama proses tersebut.
4. Restart Komputer setelah Selesai
Kemudian setelah proses Check Disk selesai, Kamu akan melihat hasilnya di jendela Command Prompt. Jika ada kesalahan yang CMD temukan dan berhasil diperbaiki, Kamu akan diberitahu tentang hal itu. Setelah itu, Kamu dapat menutup jendela Command Prompt dan me-restart komputer Kamu untuk memastikan perubahan perubahan yang Kamu buat.
2. Nonaktifkan Check Disk dengan Menggunakan Registry Editor
Langkah selanjutnya adalah dengan cara menonaktifkan Check Disk dari Registry Editor. Cara ini merupakan salah satu cara untuk menghilangkan tampilan Check Disk saat komputer Kamu hidupkan. Namun, perlu Kamu ingat bahwa penggunaan Registry Editor membutuhkan kehati-hatian, karena kesalahan dalam mengedit registri dapat menyebabkan masalah serius pada sistem operasi.
Baca Juga: Panduan Lengkap Cara Backup Registry Windows untuk Keamanan dan Pemulihan Data
Berikut adalah penjelasan langkah-langkahnya:
1. Buka Registry Editor
Untuk membuka Registry Editor, tekan tombol Windows + R pada keyboard untuk membuka jendela Run. Ketik regedit dalam kotak dialog dan tekan Enter. Ini akan membuka Registry Editor.
2. Navigasikan ke Kunci Registri yang Diperlukan
Kemudian di dalam Registry Editor, navigasikan ke lokasi berikut:
HKEY_LOCAL_MACHINE\SYSTEM\CurrentControlSet\Control\Session Manager
3. Cari dan Klik Dua Kali pada Entri BootExecute
Selanjutnya di panel sebelah kanan Registry Editor, cari entri bernama BootExecute dan klik dua kali padanya untuk mengedit nilainya.
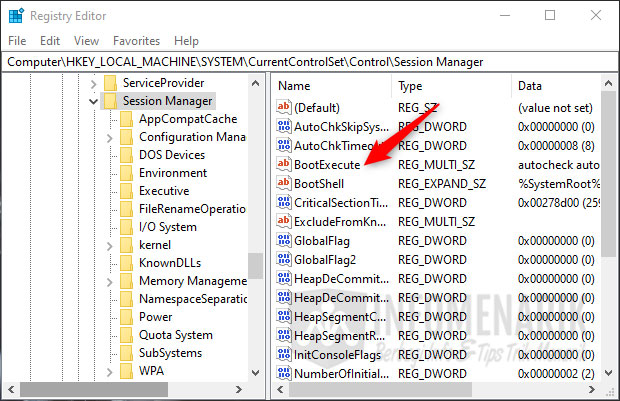
4. Ubah Nilai Data BootExecute
Kemudian dalam jendela Edit String yang muncul, perhatikan nilai data yang Kamu lihat. Biasanya nilainya adalah autocheck autochk *. Untuk menonaktifkan Check Disk, hapus teks autocheck autochk * dan biarkan kotak kosong. Kemudian klik OK untuk menyimpan perubahan.
5. Tutup Registry Editor
Selanjutnya setelah Kamu menyimpan perubahan pada nilai data BootExecute, tutup Registry Editor dengan mengklik File di menu utama dan memilih Exit.
6. Restart Komputer
Kemudian setelah Kamu keluar dari Registry Editor, restart komputer Kamu untuk mengaktifkan perubahan yang Kamu buat.
3. Gunakan Perintah BCDEdit
Menggunakan perintah bcdedit adalah cara lain untuk menghilangkan Check Disk saat komputer Kamu hidupkan. Perintah ini memungkinkan pengguna untuk mengedit konfigurasi bootloader pada sistem operasi Windows. Berikut adalah penjelasan langkah-langkahnya:
1. Buka Command Prompt dengan Hak Akses Administrator
Silakan Kamu buka CMD dengan Hak Akses Administrator seperti yang sudah saya jelaskan pada langkah sebelumnya.
2. Ketik Perintah BCDEdit
Kemudian setelah Command Prompt terbuka, ketik perintah berikut dan tekan tombol Enter:
bcdedit /set {default} bootstatuspolicy ignoreallfailuresPerintah ini akan mengatur kebijakan boot ke ignoreallfailures untuk entri boot default. Dengan mengatur kebijakan ini, sistem operasi akan mengabaikan kesalahan dan tidak menjalankan Check Disk saat komputer Kamu hidupkan.
3. Ketik Perintah Exit
Selanjutnya setelah Kamu menjalankan perintah bcdedit, ketik perintah exit dan tekan Enter untuk keluar dari Command Prompt.
4. Restart Komputer
Kemudian setelah Kamu menutup Command Prompt, restart komputer Kamu untuk menerapkan perubahan yang Kamu buat.
4. Periksa Kondisi Fisik Hard Drive
Terakhir, jika kita masih mengalami masalah dengan check disk saat komputer kita hidupkan, kemungkinan ada masalah dengan hard drive fisik kita. Hard drive yang bermasalah dapat menyebabkan kesalahan yang terus muncul saat komputer kita hidupkan. Dalam hal ini, saya sarankan untuk membawa komputer ke teknisi ahli atau pusat layanan resmi untuk melakukan pemeriksaan lebih lanjut dan perbaikan.
Baca Juga: Cara Cek Kondisi Hardisk Komputer melalui CMD dan Cara Memperbaikinya
Kesimpulan
Check disk yang muncul saat komputer Kamu hidupkan dapat mengganggu produktivitas dan menghabiskan waktu berharga kita. Dalam artikel ini, kita telah membahas beberapa cara efektif untuk menghilangkan check disk saat komputer kita hidupkan. Mulai dari pemeriksaan dan perbaikan manual, nonaktifkan melalui Registry Editor, menggunakan perintah bcdedit, hingga memeriksa kondisi fisik hard drive. Pilihan terbaik tergantung pada situasi dan tingkat keahlian pengguna. Dengan menggunakan metode yang tepat, kita dapat mengatasi masalah ini dan melanjutkan aktivitas komputer kita tanpa gangguan.
 Info Menarik Berbagi Info & Tips Trik Menarik
Info Menarik Berbagi Info & Tips Trik Menarik





ada pengaruhnya gak dgn comp kalau kita matiin chkdsk tersebut. comp sy (win7) selalu mati normal melalui menu. kenapa saat hidupkan kembali selalu harus chkdsk. thanks
Sangat lengkap dan urut,tapi kalau belajar otodidak begini kok yah masih bingung dalam prakteknya hehehe…makasih gan bisa jadi pengalaman baru…..mau coba lagi ……
Aku sih gak masalah kalo nunggu lama pas startup,asal nyala aja,
Tapi klo dibiarin kaya gitu bahaya GK sih,plus dibalas ini laptopku satu satunya😥
mantap bang makasih
Terimakasih benar-benar membantu, selama ini saya tidak faham cara mematikan ini dan sering cara penyelesaian tapi tidak ketemu, sehingga menyebabkan clien di kantor juga sering ngomel karena harus menunggu lama saat proses start (padahal tergesa-gesa mau bekerja)
akhirnya saya coba cara ini berhasil, terimakasih