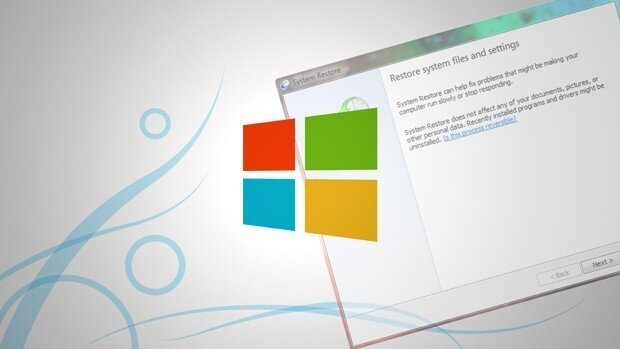
Info Menarik – Perlu Anda ketahui bahwa System Restore akan kita perlukan ketika Windows bermasalah. Masalah yang dimaksud adalah hanya terletak pada kerusakan perangkat lunak saja (software) atau sistem operasi khususnya Registry Windows. Tentunya jika kerusakan komputer terletak pada perangkat keras (hardware) bukan System Restore sebagai solusinya.
System Restore adalah fitur bawaan Windows yang dapat kita gunakan ketika sistem operasi bermasalah. Biasanya masalah ini dapat kita selesaikan karena fitur ini akan mengembalikan kondisi Windows ke titik point sebelum terjadi error.
Cara Restore Windows ke Tanggal Sebelumnya dengan System Restore
Contoh sederhanya adalah tanggal 1 bulan Januari komputer masih baik-baik saja. Namun pada tanggal berikutnya misalkan tanggal 5 Januari komputer bermasalah pada sistem operasi dan ini terjadi ketika kita sudah menginstall aplikasi tertentu. Cara mudahnya kita tinggal merestore kondisi Windows untuk kembali ke tanggal sebelumnya atau ke tanggal 1 Januari ketika Windows masih dalam keadaan baik-baik saja.
1. Restore Komputer di Windows 7
Cara pertama yang akan saya bahas adalah merestore komputer di Windows 7. Silakan klik Start > All Programs > Accessories > System Tools > System Restore.
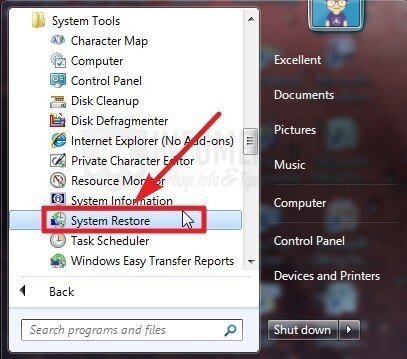
Jika jendela System Restore sudah aktif silakan Anda klik tombol Next untuk melanjutkan ke tahap berikutnya.
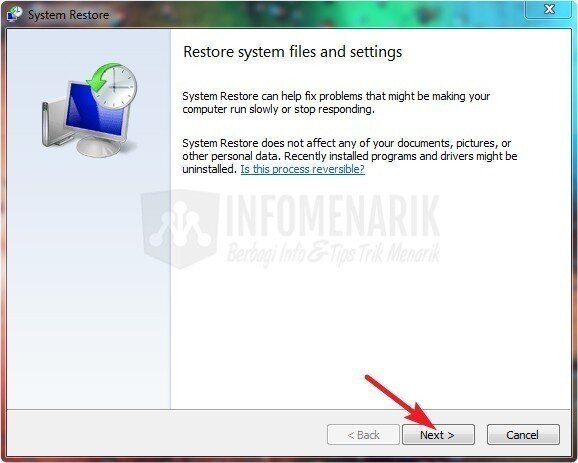
Nah pada tahap ini kita meski memilih Restore Point atau penentuan titik mengembalikan kondisi Windows. Secara otomatis Windows akan membuat Restore Point dalam periode tertentu. Namun jika kita sebelumnya pernah membuat Restore Point secara manual silakan Anda pilih Restore Point tersebut. Selanjutnya klik tombol Next.
Baca Juga : Cara Membuat Restore Point Pada System Restore Windows 7 Secara Manual
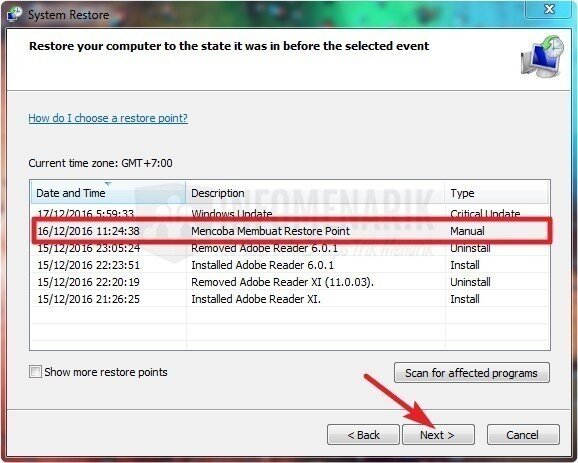
Disini kita hanya perlu klik tombol Finish.
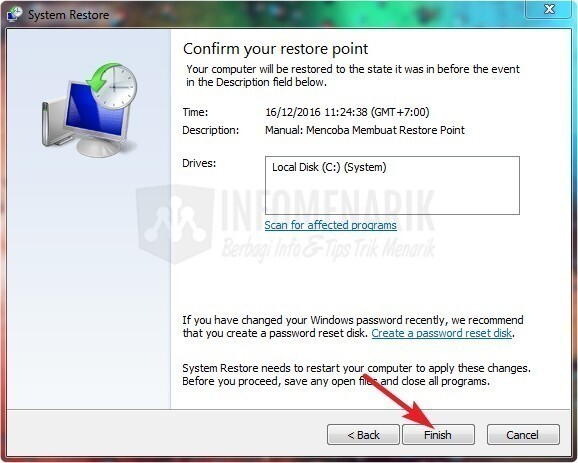
Jangan kaget ketika tampil kotak dialog peringatan seperti gambar di bawah, silakan Anda klik Yes saja.
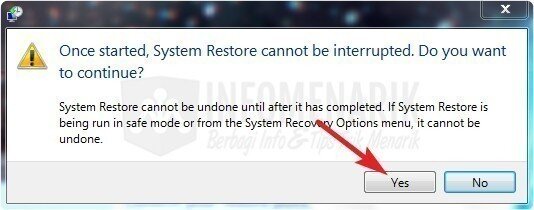
Tunggu beberapa saat karena sekarang Windows sedang bekerja untuk mengembalikan kondisi Windows ke posisi sebelum terjadi error atau ke titik pengembalian yang telah kita tentukan. Sementara Anda jangan dulu melakukan aktivitas apapun sampai proses restore selesai dengan sempurna. Dan biasanya komputer akan melakukan Restart secara otomatis.
2. Restore Komputer di Windows 10
Untuk proses restore di Windows 10 mungkin akan sedikit bingung. Karena restore di Windows 10 sedikit berbeda dengan Windows 7. Namun perbedaan disini hanya terletak di langkah awalnya saja dan untuk proses selanjutnya masih sama.
Pertama, silakan dari kolom pencarian Windows Anda ketik Control Panel dan Enter. Setelah halaman Control Panel aktif, ubah tampilannya menjadi Small icons. Kemudian cari program yang bernama Recovery.
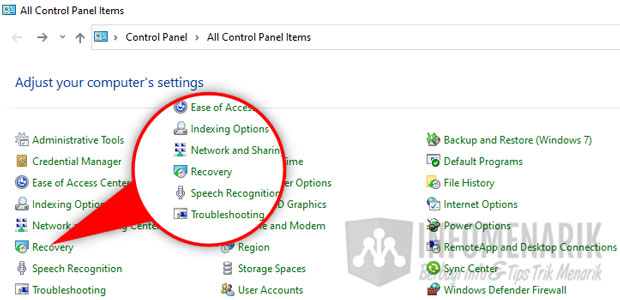
Langkah selanjutnya silakan Anda klik link Open System Restore.
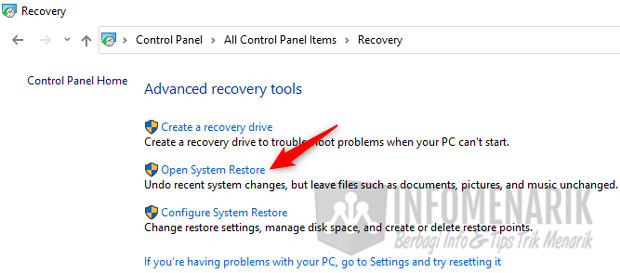
Dan sekarang Anda sudah masuk ke tampilan System Restore. Tentu saja untuk proses selanjutnya masih sama dengan langkah-langkah ketika kita restore komputer di Windows 7.
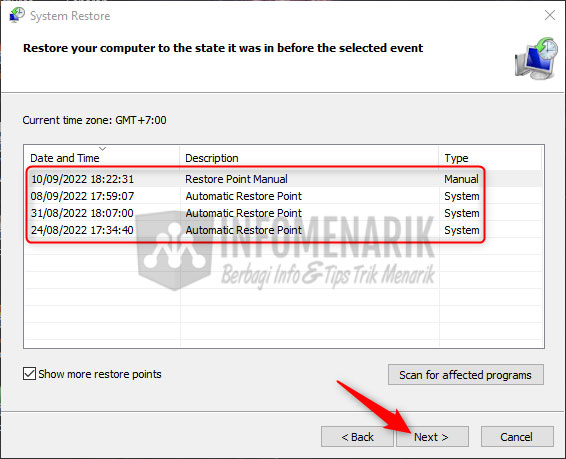
Jika Anda bingung dalam memilih Restore Point, silakan pertama Anda pilih Restore Point terbaru. Biasanya Restore Point yang terbuat secara otomatis ini jumlahnya banyak. Jika Restore Point tersebut gagal untuk memperbaiki masalah, silakan Anda pilih Restore point lainnya dan begitupun seterusnya sampai masalah error di komputer selesai.
Ok mungkin artikel ini saya cukupkan sekian saja. Semoga dengan adanya artikel ini masalah Windows Anda bisa kembali normal atau kembali ke posisi sebelum terjadi error.
 Info Menarik Berbagi Info & Tips Trik Menarik
Info Menarik Berbagi Info & Tips Trik Menarik





apa sih ini ga jelas. mana yang win 10