
Info Menarik – Huruf long shadow adalah efek desain yang populer dalam desain grafis modern. Efek ini memberikan dimensi visual dan kekayaan pada teks, menciptakan tampilan yang menarik dan mencolok. Jika Kamu ingin mempelajari cara membuat huruf long shadow di Photoshop, Kamu telah datang ke tempat yang tepat. Dalam artikel ini, kami akan memberikan panduan langkah-demi-langkah untuk menciptakan huruf long shadow yang menakjubkan menggunakan perangkat lunak Photoshop.
Baca Juga: Cara Membuat Huruf 3D Menggunakan Adobe Photoshop Lengkap Gambar
Membuat huruf long shadow yang menarik menggunakan Photoshop adalah langkah yang mudah dengan panduan ini. Ikuti langkah-langkah sederhana ini dan tambahkan dimensi visual pada teks Kamu.
Apa itu Huruf Long Shadow?
Huruf Long Shadow (Long Shadow Typography) adalah sebuah efek desain yang menciptakan bayangan panjang pada huruf atau teks. Efek ini memberikan dimensi dan kedalaman visual pada teks, menciptakan ilusi bayangan yang memanjang ke satu arah tertentu. Huruf Long Shadow menjadi populer dalam desain grafis dan desain tipografi modern, karena memberikan tampilan yang menarik dan dinamis pada teks.
Kemudian efek Huruf Long Shadow biasanya terlihat seperti bayangan yang memanjang di satu sisi huruf, menciptakan efek yang terlihat seperti cahaya yang datang dari satu arah tertentu. Dengan menggunakan efek ini, huruf atau teks dapat terlihat lebih menonjol dan menarik perhatian.
Selanjutnya penggunaan Huruf Long Shadow tidak terbatas pada warna atau gaya tertentu. Kamu dapat menggunakan efek ini pada huruf dengan berbagai jenis font, ukuran, dan warna. Bahkan, kombinasi warna yang tepat dapat menciptakan tampilan yang lebih menarik dan dramatis.
Kemudian Huruf Long Shadow dapat kita gunakan dalam berbagai proyek desain, seperti desain logo, poster, banner, situs web, dan banyak lagi. Efek ini memberikan sentuhan kreatif pada teks, meningkatkan estetika visual dan membantu menyampaikan pesan yang lebih kuat dan menarik.
Selanjutnya dengan menggunakan perangkat lunak desain seperti Adobe Photoshop atau Adobe Illustrator, Kamu dapat dengan mudah membuat efek Huruf Long Shadow pada teks atau huruf. Dalam proses pembuatannya, biasanya Kamu akan menggandakan layer teks, mengatur warna dan transparansi, dan menggunakan efek blur dan transformasi untuk menciptakan bayangan yang kita inginkan.
Secara keseluruhan, Huruf Long Shadow adalah sebuah efek desain yang dapat memberikan tampilan yang menarik dan kreatif pada teks atau huruf. Efek ini memberikan dimensi dan kedalaman visual yang dapat memperkaya desain grafis dan tipografi, serta meningkatkan daya tarik visual dari komposisi desain tersebut.
Berikut contoh sederhana Huruf Long Shadow yang saya buat menggunakan Photoshop:
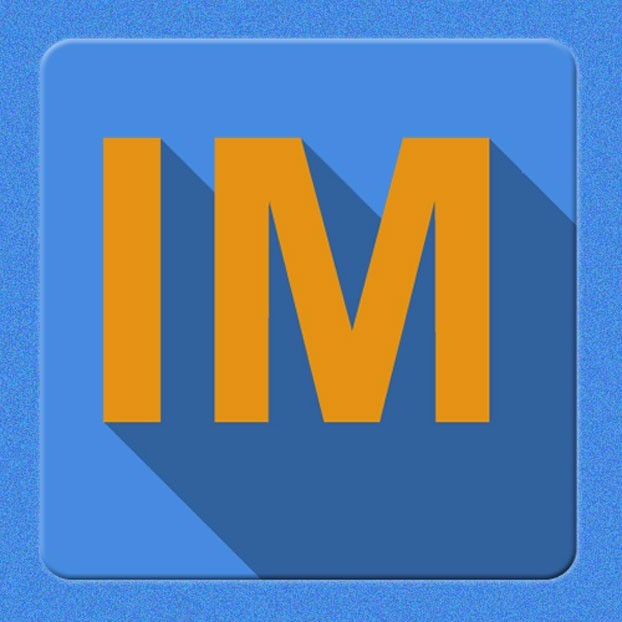
Baca Juga: Cara Membuat Huruf atau Tulisan Efek Texture di Photoshop Lengkap Gambar
Cara Membuat Huruf Long Shadow di Adobe Photoshop
1. Buka Photoshop
Sebagai langkah awal silakan Kamu buka program Photoshop yang sudah terinstall di komputer atau laptop. Untuk versi Photoshop, Kamu bisa menggunakan versi berapapun dalam membuat huruf long shadow ini.
2. Membuat Dokumen Baru
Langkah selanjutnya adalah membuat dokumen baru. Silakan Kamu buat dokumen baru dari menu File > New atau Ctrl+N pada keyboard. Buat canvas baru dengan Width 500 pixels dan Height 500 pixels. Agar kualitas gambar bagus, Kamu beri Resolution 300 pixels.
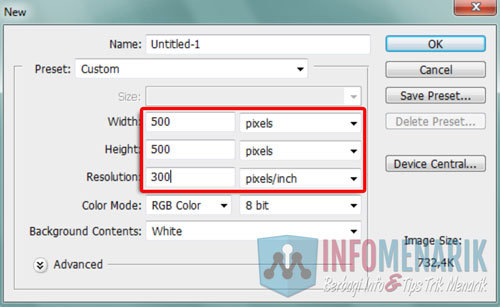
3. Mengubah Layer Background
Selanjutnya ketika kita selesai membuat dokumen baru, maka otomatis akan terbentuk sebuah Layers baru dengan nama Background. Karena nanti kita akan memberikan warna pada dokumen baru tersebut, maka ubah dulu Layers Background menjadi Layer format PSD. Caranya klik ganda pada Layers Background kemudian klik OK dan nanti tulisan layer akan berubah menjadi Layer 0.
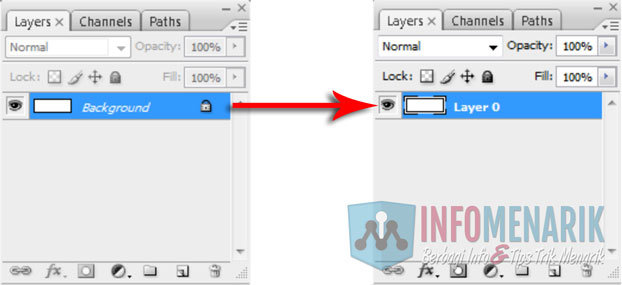
4. Memberi Warna Background
Selanjutnya Kamu beri warna dokumen yang baru saja Kamu buat dengan jenis warna Color Overlay. Caranya klik ganda Layer 0 atau klik kanan dan Kamu pilih Blending Options…
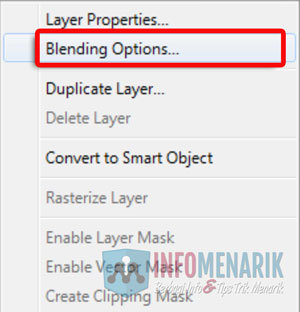
Kemudian centang Color Overlay lalu tentukan sebuah warna yang akan kita berikan pada dokumen. Blend Mode pilih Normal dan nilai Opacity 100 %.
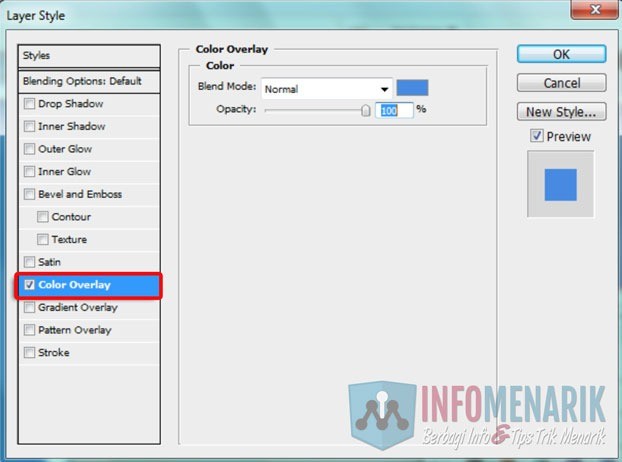
Pada contoh kali ini, saya memberi warna background dengan nilai warna #468be1 maka hasilnya akan terlihat seperti gambar di bawah ini:
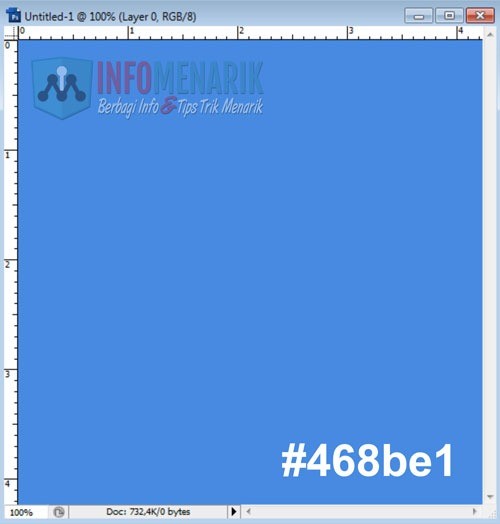
5. Membuat Huruf atau Teks
Selanjutnya setelah selesai menentukan warna background, sekarang buatlah huruf dengan mengaktifkan Horizontal Type Tool (T).
Pada tutorial kali ini saya membuat tulisan menggunakan jenis huruf Arial serta saya beri efek tebal (Bold). Ukuran huruf 70 pt dan warna huruf adalah #e39213.
Setelah selesai membuat huruf, maka pada Pallet Layers akan terbentuk sebuah Layer Text dengan nama sesuai dengan yang kita ketik, contoh saya telah mengetik IM.
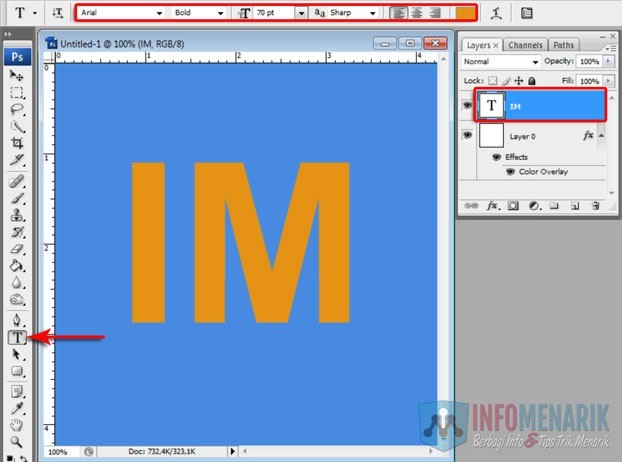
6. Duplikat Layer Text
Kemudian kita perlu melakukan duplikat layer yaitu duplikat Layer Text yang baru saja kita buat. Caranya aktifkan Layer Text kemudian klik kanan dan pilih Duplicate Layer…
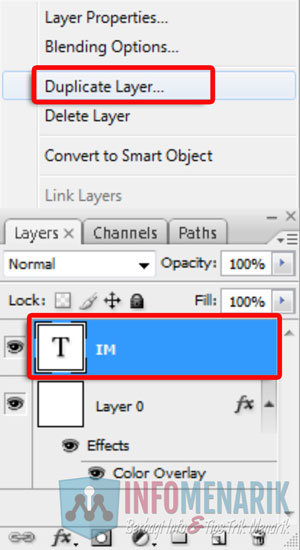
Maka hasilnya akan terbentuk sebuah layer text baru lagi dengan nama IM copy. Pindahkan atau geser posisi layer IM copy ke bawah layer IM atau ke posisi tengah antara layer IM dan Layer 0.
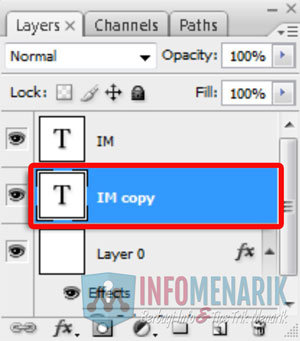
7. Menentukan Warna pada Text
Kemudian kita ubah warna huruf IM copy dengan warna hitam (black) atau #000000. Aktifkan layer IM copy kemudian klik ganda atau klik kanan dan pilih Blending Options… Langkah ini sama persis dengan langkah memberi warna background seperti yang sudah saya bahas pada langkah di atas.
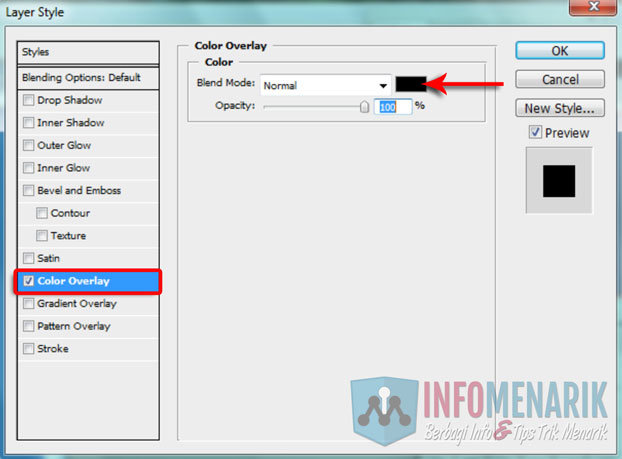
8. Menggeser Posisi Text
Selanjutnya kita perlu menggeser posisi text dengan cara menekan Ctrl+T untuk mengaktifkan Freee Transform layer IM copy. Kemudian Kamu geser ke kanan dan ke kiri sebanyak satu kali – satu kali menggunakan tombol panah kanan dan bawah pada keyboard. Terakhir tekan Enter.
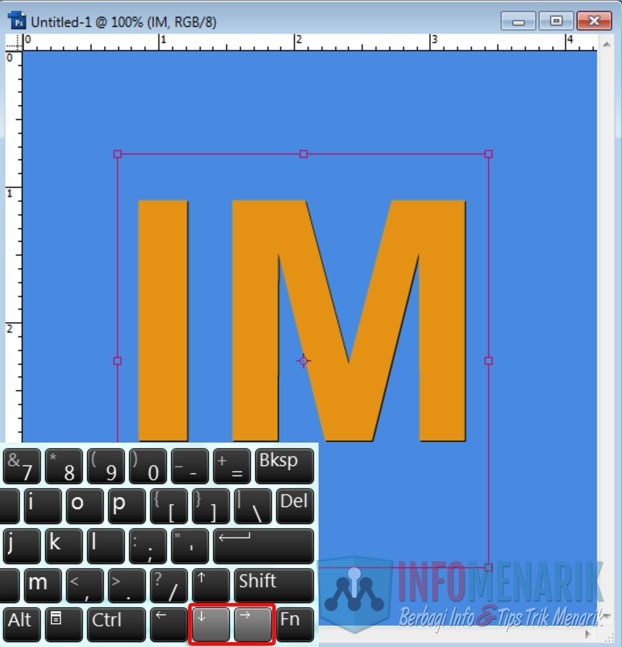
9. Membuat Efek Long Shadow pada Huruf
Sekarang saatnya membuat Long Shadow pada huruf atau bayangan panjang. Langkah ini adalah inti dari tutorial yang sedang kita bahas. Ingat, yang aktif masih Layer IM copy atau huruf yang kita beri warna hitam.
Tekan tombol Ctrl+Shift+Alt secara bersamaan pada keyboard dan tahan, kemudian juga dengan menekan huruf T untuk melakukan perintah repeat transform.
Selanjutnya lakukan hal ini terus menerus sampai efek bayangan panjang (long shadow) terlihat nyata. Pada tutorial ini saya telah membuat duplikat layer efek dari perintah repeat transform sampai 200 layer.
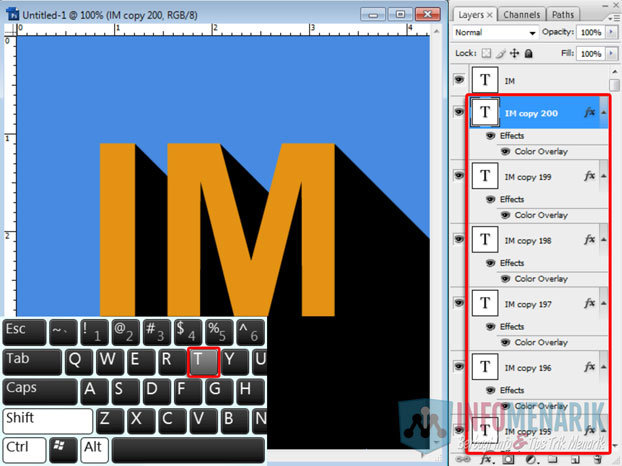
Jika menurut Kamu sudah cukup efek bayangannya, sekarang seleksi semua layer duplikat tersebut dari layer IM copy sampai layer IM copy 200 dengan menggunakan tombol Shift pada keyboard. Jika semua layer duplikat sudah terseleksi, tekan tombol Ctrl+E pada keyboard. Langkah ini untuk menggabungkan (Merge Layer) semua layer hasil dari long shadow tadi.
Sekarang Kamu ubah nilai Opacity layer IM copy menjadi 30% atau Kamu sesuaikan saja menurut selera masing-masing. Hal ini untuk membuat long shadow seolah-olah tampak nyata. Karena biasanya warna pada bayangan itu akan terlihat lebih transfaran.
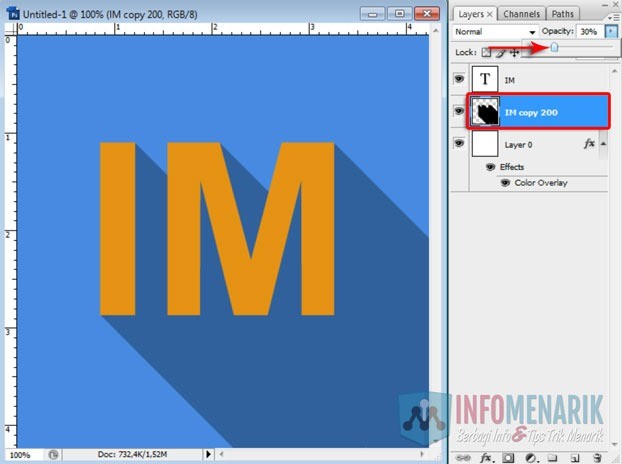
Baca Juga: Cara Membuat Huruf LetterPress Menggunakan Photoshop dengan Cepat
Kesimpulan
Dengan mengikuti langkah-langkah di atas, Kamu dapat dengan mudah membuat huruf long shadow yang menakjubkan menggunakan Photoshop. Jangan ragu untuk bereksperimen dengan warna, transparansi, dan efek lainnya untuk menciptakan tampilan yang unik dan menarik. Pastikan untuk berlatih dan mengembangkan kreativitas Kamu untuk menghasilkan efek yang sesuai dengan gaya desain Kamu. Sekarang Kamu siap untuk menciptakan huruf long shadow yang mencolok dan memikat menggunakan Photoshop!
 Info Menarik Berbagi Info & Tips Trik Menarik
Info Menarik Berbagi Info & Tips Trik Menarik




