Info Menarik – Huruf 3D atau 3 dimensi hasil program Adobe Photoshop menurut saya tidak kalah menarik dengan program khusus untuk membuat huruf 3 dimensi. Tutorial ini sangat cocok bagi Anda yang baru mengenal Photoshop. Kemudian dalam totorial membuat huruf 3D dengan Photoshop ini saya menggunakan Photoshop CS3.
Baca Juga : Cara Mudah Membuat Efek Api Dengan Photoshop
Berikut hasilnya huruf atau tulisan yang sudah saya beri efek 3 dimensi menggunakan Adobe Photoshop:

Jika Anda tertarik ingin mempraktekkannya, silahkan ikuti langkah-langkahnya yang akan saya bahas di bawah ini.
Cara Membuat Huruf 3D Dengan Adobe Photoshop
1. Buat Canvas Baru dan Tulisan/Teks
Buat canvas baru dengan ukuran 600 x 200 pixels dan resolusi 300 pixels. Kemudian buat huruf atau tulisan menggunakan Horizontal Type Tool.
Contoh pada artikel ini saya membuat huruf dengan font tipe Aachen BT dan sizenya Anda sesuaikan saja.
Jika Anda kebingungan cara membuat canvas baru dan cara mengaktifkan text untuk membuat huruf di Photoshop, silakan Anda lihat pada tulisan saya sebelumnya tentang Cara Mudah Membuat Efek Api Dengan Photoshop.
Sebagai contoh saya membuat huruf MENARIK seperti yang Anda lihat pada gambar di bawah ini:
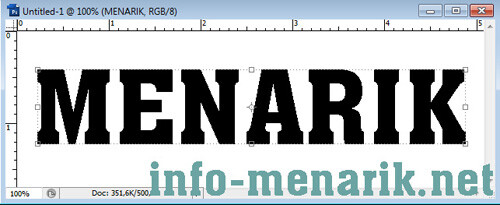
2. Convert Tulisan/Teks menjadi Shape
Langkah selanjutnya silakan convert huruf yang sudah Anda tulis menjadi Shape, contoh huruf MENARIK. Cara convertnya klik menu Layer > Type > Convert to Shape.
Maka jika Anda sudah melakukan Convert to Shape, layer text akan berubah seperti yang terlihat pada gambar di bawah:
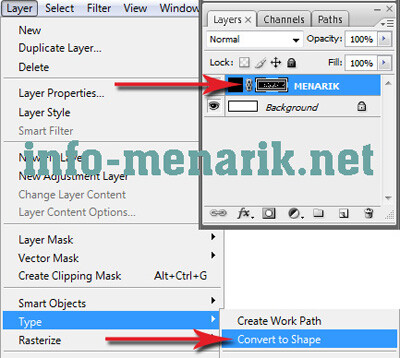
3. Beri Efek Perspective pada Tulisan/Teks
Sekarang tulisan atau teks beri efek Perspective dari menu Edit > Transform Path > Perspective. Lalu geser huruf yang telah Anda buat menggunakan Move Tool.
Selengkapnya lihat contoh gambar di bawah:
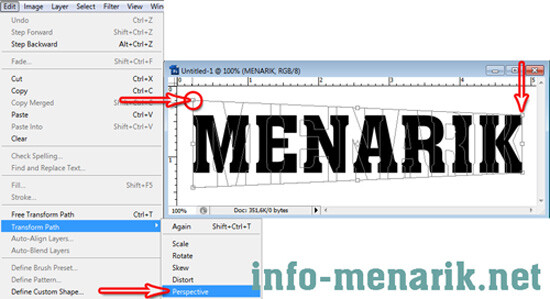
4. Beri Warna pada Tulisan/Teks
Setelah Anda melakukan efek Perspective seperti yang saya jelaskan di atas, selanjutnya beri warna huruf dengan mengaktifkan Blending Options. Klik kanan pada layer text MENARIK pilih Blending Options…
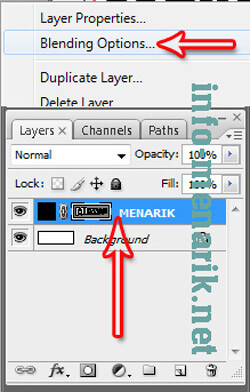
Silahkan tentukan warna sesuai dengan selera Anda. Pada contoh kali ini saya memberikan warna dengan efek Gradient Overlay. Lalu saya memilih jenis warna gradient Violet dan Orange.
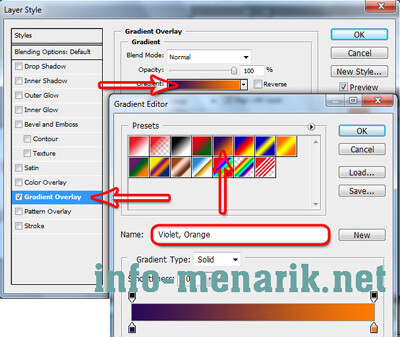
5. Duplikat Layer Teks dan Beri Warna
Jika sudah menentukan warna yang tepat sesuai dengan keinginan, sekarang duplikat layer text MENARIK. Caranya klik kanan pada layer MENARIK lalu pilih Duplicate Layer…
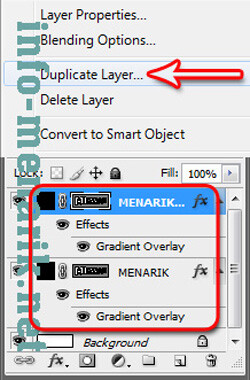
Sekarang layer text menjadi dua buah. Langkah selanjutnya beri warna juga pada layer text yang baru saja Anda duplikat. Cara pemberian warna lakukan seperti langkah pemberian warna di atas, yaitu dengan Blending Options. Contoh saya memberikan warna pada layer text duplikat dengan pilihan warna yang ada di Color Overlay.
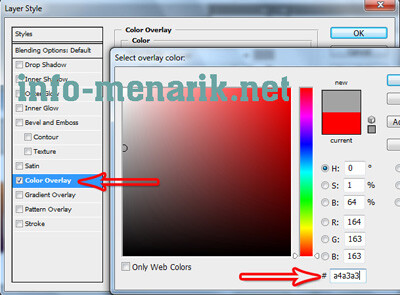
Nah sekarang Anda memiliki dua buah layer text dengan warna yang berbeda. Silahkan geser layer text yang diberi warna Color Overlay menggunakan Move Tool. Geser ke atas dan geser juga kesamping kiri seperti yang terlihat pada gambar di bawah.
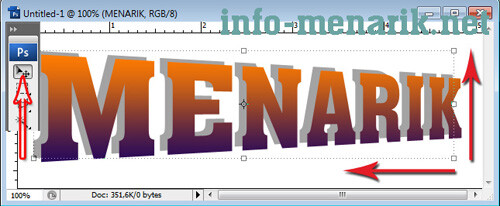
6. Edit Tulisan/Teks dengan Pen Tool
Untuk menyempurnakan pekerjaan huruf 3 dimensi agar terlihat lebih nyata, gunakan Pen Tool dan tentukan warna Set foreground colornya sama dengan layer text hasil duplikat. Lakukan dengan teliti sampai semua sudut benar-benar menyatu.
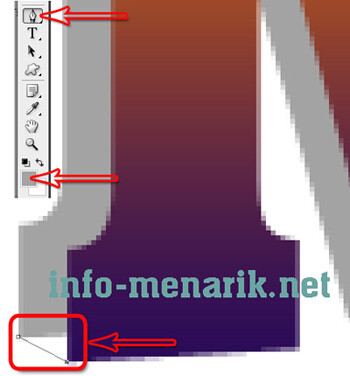
Selesai sudah pembuatan tutorial membuat huruf 3D di Photoshop. Jika menemui kesulitan bisa Anda sampaikan pada kotak komentar di bawah. Salam sukses selalu …
 Info Menarik Berbagi Info & Tips Trik Menarik
Info Menarik Berbagi Info & Tips Trik Menarik




Bedanya double click di panel layernya apa ya?
sama aja kah
Pallet Layer jika masih default/background diklik satu kali tidak ada respon apa-apa, tapi jika double klik/klik ganda maka akan merubah nama layer. Selanjutnya kalau Pallet Layer sudah berubah menjadi (misal : Layer 1), diklik satu kali pada objek inipun sama tidak ada respon apa-apa, dan kalau klik ganda maka akan tampil kotak dialog Layer Style.