
Info Menarik – Masalah teks atau tulisan pada aplikasi yang tampak blur atau buram memang terkadang bisa terjadi di sistem operasi Windows 10. Menurut pengalaman biasanya hal ini terjadi pada perangkat laptop. Dan untuk komputer atau PC hingga saat ini saya belum pernah mengalami masalah teks yang tampak blur atau buram. Jika Kamu saat ini mengalami hal serupa, pada artikel ini saya akan bahas sampai tuntas cara mengatasi teks di Windows 10 yang tampak blur atau buram.
Baca Juga: Cara Mengecilkan Ukuran File Word Tanpa Aplikasi Namun Kualitas Tidak Menurun
Umumnya tulisan di Windows 10 yang tampak blur atau buram, terlalu kecil, patah-patah, serta kurang tajam ini terjadi di layar monitor yang berukuran besar. Sehingga jika kita melihat tulisan seperti ini berakibat sulit untuk dibaca dan mata cepat lelah. Huruf pada tulisan terlihat sangat tipis dan membuat mata kurang nyaman untuk dilihat serta dibaca.
Masalah ini bukan terletak pada sistem operasi Windows 10, namun penyebab utama tulisan buram terletak pada pengaturan display serta skala teks yang tidak sesuai. Kita bisa mengatur kembali secara manual untuk menyesuaikan teks di monitor agar terlihat jelas, tajam, serta mudah untuk kita baca.
Menurut pengalaman masalah tersebut bisa terjadi untuk pengguna yang memiliki layar monitor resolusi 1920 x 1080 ke atas. Dan umumnya pengguna laptop akan memakai extended monitor yang memiliki ukuran jauh lebih besar daripada monito komputer atau PC. Sehingga masalah tulisan tampak buram akan sering terjadi di pengguna laptop.
Cara Mengatasi Teks Aplikasi yang Tampak Blur di Windows 10
Untuk masalah tersebut saya mempunyai solusi terbaik dan ini sudah saya terapkan dan hasilnya memang memuaskan. Tulisan di aplikasi menjadi tampak lebih jelas dan nyaman kita lihat.
1. Setting Manual di Adjust ClearType Text
Cara pertama untuk mengatasi masalah tulisan buram di Windows 10, silakan Kamu setting manual di Adjust ClearType Text.
Kamu buka aplikasi Adjust ClearType Text Windows 10 dengan cara ketik cleartype di tombol pencarian Windows dan Open.
Pada jendela Clear Type silakan Kamu centang di Turn on ClearType kemudian klik tombol Next.
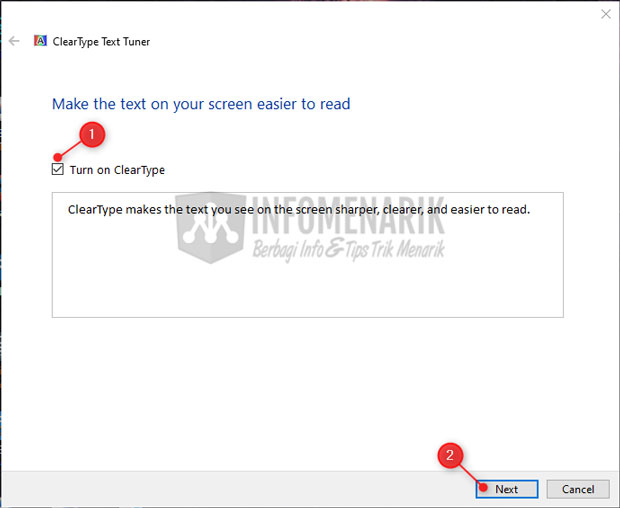
Pada tahap selanjutnya kita harus memilih monitor yang akan aktifkan Clear Type. Jika Kamu memiliki dua monitor, silakan aktifkan kedua monitor tersebut. Contoh gambar di bawah, saya memiliki satu monitor.
Jika sudah memilih monitor, selanjutnya silakan klik tombol Next.
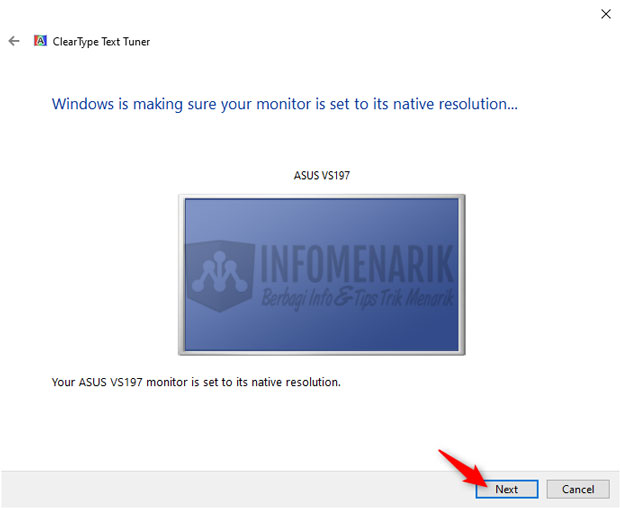
Jika ada pilihan, silakan Kamu centang pada Yes, I want to tune all monitors now dan selanjutnya klik tombol Next.
Tahap selanjutnya kita harus mengatur resolusi monitor ke resolusi bawaan atau yang menjadi rekomendasi Windows 10.
Proses deteksi resolusi ini akan berjalan dengan otomatis, dan jika sudah selesai maka Kamu akan melihat keterangan Your Colour LCD monitor is set to its native resolution. Selanjutnya silakan Kamu klik tombol Next.
Sekarang aplikasi Clear Type akan menampilkan beberapa contoh teks untuk Kamu pilih. Pada tahap ini Kamu harus menentukan jenis tulisan yang tampak jelas dan mudah Kamu baca.
Meskipun perbedaan ketajaman tulisan ini sangat tipis, tapi jika Kamu amati secara baik-baik akan terlihat satu tulisan yang paling jelas atau mudah kita baca.
Silakan Kamu bandingkan satu kolom tulisan dengan kolom tulisan lainnya. Pilih salah satu tulisan yang benar tajam dan jelas.
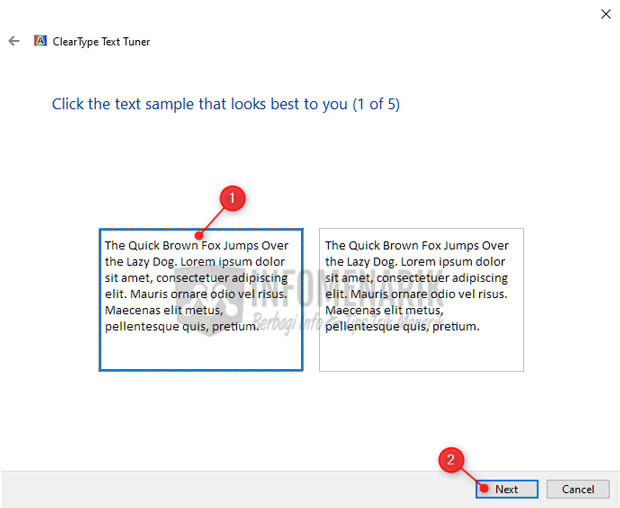
Jika sudah Kamu pilih, silakan klik tombol Next. Kamu ikuti juga tahap berikutnya hingga sampai 5 tahapan. Pastikan yang Kamu pilih dari masing-masing tahapan adalah tulisan paling jelas.
Dan jika saat ini Kamu mempunyai dua monitor, maka ketika selesai mengatur tampilan tulisan di layar monitor pertama akan otomatis lanjut ke monitor kedua.
Lakukan proses yang sama seperti ketika di layar monitor pertama. Jika sudah selesai semua, klik tombol Finish.
2. Setting pada Scaling Adjustment
Jika sudah melakukan pengaturan di atas namun tulisan di aplikasi masih tampak buram, silakan Kamu lakukan tahap kedua ini. Tahap ini kita akan mengatur tampilan monitor di Scaling Adjustment.
Silakan Kamu masuk ke menu Settings kemudian pilih System dan tab Display.
Di halaman Display Kamu perhatikan pada bagian Scale and layout dan opsi Change the size of text, apps, and other items. Silakan Kamu pilih persentase skala yang lebih besar dari sebelumnya.
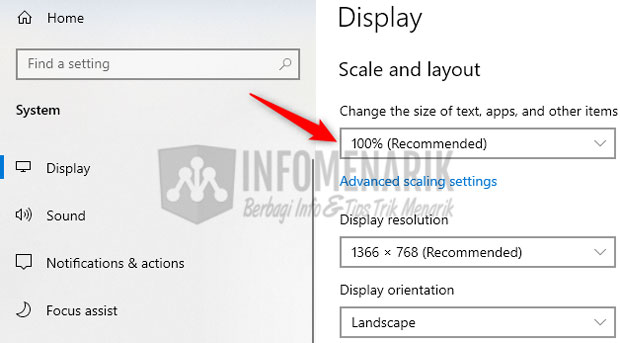
Pada tahap ini Kamu bisa mencoba beberapa skala yang tersedia sampai menemukan tampilan monitor yang paling sesuai. Pada tampilan monitor (Display resolution) 1366 x 768 menggunakan pembesaran 100% merupakan hasil terbaik yang membuat tulisan di Windows 10 tampak jelas dan enak kita baca.
3. Mengatasi Teks Blur di Google Chrome
Terkadang tulisan buram ini hanya terjadi di aplikasi tertentu saja, contoh Google Chrome. Untuk mengatasi hal ini kita tidak perlu mengatur beberapa metode pengaturan di atas. Kita cukup melakukan pengaturan tertentu langsung di aplikasi Google Chrome saja.
Di Google Chrome kita bisa menggunakan fitur Zoom. Silakan Kamu buka aplikasi Google Chrome dan klik tombol Menu kemudian Settings.
Di halaman Settings silakan klik tab Appearance dan pada opsi Page zoom silakan Kamu pilih skala yang paling sesuai. Pilih skala yang memberikan ukuran tulisan paling enak Kamu lihat dan baca.
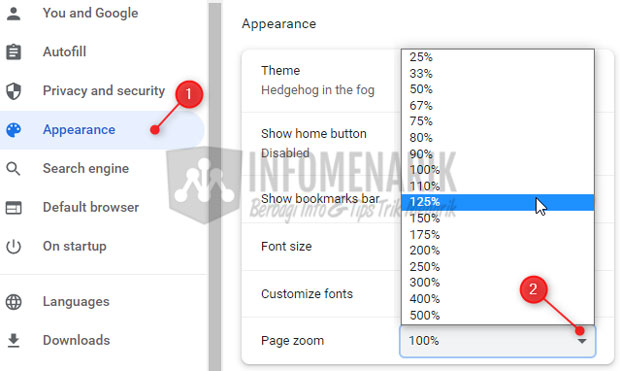
4. Periksa Driver VGA Komputer atau Laptop
Bisa saja teks di Windows 10 tampak buram karena driver VGA itu sendiri belum Kamu install. Driver VGA merupakan faktor paling penting agar tampilan monitor jelas termasuk teks.
Kamu bisa periksa driver VGA komputer atau laptop di Device Manager apakah sudah di install atau belum. Jika memang belum di install, silakan install driver yang sesuai dengan VGA yang Kamu gunakan saat ini.
Untuk mengetahui dan mencari driver yang sesuai dengan perangkat, silakan Kamu baca artikel saya sebelumnya tentang: Cara Mencari Driver yang Cocok dengan Windows
5. Sesuaikan di Performance Windows 10
Metode selanjutnya untuk mengatasi teks yang tampak blur adalah dengan melakukan pengaturan manual di Performance Options. Kita bisa mencari serta menyesuaikan konfigurasi tampilan Windows 10 sampai menemukan tampilan terbaik.
Silakan Kamu buka Run Windows dengan cara menekan tombol Windows + R di keyboard lalu ketik sysdm.cpl dan Enter.
Langkah selanjutnya silakan klik tab Advanced dan pada opsi Performance silakan klik tombol Settings.
Pada tahap ini Kamu bisa memilih Adjust for best appearance agar semua pengaturan grafis aktif. Pengaturan ini akan membuat tampilan Windows 10 lebih bagus lagi. Namun pengaturan ini akan memakan resource lebih banyak. Jika komputer Kamu memiliki spesifikasi tinggi, saya rasa tidak masalah memilih opsi tersebut.
Kamu juga bisa memilih opsi Custom untuk memilih satu per satu fitur yang sesuai dengan keinginan.
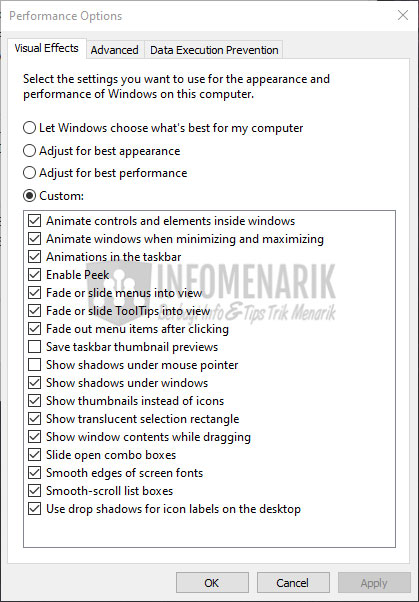
Jika sudah selesai, silakan klik tombol Ok dan Restart komputer atau laptop Kamu.
6. Setting DPI Untuk Aplikasi Tertentu
Teks tampak blur atau buram di Windows 10 kadang juga hanya terjadi di aplikasi tertentu saja. Jika demikian, kita tidak perlu mengatur beberapa pengaturan yang sudah saya sebutkan di atas. Kita bisa melakukan pengaturan DPI hanya untuk aplikasi tertentu saja.
Silakan klik kanan pada shortcut aplikasi yang tampil di layar desktop kemudian pilih Properties. Lakukan hanya pada aplikasi yang tulisannya tampak buram saja.
Selanjutnya silakan Kamu klik tab Compatibility dan klik tombol Change high DPI settings.
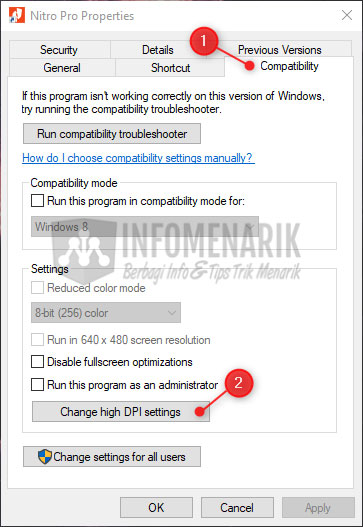
Sekarang silakan Kamu centang pada Program DPI dan High DPI scaling override. Terakhir klik tombol Ok.
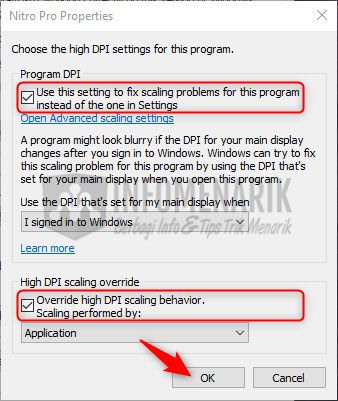
Setelah selesai melakukan pengaturan di atas, silakan Restart komputer atau laptop. Seharusnya sekarang tulisan di aplikasi tersebut sudah tidak tampak buram lagi.
Baca Juga: Panduan Lengkap Cara Memperbaiki Chipset VGA Laptop untuk Kinerja Terbaik
Penutup
Ok, mungkin untuk mengatasi teks di Windows 10 tampak blur saya cukupkan sekian saja. Semoga dengan adanya pembahasan ini permasalahan Kamu dapat terselesaikan. Jika bermanfaat, silakan share artikel ini agar orang lain juga dapat terbantu masalahnya.
 Info Menarik Berbagi Info & Tips Trik Menarik
Info Menarik Berbagi Info & Tips Trik Menarik




