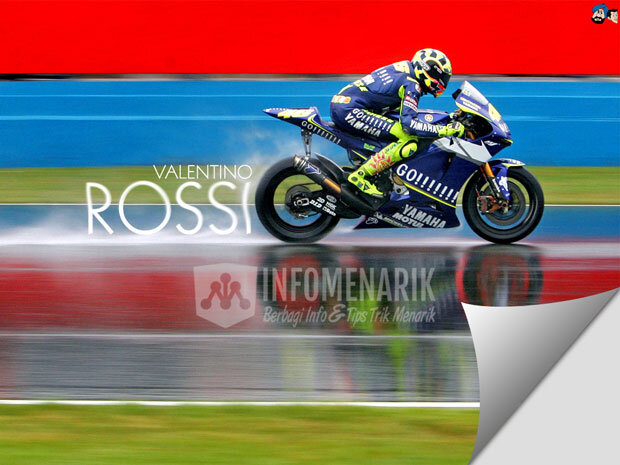
Info Menarik – Lipatan kertas merupakan efek desain menarik yang dapat menambah dimensi dan kedalaman pada karya seni digital. Dalam tutorial ini, kami akan mengajarkan Kamu cara membuat lipatan kertas yang keren dan tampak nyata menggunakan perangkat lunak Photoshop. Dengan mengikuti langkah-langkah berikut, Kamu akan dapat menciptakan efek lipatan yang realistis untuk meningkatkan tampilan desain grafis Kamu.
Contoh Desain yang Menggunakan Efek Lipatan Kertas Photoshop
Berikut adalah beberapa contoh ide desain yang menggunakan efek lipatan kertas di Photoshop untuk memberikan gambaran visual.
1. Desain Poster Kreatif
Buat poster dengan gambar latar belakang menarik, misalnya pemandangan alam atau gambar urban. Kemudian tambahkan elemen utama, seperti gambar produk atau ikon, lalu berikan efek lipatan kertas pada elemen utama tersebut. Dengan efek lipatan yang realistis, elemen utama akan terlihat seperti menonjol dari latar belakang, menciptakan tampilan yang menarik dan unik.
2. Kartu Undangan Pernikahan
Kemudian buat desain kartu undangan pernikahan yang elegan dengan efek lipatan kertas pada bagian ujungnya. Lipatan kertas ini akan memberikan kesan tiga dimensi pada kartu dan menambahkan sentuhan artistik pada desainnya.
Baca Juga: Download 100+ Undangan Pernikahan Format CorelDRAW Gratis Siap Edit Lengkap Font
3. Brosur Produk
Selanjutnya buat brosur produk dengan tampilan seperti lembaran kertas yang terlipat. Berikan efek lipatan pada beberapa bagian lembaran untuk menciptakan kesan seperti brosur yang sebenarnya terlipat. Sehingga efek tersebut terlihat keren dan tampak nyata.
4. Desain Sampul Buku
Kemudian buat sampul buku dengan ilustrasi atau gambar yang menarik, lalu berikan efek lipatan kertas pada beberapa bagian sampul. Hal ini akan menambahkan dimensi pada desain dan membuatnya lebih menarik.
5. Desain Kemasan Produk
Selanjutnya jika Kamu bekerja di industri kemasan produk, Kamu dapat mencoba menggunakan efek lipatan kertas pada desain kemasan. Misalnya, pada kotak produk, Kamu dapat menambahkan efek lipatan pada sudut-sudutnya untuk memberikan kesan kotak kertas yang sebenarnya.
6. Logo dengan Efek Lipatan
Kemudian ciptakan logo dengan gaya lipatan kertas. Kamu dapat menggunakan huruf atau bentuk dasar lainnya, lalu berikan efek lipatan pada bagian-bagian tertentu untuk memberikan sentuhan kreatif pada logo tersebut.
7. Desain Kartu Nama
Selanjutnya buat kartu nama dengan desain sederhana, lalu berikan efek lipatan pada salah satu sisi kartu. Efek ini akan membuat kartu nama Kamu lebih menonjol dan tampak lebih kreatif.
Baca Juga: Cara Sederhana Membuat Kartu Nama Keren dengan Menggunakan Photoshop
Tutorial Membuat Lipatan Kertas Keren dan Tampak Nyata di Photoshop
Ingatlah bahwa efek lipatan kertas harus Kamu sesuaikan dengan konten dan tujuan desain Kamu. Selalu perhatikan keseimbangan antara kreativitas dan fungsi agar desain tetap berfungsi dengan baik dan tetap menarik perhatian target audiens Kamu.
Berikut adalah langkah-langkah dalam membuat efek lipatan kertas di Photoshop:
Langkah 1: Persiapan
Sebelum memulai, pastikan Kamu memiliki akses ke perangkat lunak Adobe Photoshop. Versi yang lebih baru akan memberikan hasil terbaik. Selain itu, pastikan Kamu memiliki gambar yang akan Kamu jadikan dasar lipatan kertas. Kemudian gambar ini bisa berupa latar belakang atau elemen desain lainnya. Pilih gambar dengan kontras yang baik agar lipatan nantinya terlihat lebih nyata.
Langkah 2: Membuka Gambar di Photoshop
Selanjutnya buka Adobe Photoshop dan impor gambar yang akan Kamu gunakan. Jika gambar sudah ada di dokumen baru, pastikan untuk menduplikasi layer agar pekerjaan Kamu tetap terorganisir.
Contoh, saya akan menggunakan gambar berikut:
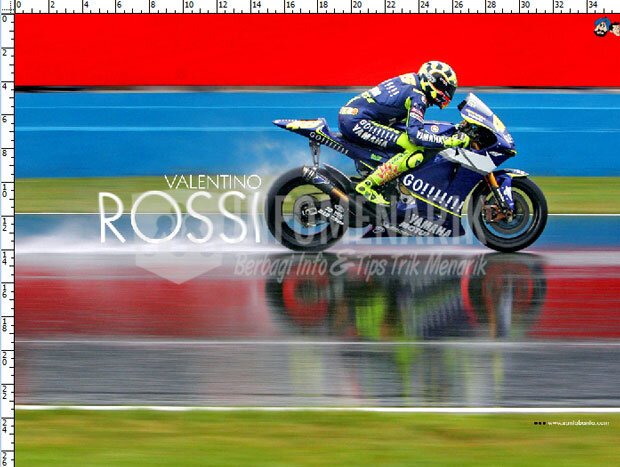
Langkah 3: Persiapan Layer
Kemudian setelah Kamu menemukan gambar yang cocok, selanjutnya ubah Layers Background gambar menjadi Layer dengan cara klik ganda pada Layer kemudian OK. Setelah itu buat Layer baru dan beri background dengan warna #dedede. Posisikan layer baru tersebut di bawah Layer 0 atau Layer gambar.
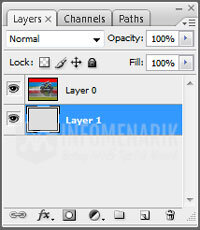
Langkah 4: Membuat Seleksi Lipatan
Selanjutnya Kamu buat persegi di sudut kanan bawah menggunakan Rectangular Marquee Tool (M). Ukuran persegi silakan Kamu sesuaikan dengan keinginan Kamu atau sesuaikan dengan kondisi gambar.

Langkah 5: Memotong Seleksi Lipatan
Kemudian buat setengah lingkaran untuk memotong bagian atas persegi menggunakan Ellipse Tool (U). Pastikan kedua ujung lingkaran tersebut sama dengan kedua ujung persegi tadi. Jangan lupa sebelum membuat lingkaran dengan Ellipse Tool, Kamu juga harus memilih opsi Paths. Setelah membuat lingkaran, untuk mengubah ukurannya silakan Kamu klik kanan dan klik pilih Free Transform Path.
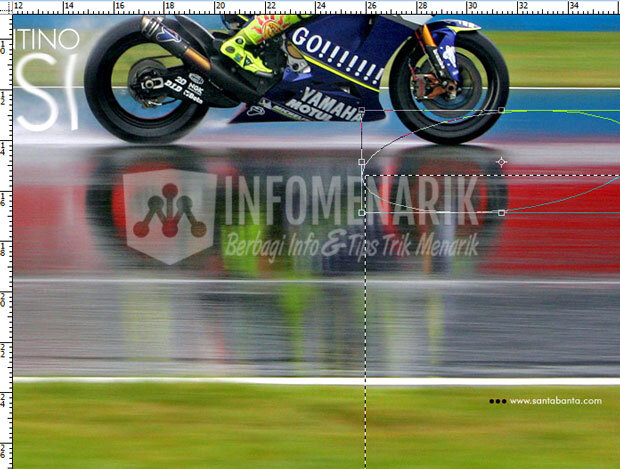
Selanjutnya jika lingkaran tersebut sudah sesuai dengan yang Kamu inginkan, sekarang ubah format lingkaran yang semula Path menjadi Selection dengan cara klik kanan di tengah lingkaran dan klik pilih Make Selection.
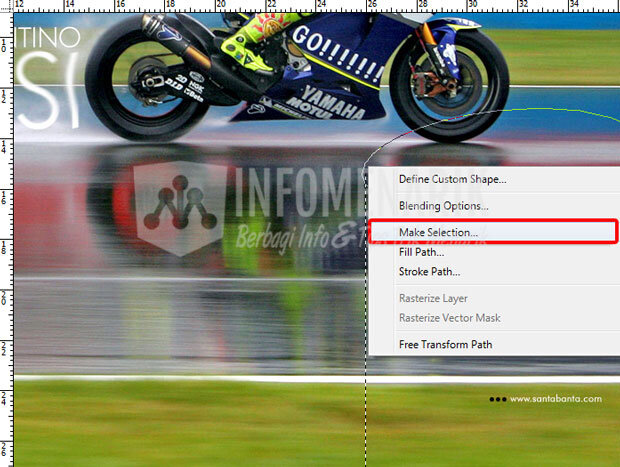
Kemudian buat juga setengah lingkaran untuk memotong sisi persegi bagian kiri. Kamu bisa lihat contohnya pada gambar di bawah ini yaitu persegi yang sudah di potong bagian sisi atas dan sisi kirinya. Persegi ini harus berada pada posisi seleksi bukan path.
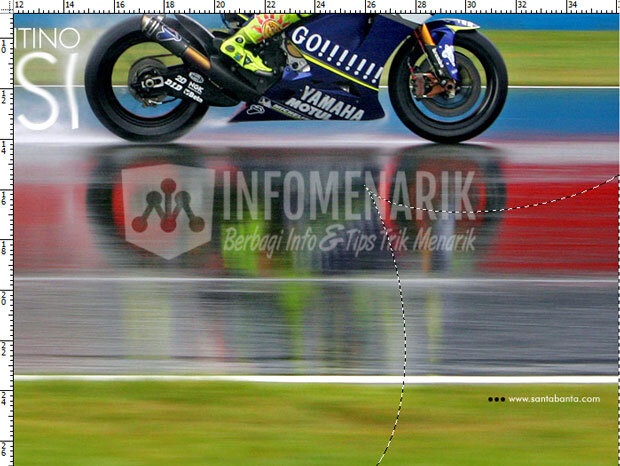
Langkah 6: Menentukan Warna pada Seleksi
Bagaimana, sampai tahap ini proses membuat lipatan kertasnya lancar? Jika sudah mari kita lanjut ketahap berikutnya yaitu mengubah warna bagian yang terseleksi tersebut.
Dalam pewarnaan ini saya akan menambahkan warna Gradient, dalam keadaan Layer 0 terpilih silakan klik pilih Create new fill or adjusment layer.
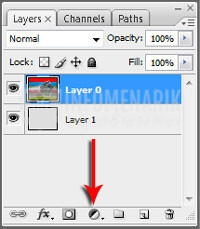
Kemudian Kamu pilih mode Gradient hitam putih dan Style Linear lalu nilai pada Angle silakan tentukan menjadi 135. Untuk pengaturan lainnya biarkan dalam pengaturan default saja.
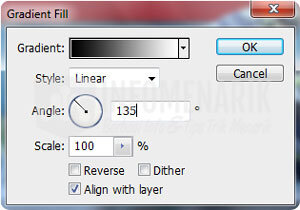
Langkah 7: Memotong Bagian yang Tidak Diperlukan
Sekarang tugas kita adalah memotong bagian yang kita rasa bagian tersebut harus di buang. Hal ini agar efek lipatan kertasnya terlihat nyata. Buat bagian yang akan kita potong menggunakan Polygonal Lasso Tool (L). Yang terpenting titik sudut atas dan bawah (miring) lurus. Kemudian tekan Delete pada keyboard untuk menghapus bagian yang ingin kita buang.
Kemudian dalam proses penghapusan ini ada dua objek yang harus kita hapus, pertama objek yang kita buat manual tadi yang kita beri warna gradient lalu kedua adalah objek gambar. Ketika menghapus objek gambar maka layer yang kita pilih tentunya objek gambar juga.
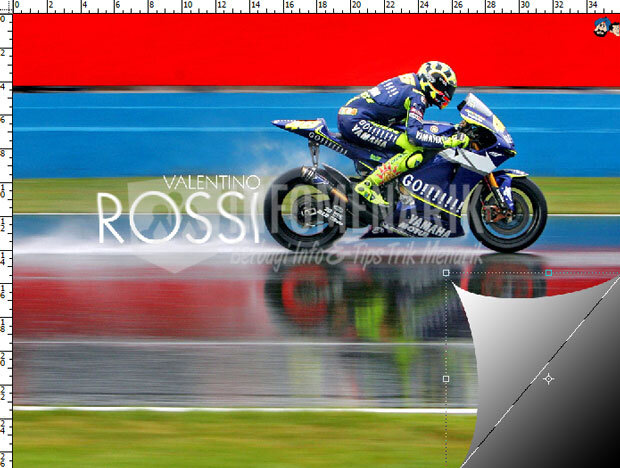
Langkah 8: Membuat Bayangan (Shadow)
Setelah proses penghapusan selesai, baiknya efek lipatan kertas ini kita beri bayangan agar lebih menarik lagi. Gunakan fitur Blending Options untuk memberikan bayangan (shadow) pada efek lipatan kertas.
Silakan Kamu klik kanan pada Layer objek lipatan kertas pilih Blending Options dan centang Drop Shadow. Untuk Opacity, Angle, Distance, dan sebagainya silakan Kamu sesuaikan dengan kondisi gambar.
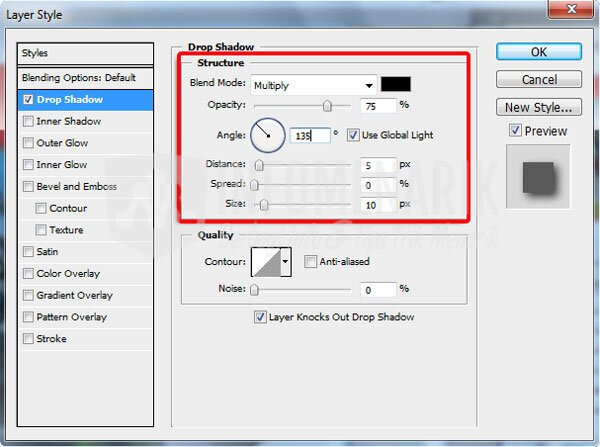
Langkah 9: Menyempurnakan Hasil Akhir
Terakhir, periksa hasil akhir desain Kamu. Jika perlu, Kamu dapat melakukan beberapa penyesuaian terakhir pada warna, kontras, atau efek-efek lainnya untuk mencapai hasil yang Kamu inginkan.
Baca Juga: Cara Membuat Lipatan Kertas (Folded) di Photoshop untuk Efek Realistis
Kesimpulan
Dengan mengikuti langkah-langkah di atas, Kamu telah berhasil menciptakan efek lipatan kertas yang keren dan tampak nyata di Adobe Photoshop. Jangan ragu untuk bereksperimen dengan berbagai gambar dan tampilan lipatan untuk menghasilkan desain yang unik dan menarik. Semoga tutorial ini membantu Kamu dalam meningkatkan keterampilan desain grafis Kamu!
 Info Menarik Berbagi Info & Tips Trik Menarik
Info Menarik Berbagi Info & Tips Trik Menarik




