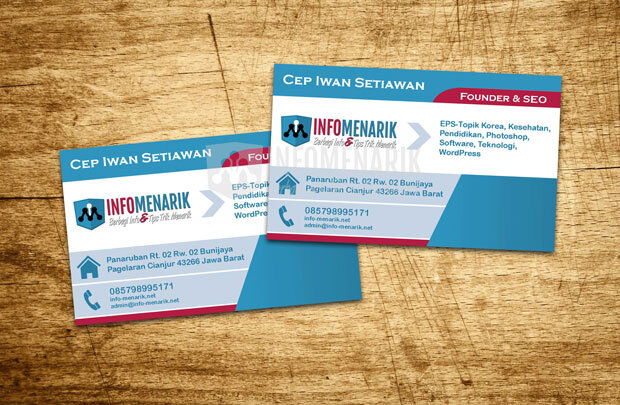
Info Menarik – Kartu nama adalah alat pemasaran yang penting untuk memperkenalkan diri dan bisnis Kamu kepada orang lain. Dalam dunia bisnis yang kompetitif, memiliki kartu nama yang menarik dan profesional dapat membantu Kamu menciptakan kesan positif yang tahan lama. Dalam artikel ini, kami akan membahas langkah-langkah sederhana untuk membuat kartu nama yang keren menggunakan Photoshop, salah satu perangkat lunak desain grafis terkemuka di dunia. Ikuti panduan ini dan tingkatkan profesionalitas brand Kamu!
Baca Juga: Cara Membuat Kartu Nama Keren dan Menarik Tanpa Photoshop atau CorelDRAW
Kelebihan Membuat Kartu Nama di Photoshop
Membuat kartu nama di Photoshop memiliki beberapa kelebihan yang membuatnya menjadi pilihan populer bagi banyak orang, terutama para desainer grafis dan pengusaha. Berikut adalah beberapa kelebihan dari menggunakan Photoshop untuk membuat kartu nama:
1. Kreativitas Tanpa Batas
Pertama, Photoshop merupakan perangkat lunak desain grafis yang sangat kuat dan fleksibel. Kamu memiliki akses ke beragam alat dan fitur yang memungkinkan Kamu untuk mengekspresikan kreativitas secara maksimal. Kamu dapat membuat desain kartu nama yang unik, menarik, dan sesuai dengan identitas visual brand Kamu.
2. Pengolahan Gambar yang Lebih Baik
Kemudian Photoshop memungkinkan Kamu untuk melakukan manipulasi gambar dengan tingkat presisi yang tinggi. Kamu dapat melakukan penyesuaian warna, retouching, cropping, atau menggabungkan elemen gambar dengan mudah. Hal ini memungkinkan Kamu untuk menyematkan logo perusahaan, gambar produk, atau elemen grafis lainnya ke dalam kartu nama dengan tampilan profesional.
3. Resolusi dan Kualitas Cetak yang Tinggi
Selanjutnya dalam desain kartu nama, kualitas cetakan menjadi hal penting. Photoshop memungkinkan Kamu untuk mengatur resolusi tinggi (misalnya, 300 dpi) yang Kamu perlukan untuk mencetak kartu nama dengan kualitas yang baik. Kamu dapat yakin bahwa hasil cetakan dari desain Kamu akan tajam dan jelas.
4. Pengaturan Warna yang Akurat
Kemudian saat mencetak kartu nama, penting untuk memperhatikan manajemen warna agar hasil cetakan sesuai dengan tampilan pada layar. Photoshop mendukung mode warna CMYK yang lebih sesuai untuk mencetak, sehingga Kamu dapat memastikan konsistensi warna antara layar dan hasil cetakan.
5. Fleksibilitas dalam Format dan Ukuran
Kemudian Kamu dapat membuat kartu nama dalam berbagai format dan ukuran sesuai kebutuhan. Photoshop memungkinkan Kamu untuk dengan mudah mengatur ukuran kartu nama, baik ukuran standar atau ukuran khusus sesuai preferensi Kamu.
6. Menerapkan Efek Khusus
Selanjutnya Photoshop menyediakan beragam efek dan filter yang dapat Kamu terapkan pada kartu nama Kamu. Misalnya, efek bayangan, efek gradien, atau efek cahaya dapat memberikan sentuhan khusus pada desain kartu nama Kamu, membuatnya lebih menarik dan keren.
7. Pengelolaan Lapisan yang Mudah
Kemudian dalam Photoshop, Kamu dapat bekerja dengan lapisan terpisah untuk setiap elemen dalam desain. Ini memungkinkan Kamu untuk dengan mudah mengatur dan mengubah tata letak kartu nama tanpa mengganggu elemen lainnya.
8. Ketersediaan Sumber Daya dan Tutorial
Selanjutnya Photoshop adalah salah satu perangkat lunak desain yang paling populer dan banyak digunakan di seluruh dunia. Oleh karena itu, Kamu dapat dengan mudah menemukan sumber daya, template, dan tutorial yang akan membantu Kamu meningkatkan keterampilan desain Kamu dalam menggunakan Photoshop untuk membuat kartu nama yang keren.
Baca Juga: 50+ Download Template Kartu Nama Vektor Keren Gratis Lengkap Siap Pakai
Cara Membuat Kartu Nama Keren dan Menarik di Photoshop
Dengan berbagai kelebihan yang dimiliki Photoshop, membuat kartu nama di perangkat lunak ini merupakan pilihan yang cerdas untuk menciptakan kartu nama yang profesional, menarik, dan efektif dalam mempresentasikan brand atau bisnis Kamu.
Berikut merupakan langkah-langkah dalam membuat kartu nama di Photoshop:
Langkah 1: Persiapan Sebelum Memulai
Sebelum memulai membuat kartu nama, pastikan Kamu memiliki logo dan informasi bisnis yang relevan. Logo perusahaan atau logo pribadi akan menjadi elemen kunci dalam desain kartu nama Kamu. Pastikan juga Kamu memiliki informasi kontak, seperti nama Kamu, jabatan, alamat, nomor telepon, alamat email, dan situs web perusahaan.
Atau jika Kamu ingin mencoba membuat kartu nama sesuai dengan tutorial yang saya buat ini, silakan download bahan-bahan berikut ini:
Langkah 2: Buka Photoshop dan Tentukan Ukuran Kartu Nama
Pertama, buka Photoshop dan buat dokumen baru dari File > New dengan ukuran sesuai dengan ukuran kartu nama yang ingin Kamu buat. Ukuran standar kartu nama adalah Width 9 cm dan Height 5,5 cm dengan resolusi 300 dpi. Pastikan Kamu menggunakan warna mode CMYK untuk hasil cetakan yang optimal.
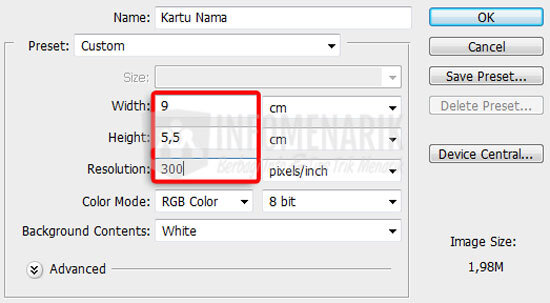
Langkah 3: Membuat Guides Horizontal dan Vertikal
Kemudian untuk memudahkan dalam pembuatan kartu nama, silakan Kamu buat Guides sebanyak 7 garis horizontal dan 2 garis vertikal. Buat garis horizontal pada titik 0,5 cm, 1 cm, 3,2 cm, 4,2 cm, 4,3 cm, 5,2 cm, dan 5,3 cm. Selanjutnya untuk garis vertikal pada titik 5 cm dan 6 cm.
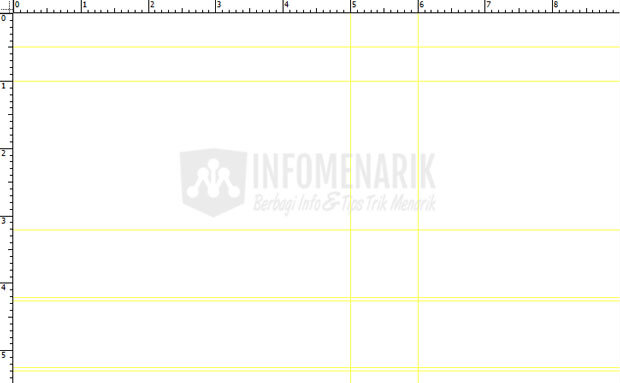
Langkah 4: Membuat Desain pada Kartu Nama
Bagian 1: Menggunakan Pen Tool
Selanjutnya silakan Kamu buat desain dengan menggunakan Pen Tool (P) dari titik 1 cm vertikal sampai dengan titik 5 cm horizontal. Lanjutkan ke titik 6 cm horizontal dan tarik agar sudutnya melengkung. Setelah itu selesaikan membuat desain ke titik 9 cm horizontal lanjut ke titik 0 cm vertikal atau sampai selesai hingga membentuk seperti pada gambar di bawah.
Kemudian Kamu beri warna #2f95bf pada desain tersebut. Selanjutnya buat juga objek kedua (di bawahnya) menggunakan Pen Tool (P) hingga membentuk trapesium siku-siku. Ikuti titik guides yang telah Kamu buat tadi dan beri warna gradient #2f95bf dan #287fa3.

Bagian 2: Menggunakan Rectangle Tool
Langkah selanjutnya silakan buat 4 kotak menggunakan Rectangle Tool (U) dengan mengikuti guides. Pertama Kamu tempatkan di header dan beri warna #b11c42, kedua dan ketiga Kamu tempatkan di footer dan beri warna #c7d4e5, keempat Kamu tempatkan di bagian paling bawah dan beri warna #b11c42.
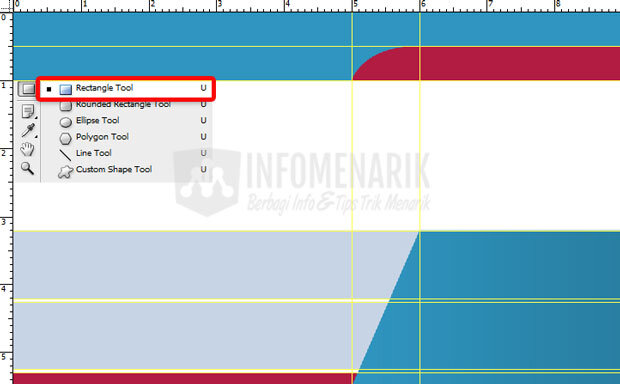
Oh iya jangan sampai lupa ketika Kamu membuat objek menggunakan Pen Tool dan Rectangle Tool aktifkan juga Shape layers agar objek yang Kamu buat otomatis ada warna backgroundnya.
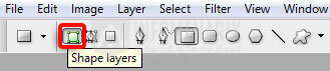
Langkah 5: Membuat Warna Overlay pada Desain
Selanjutnya untuk menentukan warna pada desain yang telah kita buat menggunakan Pen Tool dan Rectangle Tool caranya adalah dari Layers Shape. Ketika Kamu membuat satu objek desain maka otomatis akan terbentuk sebuah layers baru dengan nama Shape.
Dari sana Kamu bisa mengubah warna backgroud dengan cara klik ganda pada Shape yang ingin kita ubah warnanya. Kemudian untuk memindahkan posisi objek desain (shape) agar di depan dan di belakang juga Kamu bisa mengubah posisinya dengan menarik (drag) ke atas atau ke bawah.

Setelah klik ganda pada Shape yang terdapat di Layers maka akan tampil kotak dialog Layer Style. Mengubah warna background silakan centang Color Overlay kemudian klik warna yang tampil di sebelah kanannya.
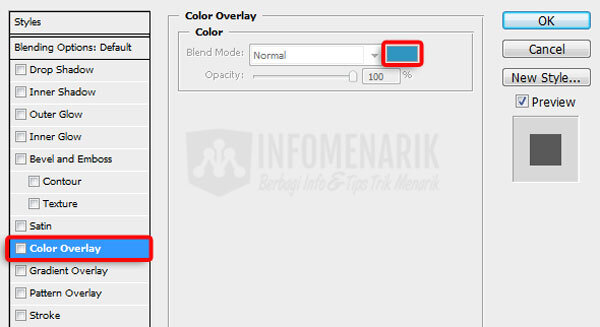
Ketik kode warna yang Kamu inginkan pada kolom yang telah disediakan tanpa tanda pagar (#), karena tanda pagar ini sudah otomatis ada.
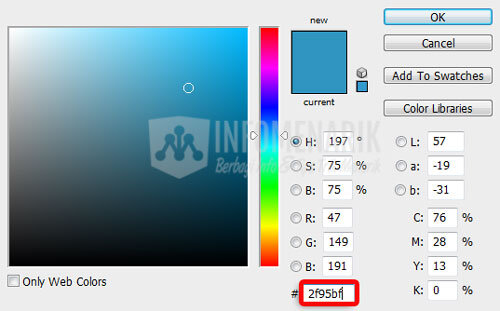
Langkah 6: Membuat Warna Gradient pada Desain
Selanjutnya untuk pemberian warna gradient pada objek Shape yang telah kita buat tadi caranya sama yaitu dari Layers klik ganda Shape. Setelah tampil kotak dialog Layer Style Kamu centang Gradient Overlay. Mengubah warna gradient silakan Kamu klik lagi warna gradient yang tampil di sebelah kanannya.
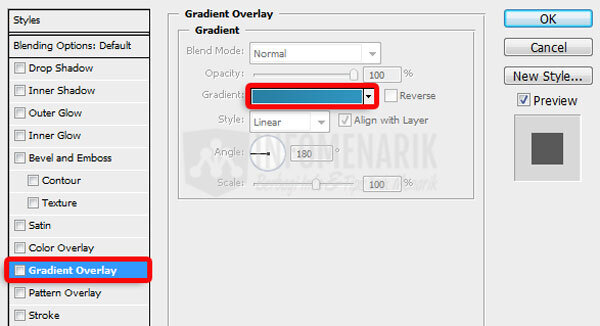
Untuk pemberian warna gradient ada dua warna yang harus kita tentukan. Silakan Kamu klik ganda masing-masing warna yang ingin Kamu ubah dan berikan kode warna pada kolom yang telah disediakan.
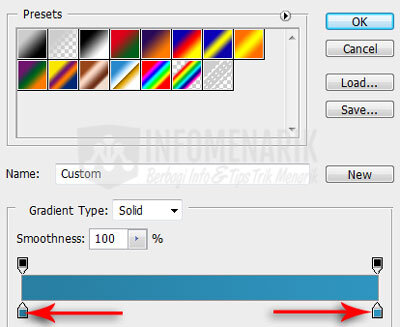
Langkah 7: Tambahkan Logo dan Informasi Kontak
Selanjutnya, tempatkan logo Kamu di salah satu sisi kartu nama. Pastikan logo tersebut memiliki ukuran yang sesuai dan terlihat jelas. Kemudian, tambahkan informasi kontak Kamu di sisi lainnya. Pilih font yang mudah dibaca dan pastikan tekstur, warna, dan ukuran huruf yang Kamu gunakan sesuai dengan gaya brand Kamu.
Kemudian untuk membuat kartu nama lebih menarik lagi, silakan lakukan eksperimen dengan fitur-fitur yang terdapat di Photoshop. Contoh, saya menambahkan gambar panah dengan menggunakan Custom Shape Tool (U). Kemudian saya beri warna panah tersebut dengan warna #c7d4e5. Untuk pemberian warna masih sama dengan memberi warna objek yang kita buat dengan Pen Tool dan Rectangle Tool.
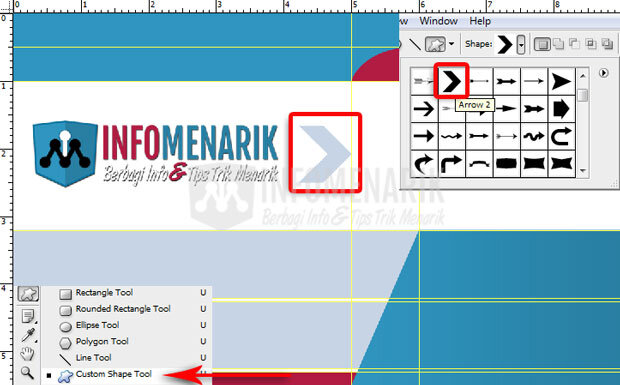
Selanjutnya saya juga telah menambahkan gambar home untuk address/alamat dan gambar kontak. Gambar-gambar ini sudah saya lampirkan pada file download di atas. Pengubahan warna pada masing-masing gambar ini masih sama dengan pemberian warna di atas (Layer Style).

Untuk sementara konsep desain kartu nama ini sudah selesai. Selanjutnya kita tinggal melengkapi informasi kontak. Untuk membuat teks di Photoshop silakan gunakan Horizontal Type Tool (T). Pada contoh ini saya menggunakan dua jenis font, yaitu Copperplate Gothic Bold dan Arial Narrow. Untuk font saya juga sudah melampirkannya pada file download.

Langkah 8: Periksa dan Simpan Desain Kartu Nama Kamu
Setelah Kamu puas dengan desain kartu nama Kamu, periksa kembali semua detailnya untuk memastikan tidak ada kesalahan ejaan atau informasi yang kurang lengkap. Pastikan juga bahwa logo dan informasi kontak Kamu berada dalam area aman untuk cetakan. Setelah itu, simpan desain kartu nama Kamu dalam format yang sesuai, seperti PDF atau JPEG dengan kualitas tinggi.
Baca Juga: Panduan Lengkap Cara Membuat Kartu Nama di Office Word: Praktis dan Efisien
Kesimpulan
Membuat kartu nama keren di Photoshop merupakan langkah awal yang baik untuk meningkatkan profesionalitas brand Kamu. Dengan menggabungkan elemen desain yang menarik, logo yang mencerminkan identitas bisnis Kamu, dan informasi kontak yang jelas, kartu nama Kamu akan menjadi alat pemasaran yang efektif untuk memperluas jaringan dan meningkatkan kesan positif terhadap bisnis Kamu. Jangan ragu untuk bereksperimen dengan berbagai fitur dan efek di Photoshop, tetapi selalu prioritaskan kesederhanaan dan profesionalitas dalam desain Kamu.
 Info Menarik Berbagi Info & Tips Trik Menarik
Info Menarik Berbagi Info & Tips Trik Menarik




