
Info Menarik – Dalam era digital seperti saat ini, berbagai bentuk komunikasi bisnis telah mengalami evolusi yang pesat. Namun, meskipun teknologi terus berkembang, kartu nama tetap menjadi alat penting dalam dunia bisnis. Kartu nama yang dirancang dengan baik dapat meningkatkan citra profesional Kamu dan membantu memperluas jaringan bisnis. Dalam artikel ini, kami akan membahas cara membuat kartu nama yang menarik dan informatif menggunakan Microsoft Office Word, salah satu program pengolah kata yang populer dan mudah kita gunakan.
Office Word adalah bagian dari paket perangkat lunak Microsoft Office, yang merupakan salah satu program pengolah kata paling populer di dunia. Office Word digunakan untuk membuat, mengedit, dan memformat dokumen teks, seperti surat, laporan, proposal, kartu nama, pamflet, dan banyak lagi. Kemudian program ini telah menjadi standar industri dalam pengolahan kata dan menjadi salah satu aplikasi yang paling banyak digunakan di seluruh dunia.
Selanjutnya dengan Office Word, pengguna dapat dengan mudah mengatur teks, menambahkan gambar, grafik, tabel, dan objek lainnya ke dalam dokumen. Selain itu, tersedia berbagai fitur format dan tata letak yang memungkinkan pengguna untuk menyesuaikan penampilan dan gaya dokumen sesuai keinginan.
Kemudian dalam hal pembuatan kartu nama, kita bisa memanfaatkan perangkat lunak ini. Meskipun Office Word bukan software khusus untuk membuat desain grafis, namun kartu nama yang kita hasilkan tidak kalah keren dan menarik.
Baca Juga: Cara Sederhana Membuat Kartu Nama Keren dengan Menggunakan Photoshop
Panduan Lengkap Cara Membuat Kartu Nama di Office Word
Office Word memiliki antarmuka yang intuitif dan mudah kita gunakan, membuatnya dapat kita akses oleh pengguna dengan berbagai tingkat keahlian. Kemudahan ini dapat kita manfaatkan untuk membuat kartu nama yang menarik.
Berikut adalah contoh kartu nama sederhana yang saya buat sepenuhnya menggunakan program Microsoft Office Word:

Bagaimana tertarik? Silakan Kamu simak langkah-langkah berikut ini:
Langkah 1: Buka Microsoft Office Word
Langkah pertama adalah membuka Microsoft Office Word di komputer Kamu. Kemudian versi yang saya gunakan dalam tutorial ini adalah Office Word 2007. Untuk versi lain bisa Kamu sesuaikan sendiri. Karena pada dasarnya langkah-langkah pembuatan kartu nama ini masih sama.
Langkah 2: Membuat Rectangle
Selanjutnya silakan Kamu buat sebuah kotak persegi menggunakan fitur Rectangle yang terdapat pada Shapes. Cara membuatnya dari menu Insert kemudian klik Shapes.
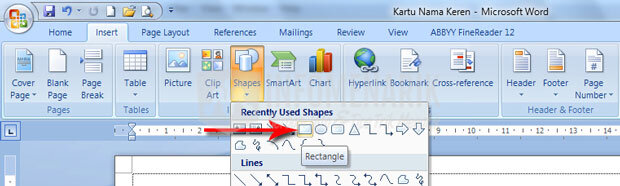
Langkah 3: Mengatur Ukuran Kartu Nama
Ukuran kartu nama bervariasi di berbagai negara, tetapi secara umum, ukuran yang umum digunakan adalah 3,5 x 2 inci (sekitar 9 x 5,5 cm). Kamu dapat mengatur ukuran kartu nama dengan mudah di menu Format pada Office Word. Pastikan Kamu memilih ukuran kertas sesuai dengan ukuran kartu nama standar sebelum Kamu mulai mendesainnya.
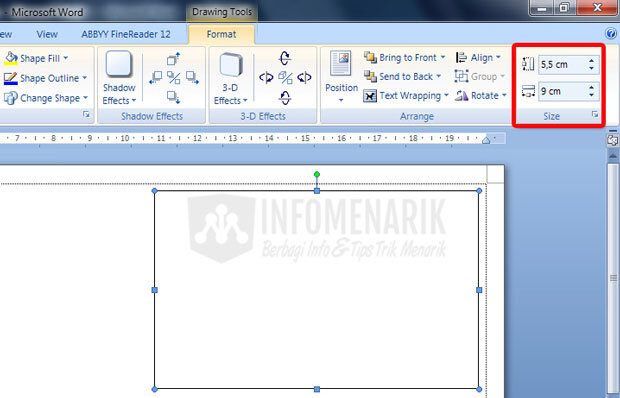
Langkah 4: Menentukan Warna pada Kotak
Agar kartu nama yang kita buat terlihat lebih menarik lagi silakan beri warna latar belakangnya (background). Kita bisa bebas mencari warna yang tepat di Office Word tidak hanya satu fitur pemberian latar belakang saja. Dalam contoh kali ini saya memberikan warna background menggunakan Shape Styles yang ada di menu Format. Untuk warna silakan Kamu sesuaikan saja dengan kebutuhan atau sesuai selera masing-masing.
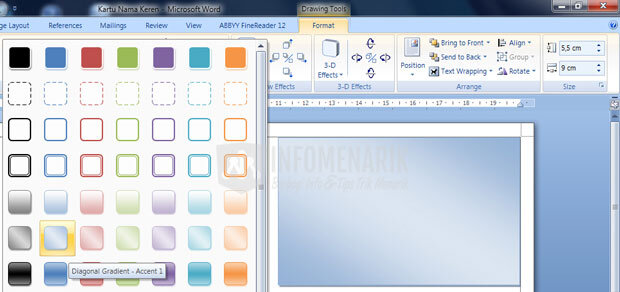
Langkah 5: Membuat Scribble pada Kartu Nama
Kemudian pembuatan kartu nama sampai langkah di atas sebenarnya sudah cukup. Selanjutnya kita tinggal memberikan identitas saja. Namun saya ingin menerapkan sentuhan desain lain sekalian menguji fitur-fitur Office Word. Saya ingin menggambar sembarang menggunakan Scribble salah satu fitur Shapes.
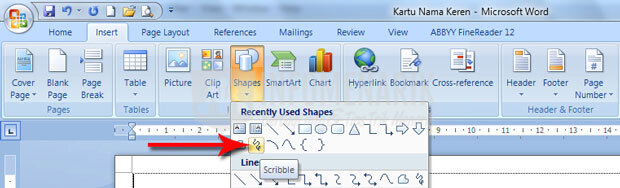
Scribble ini mungkin kalau di CorelDRAW adalah Freehand Tool atau kalau di Photoshop adalah Freeform Pen Tool. Kita buat gambar sembarang menggunakan Scribble pada kotak yang telah kita buat. Contoh saya menggambar seperti berikut:
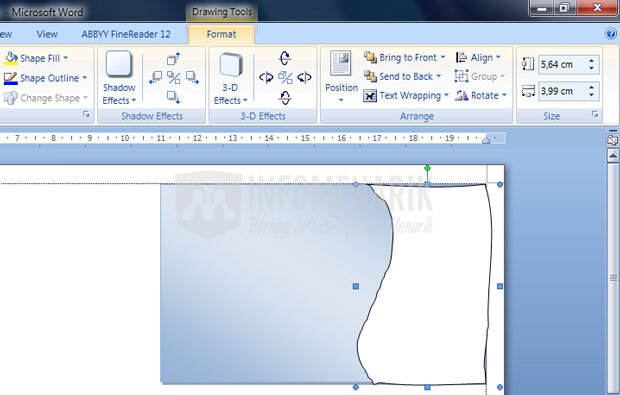
Langkah 6: Menghapus Titik Point pada Garis
Selanjutnya untuk mengubah atau merapikan objek yang telah kita buat dengan Scribble, silakan klik kanan pada garis dan klik pilih Edit Points.
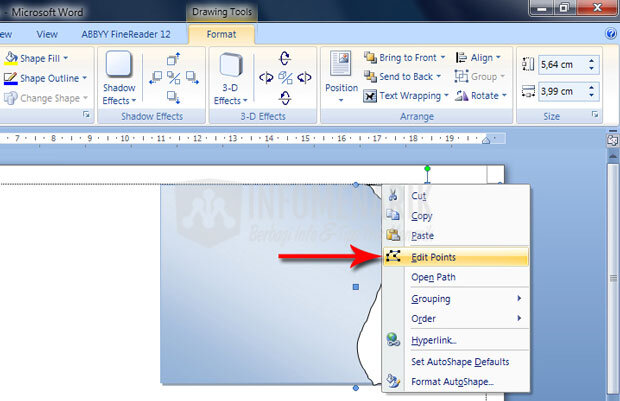
Nanti akan muncul titik-titik point pada garis. Kita hapus semua titik-titik point tersebut dan yang tersisa hanya empat points saja, yaitu kanan dan kiri bagian atas dan bawah (setiap sudut). Untuk menghapus point-point ini silakan klik kanan pada points yang ingin kita hapus dan klik pilih Delete Point.
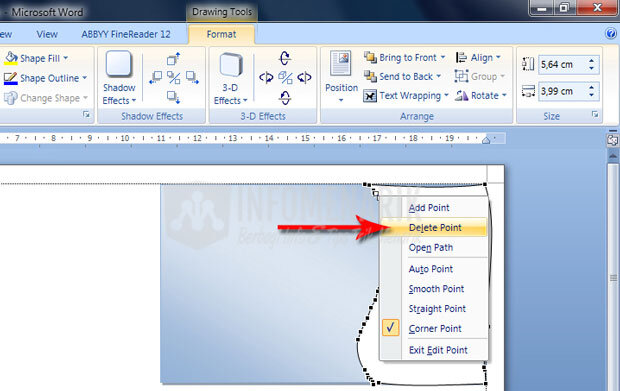
Baca Juga: 5 Website Pilihan untuk Membuat Kartu Nama Gratis dan Keren Secara Online
Langkah 7: Merapikan Garis pada Kotak
Kemudian setelah menyisakan empat titik point sekarang mari kita rapikan gambar tersebut. Untuk merapikan setiap garis sisinya silakan klik pilih satu sudut point dan nanti akan muncul garis bantu untuk menarik antara vertical dan horizontal.

Langkah 8: Memberi Warna pada Garis
Jika sudah benar-benar rapi dan sesuai dengan gambar yang kita harapkan, selanjutnya beri warna background lagi. Pemberian warna masih sama dengan langkah pemberian background pada kotak di atas.
Langkah 9: Tambahkan Logo atau Gambar
Selanjutnya untuk meningkatkan profesionalitas dan daya tarik kartu nama, tambahkan logo perusahaan atau gambar yang relevan dengan bisnis Kamu. Pastikan logo atau gambar yang Kamu gunakan berkualitas tinggi agar hasil cetaknya terlihat baik.
Kemudian agar logo terlihat lebih menarik maka silakan sisipkan logo atau gambar file format PNG. Untuk menambahkan logo atau gambar di Office Word silakan klik pilih menu Insert > Picture.
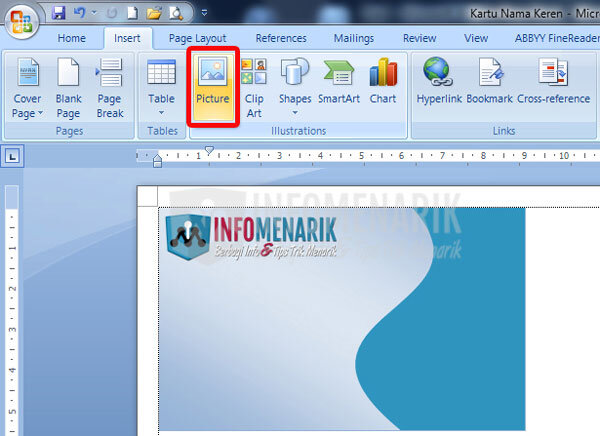
Langkah 10: Tambahkan Idenitas pada Kartu Nama
Pastikan kartu nama Kamu berisi informasi penting seperti:
- Nama lengkap Kamu atau nama perusahaan.
- Jabatan atau spesialisasi bisnis (jika ada).
- Nomor telepon yang dapat dihubungi.
- Alamat email.
- Alamat situs web (jika relevan).
- Logo perusahaan (jika ada).
Hindari memberikan terlalu banyak informasi yang tidak perlu, sehingga kartu tetap bersih dan informatif.
Kemudian untuk menambahkan identitas pada kartu nama silakan gunakan Text Box. Text Box dapat kita temukan di menu Insert > Shapes. Beri warna yang menarik atau warna yang cocok dengan warna desain kartu nama.

Kemudian setelah memilih Text Box, hilangkan warna background dan warna Outline pada Text Box. Caranya dari menu Format silakan Kamu pilih Shape Fill > No Fill dan klik pilih lagi di Shape Outline > No Outline.

Untuk pelengkap kita bisa desain kartu nama dengan gambar-gambar lain, misal saya menambahkan dua kotak kecil (rectangle). Yang penting jangan menerapkan desain berlebihan, sehingga kartu nama yang Kamu buat terkesan tidak profesional.
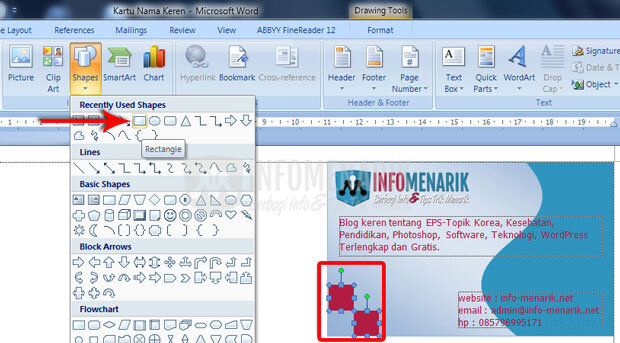
Langkah 11: Periksa dan Simpan Desain
Sebelum mencetak kartu nama, periksa kembali desainnya untuk memastikan tidak ada kesalahan tata letak atau informasi yang kurang tepat. Setelah yakin semua sudah benar, simpanlah desain kartu nama Kamu.
Langkah 12: Cetak Kartu Nama Kamu
Setelah desain kartu nama selesai, Kamu dapat mencetaknya menggunakan printer yang memiliki kualitas cetak yang baik. Gunakan kertas berkualitas tinggi untuk mencetak agar kartu terlihat profesional.
Baca Juga: Cara Membuat Kartu Nama Keren dan Menarik Tanpa Photoshop atau CorelDRAW
Kesimpulan
Membuat kartu nama di Office Word adalah tugas yang mudah dan efisien. Dengan mengikuti panduan ini, Kamu dapat menciptakan kartu nama yang menarik dan profesional. Kamu akan membantu meningkatkan citra bisnis Kamu dan memudahkan orang lain untuk menghubungi Kamu. Selamat mencoba dan semoga sukses dalam memperluas jaringan bisnis Kamu melalui kartu nama yang Kamu buat!
 Info Menarik Berbagi Info & Tips Trik Menarik
Info Menarik Berbagi Info & Tips Trik Menarik




AAlhamdulillah saya bisa langzung mempraktekannya.
Terimakasih telh membuat blog ini.
Kalo ad lagi hubungi saya yah.
Emailnya dibawah mas.