Info Menarik – Dengan adanya fitur Actions maka pekerjaan kita di Photoshop menjadi banyak terbantu. Cukup dengan sekali klik saja otomatis akan memberikan efek pada foto yang sesuai dengan keinginan. Banyak keuntungan yang kita dapatkan dari Photoshop Actions. Jika Kamu belum tahu bagaimana cara menggunakan Actions di Photoshop, silakan simak artikel ini sampai selesai. Bukan hanya penggunaan saja, namun saya juga akan membahas cara install file Actions (ATN) berikut download contoh filenya.
Baca Juga: Cara Membuat Sketsa Foto di Photoshop Menggunakan Filter Charcoal
Apa itu Photoshop Actions?
Mungkin sebagian dari Kamu belum tahu dengan Photoshop Actions, terlebih lagi jika Kamu baru mengenal program pengolah gambar ini. Baik, sebelum saya lanjutkan maka saya bahas dulu pengertian dan cara kerja Photoshop Actions.
Actions adalah fitur yang berisi proses rekaman seluruh tindakan tertentu di Photoshop. Artinya segala tindakan kita di Photoshop bisa kita rekam yang nantinya dapat kita gunakan kembali, misalnya untuk mengedit foto atau gambar. Selanjutnya tempat penyimpanan perekaman tindakan Photoshop ini bernama Actions.
Photoshop Actions akan menghasilkan sebuah file yang berekstensi ATN. Kemudian file format ATN ini dapat kita gunakan di Photoshop yang terinstall di komputer atau laptop lain. Sehingga hal ini tentu saja memungkinkan kita untuk dapat saling berbagi file ATN dengan orang lain. Dengan Actions kita sapat saling membantu dalam hal pengeditan foto atau gambar agar lebih mudah, cepat, dan tentunya bisa menghemat waktu.
Mengetahui cara menggunakan Actions di Photoshop itu penting. Hal ini agar Kamu menjadi editor Photoshop yang lebih efektif dan produktif. Terlebih lagi jika Kamu saat ini harus mengedit foto dalam jumlah banyak dengan melakukan tindakan pengeditan yang berulang atau sama. Contoh sederhananya seperti membuat watermark pada foto.
Cara Menggunakan Actions di Dalam Photoshop
1. Cara Menampilkan Photoshop Actions
Untuk menggunakan Actions di Photoshop itu caranya sangat mudah. Namun secara default pengaturan Actions ini belum ditampilkan oleh Photoshop. Kita meski menampilkan Actions secara manual agar nanti ketika membutuhkan tinggal klik saja.
Selanjutnya untuk menampilkan Photoshop Actions, silakan klik menu Windows kemudian centang atau pilih Actions. Atau bisa juga dengan menekan tombol kombinasi Alt + F9 secara bersamaan pada keyboard.
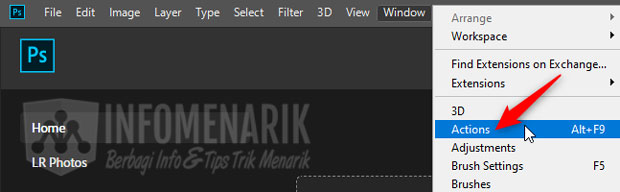
2. Download File ATN
Setelah Photoshop Actions tampil, selanjutnya kita tinggal menggunakan fitur tersebut. Selanjutnya Photoshop sendiri sudah menyediakan file ATN dan kita tinggal menggunakannya saja. Namun pada artikel ini saya tidak akan mencontohkan atau membuat praktik menggunakan file ATN bawaan Photoshop. Saya akan menggunakan file ATN yang saya download dari situs penyedia file ATN gratis.
Saat ini banyak situs yang menyediakan file ATN yang dapat kita gunakan secara gratis. Salah satu diantaranya adalah situs Fixthephoto.
Contoh saya akan download file ATN Creative dari situ Fixthephoto. Kemudian klik pilih yang opsi gratis, Gratis Warna Action#3 lalu klik tombol Download Gratis.
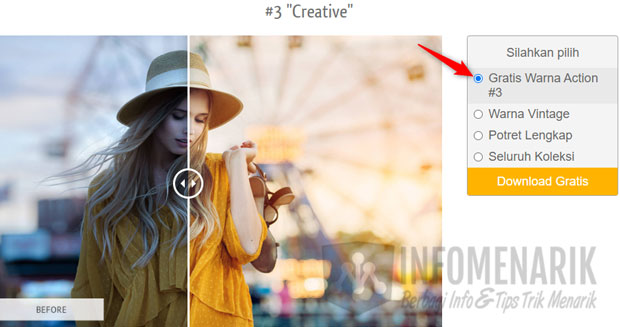
Nanti Kamu akan diminta untuk memasukkan alamat email, karena proses download dari situs Fixthephoto link download akan dikirim ke alamat email.
Setelah memasukkan alamat email yang benar, selanjutnya centang Captcha Google dan klik tombol Download Now.
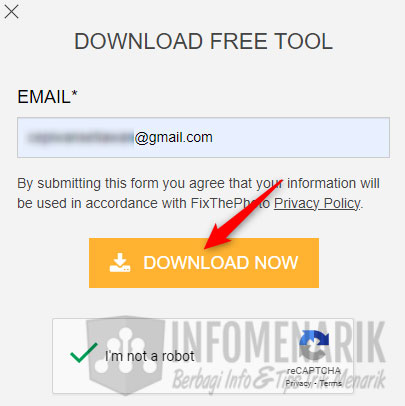
Selanjutnya cek email yang tadi telah Kamu daftarkan. Silakan periksa kotak masuk atau spam untuk menemukan link download file ATN dari situs Fixthephoto.
3. Buka Foto di Photoshop
Selesai download file ATN, kemudian silakan Kamu buka foto yang akan kita edit menggunakan Action Creative. Pada artikel ini saya menggunakan Photoshop CC 2019 dan saya menggunakan foto yang sama dengan yang ada di situs Fixthephoto.
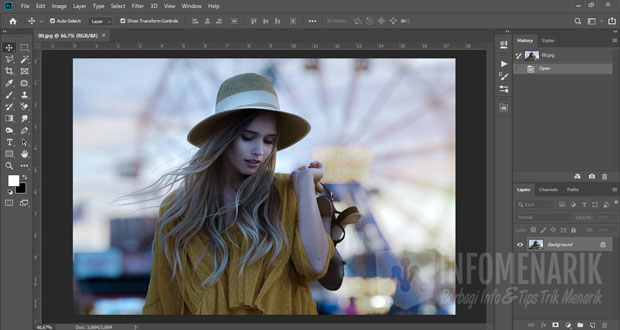
4. Load Actions Creative
Kemudian klik tampilkan Photoshop Actions yang tadi sudah Kamu aktifkan sebelumnya pada menu Windows. Klik menu Actions dan klik Load Actions.
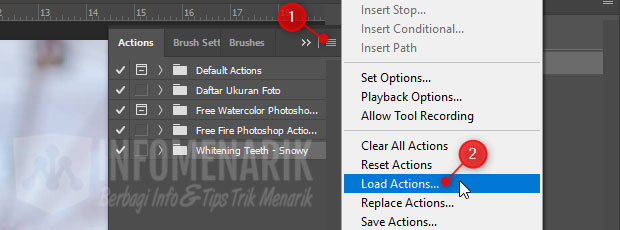
Silakan cari file ATN yang tadi sudah Kamu download dari situs Fixthephoto. File ATN Creative bernama Free Color Photoshop Actions – Creative.atn.
Klik tombol Load dan otomatis file ATN akan masuk ke deretan Photoshop Actions.
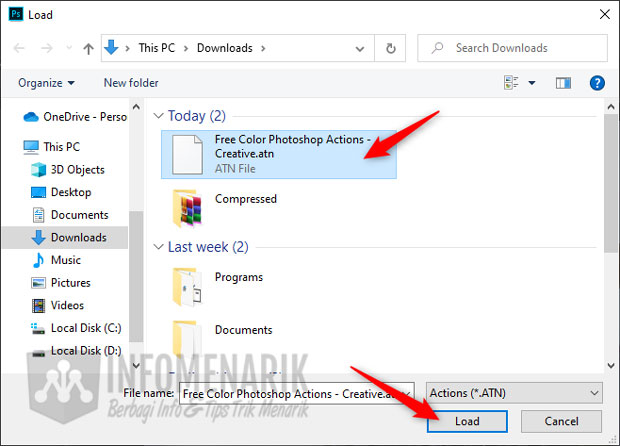
5. Cara Menggunakan Actions Photoshop
Kini saatnya Kamu menggunakan Photoshop Actions Creative untuk memberikan pewarnaan pada foto. Klik aktifkan Actions Creative kemudian klik tombol Play, tunggu beberapa saat hingga proses Actions selesai dengan sempurna.
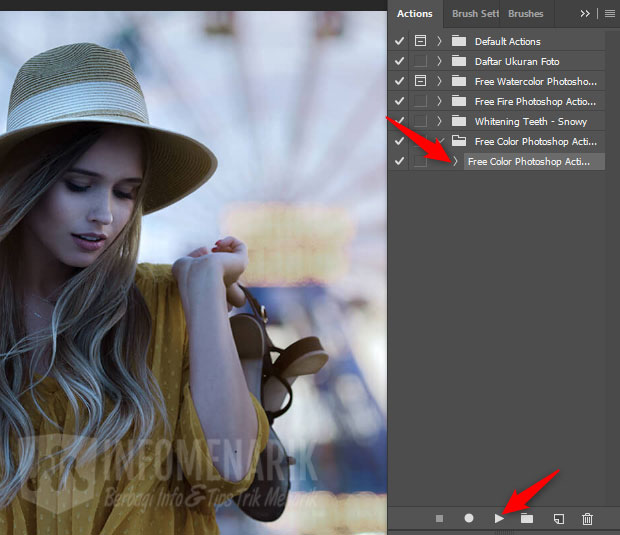
Selesai dan berikut hasilnya:

Bagaimana mudah bukan? Silakan selamat mencoba dan semoga sukses. Kamu cari lagi file ATN lainnya di situs Fixthephoto dan aplikasikan pada foto Kamu sendiri.
 Info Menarik Berbagi Info & Tips Trik Menarik
Info Menarik Berbagi Info & Tips Trik Menarik





Saya sekarang keranjingan pake vscocam Mas. Hahahaha.
saya justru belum pernah pakai vscocam mas, wah kapan-kapan mas dani bisa sharing tentang vscocam nih …
Terima Kasih nih gan buat pengetahuannya tentang photoshop, bermanfaat banget… Salam Blogger
dicicipi saja gan sotosopnya semoga bermanfa’at …
Ane Belum mahir edit foto gan
Bisa dicoba secara bertahap gan, saya juga masih banyak belajar …
Sy paka photosop cuma buat crop gambar doang buat blog hehehhe, pernah download action tapi bingung pakenya
Sekarang semoga bisa menggunakan actions ya mas?