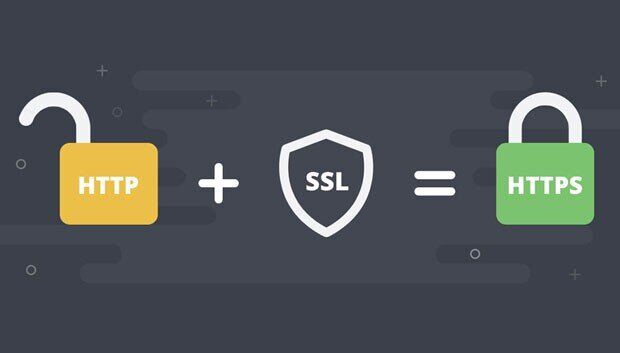
Info Menarik – Setelah kemarin selesai mengaktifkan SSL Sertifikat dari Comodo di Info Menarik, sekarang gilirannya berbagi. Siapa tahu artikel ini ada manfaatnya khusus bagi Kamu yang ingin juga mengaktifkan SSL Comodo khususnya di website WordPress.
Baca Juga: Tingkatkan Keamanan WordPress dari Serangan Hacker dengan Cara Ini
Ketika Kamu sekarang mengunjungi website Info Menarik, maka akan terdapat icon gembok berwarna hijau disamping URL dengan diawali HTTPS. Itu tandanya website Info Menarik sudah menggunakan SSL Sertifikat.

Lalu apa bedanya website yang sudah menggunakan SSL Sertifikat dan website yang belum menggunakannya. Apa perbedaan HTTP dengan HTTPS? Di artikel ini saya akan membahasnya lengkap dengan bagaimana cara mengaktifkan SSL Comodo khusus untuk pengguna WordPress.
Apa itu HTTPS dan SSL Certificate?
SSL (Secure Sockets Layer) merupakan sebuah teknologi keamanan standar yang berguna untuk membangun link yang dienkripsi antara web server dan browser. Link yang sudah menggunakan SSL Sertifikat memastikan bahwa semua data yang ada di website tetap terjaga secara pribadi dan aman. Sedangkan, SSL Sertifikat merupakan suatu standar industri dan sudah digunakan oleh jutaan situs di dunia dalam perlindungan informasi seperti transaksi online dan sebagainya.
Selanjutnya, untuk membuat koneksi SSL pada server web maka Kamu membutuhkan sertifikat SSL. Ketika Kamu mengaktifkan SSL pada server web, Kamu akan diminta untuk menyelesaikan serangkaian pertanyaan tentang identitas website dan juga perusahaan yang Kamu kelola. Nantinya web server akan menciptakan dua kunci kriptografi yaitu Private Key dan Public Key.
Mengapa Website Perlu HTTPS dan SSL Sertifikat?
Ketika Kamu menjalankan website dan website tersebut menerima informasi pribadi pengguna, maka tidak ada alasan lagi kalau Kamu harus membuat website menjadi aman. Untuk membuat website menjadi aman maka Kamu membutuhkan Sertifikat SSL. Terlebih jika website memiliki layanan e-Commerce misalnya, maka website Kamu harus menggunakan Sertifikat SSL. Hal ini untuk menjamin keamanan informasi data pribadi serta kenyamanan pengguna.
Begitupun halnya toko-toko online besar di Indonesia seperti BukaLapak, Tokopedia, dan sebagainya juga sudah menggunakan Sertifikat SSL. Selanjutnya, jika website Kamu menggunakan Sertifikat SSL maka menjadikan website terlihat lebih terpercaya dimata pelanggan atau pengunjung.
Apakah Sertifikat SSL disarankan hanya untuk website besar seperti yang saya contohkan di atas? Lalu bagaimana dengan sekelas Blog, apakah harus juga menggunakan Sertifikat SSL?
Untuk situs sekelas blog saat ini sangat direkomendasikan untuk menggunakan Sertifikat SSL. Tahukah Kamu bahwa saat ini algoritma Google dalam memberikan penilaian peringkat hasil mesin pencarian lebih mengutamakan blog yang sudah menggunakan Sertifikat SSL. Dengan begitu jika blog Kamu saat ini sudah menggunakan HTTPS maka bisa membantu untuk meningkatkan SEO blog.
Baca Juga: Bingung, Bagaimana Cara Meningkatkan SEO WordPress? Berikut Ulasannya …
Lalu Bagaimana Cara Mendapatkan Sertifikat SSL?
Sebetulnya tidak sulit untuk mendapatkan Sertifikat SSL. Kamu bisa memperoleh Sertifikat SSL langsung dari penyedia SSL atau dari penyedia hosting. Saya sarankan Kamu untuk menggunakan Sertifikat SSL berbayar. Bagaimanapun juga kualitas SSL gratis tentunya tidak akan mengalahkan SSL berbayar.
Sedangkan, harga Sertifikat SSL itu sendiri berbeda-beda. Hal ini tergantung perusahaan tempat mengeluarkan Sertifikat SSL. Silakan sebelum Kamu membeli Sertifikat SSL, cari dulu sejumlah informasi yang menawarkan Sertifikat SSL murah dengan kualitas sama.
Pada artikel ini saya tidak akan merekomendasikan dimana Kamu harus membeli Sertifikat SSL. Silakan Kamu cari sendiri informasinya karena sudah banyak yang membahas.
Untuk Info Menarik sendiri menggunakan Sertifikat SSL Comodo. Maka daripada itu, pada artikel ini saya hanya akan berbagi cara mengaktifkan SSL Comodo di WordPress.
Berikut Cara Mengaktifkan SSL Comodo di WordPress
Sekarang saya anggap kalau Kamu sudah order dan membeli Sertifikat SSL lalu SSL tersebut sudah Kamu aktifkan. Tugas Kamu selanjutnya adalah melakukan konfigurasi pada Sertifikat SSL agar dapat berfungsi dengan baik.
1. Order Sertifikat SSL Comodo
Untuk mengaktifkan Sertifikat SSL Comodo di WordPress silakan Kamu login di cPanel Hosting. Jika Kamu order SSL diluar penyedia hosting, maka silakan login juga di member area.
Pada halaman member area tempat order Sertifikat SSL silakan lakukan konfigurasi. Data yang harus Kamu isi pada halaman member SSL adalah New Order/Renewal, Data Type Server, kolom Kode CSR, dan Informasi Kontak Administratif.
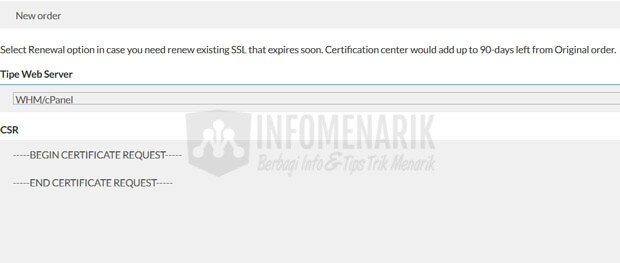
Untuk penjelasan dari masing-masing menu di atas adalah:
- New order/Renewal. Silakan Kamu pilih salah satu! Jika SSL yang di order adalah SSL baru maka pilih New Order, dan begitu sebaliknya;
- Type Web Server. Silakan Kamu pilih sesuai type web server yang Kamu gunakan. Jika type web server tidak ada dalam daftar, maka silahkan pilih Other;
- CSR. Untuk mengisi kolom CSR ini nanti kita dapatkan dari panel web server Kamu. Dalam contoh kali ini CSR saya dapatkan dari halaman cPanel Hosting;
- Informasi Kontak Administratif. Kolom ini untuk melengkapi data administratif Kamu.
2. Mendapatkan Kode CSR
Ok, langkah selanjutnya adalah Kamu harus masuk ke halaman cPanel Hosting untuk mendapatkan kode CSR. Silakan login di cPanel dan cari menu SSL/TLS.
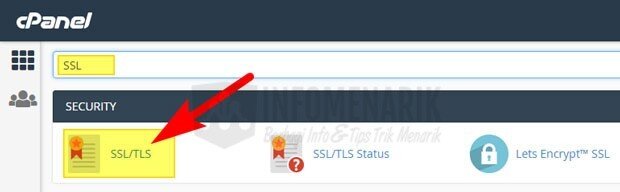
Kemudian, Kamu cukup klik pilih menu Certificate Signing Requests (CSR). Klik pada linknya di bawah atau pada Generate, view, or delete SSL certificate signing request.
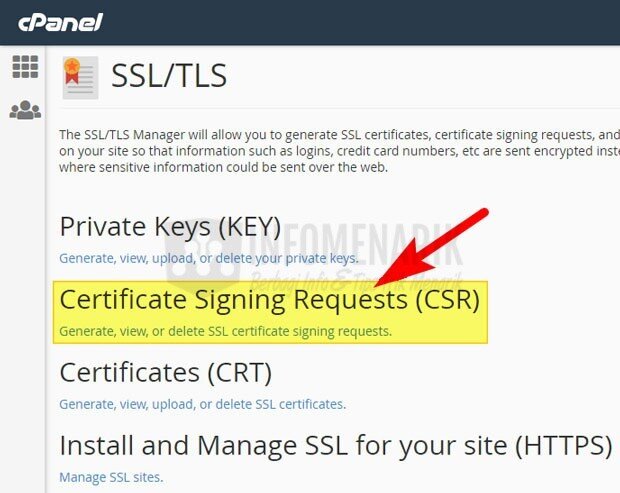
Silahkan Kamu isi dengan data detail yang dibutuhkan atau sesuai dengan kolom yang tersedia. Setelah datanya lengkap lalu klik Generate.
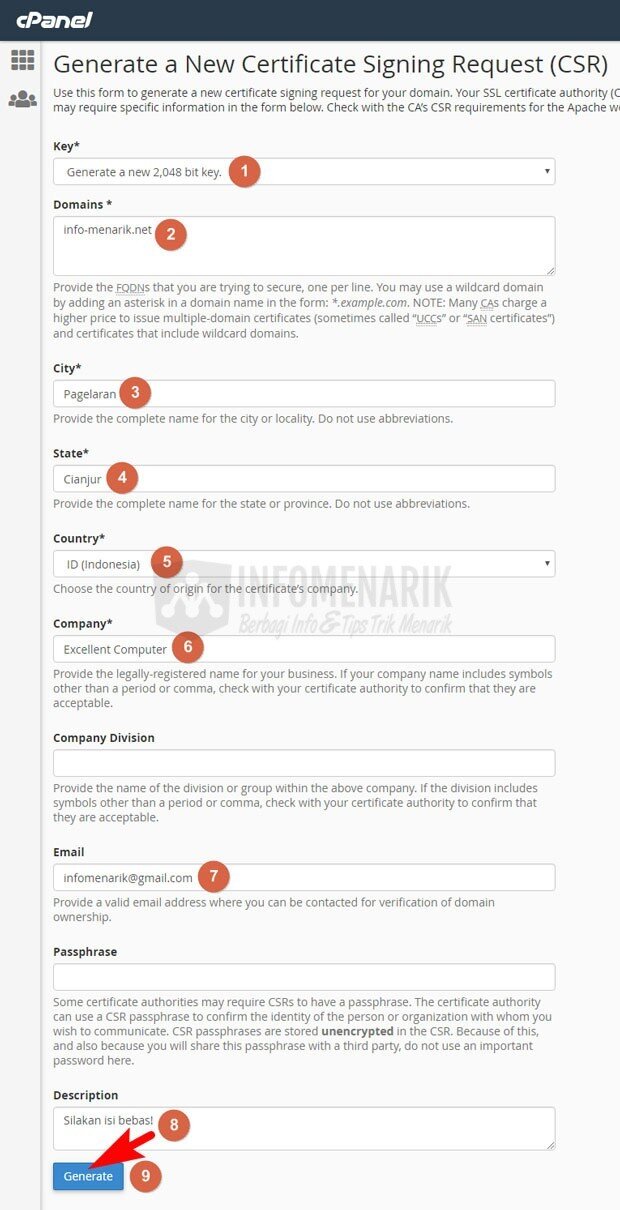
3. Dapatkan Kode Certificate Signing Requests (CSR)
Langkah selanjutnya jika Kamu sudah klik Generate maka akan muncul Kode CSR (Encoded Certificate Signing Request). Tugas Kamu sekarang adalah silakan Copy kode CSR yang muncul lalu Paste pada Kolom CSR di member area tempat pembelian SSL.
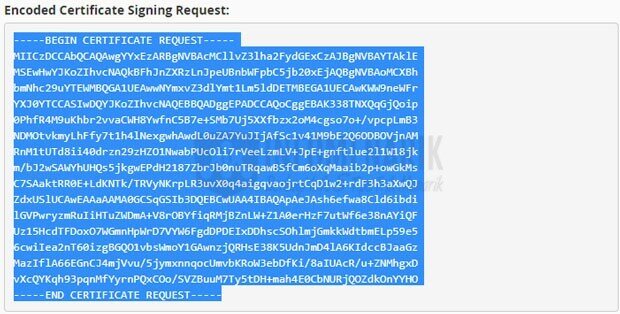
Silakan Kamu Paste Kode CSR yang di dapat dari halaman cPanel tadi pada kolom Kode CSR di member area tempat pembelian SSL. Kemudian, isi semua data Informasi Kontak Administratif dan biasanya jika Kamu order SSL di tempat yang sudah terdaftar sebagai member, maka data ini akan terisi secara otomatis. Lalu scroll ke bawah dan klik Klik Untuk Melanjutkan.
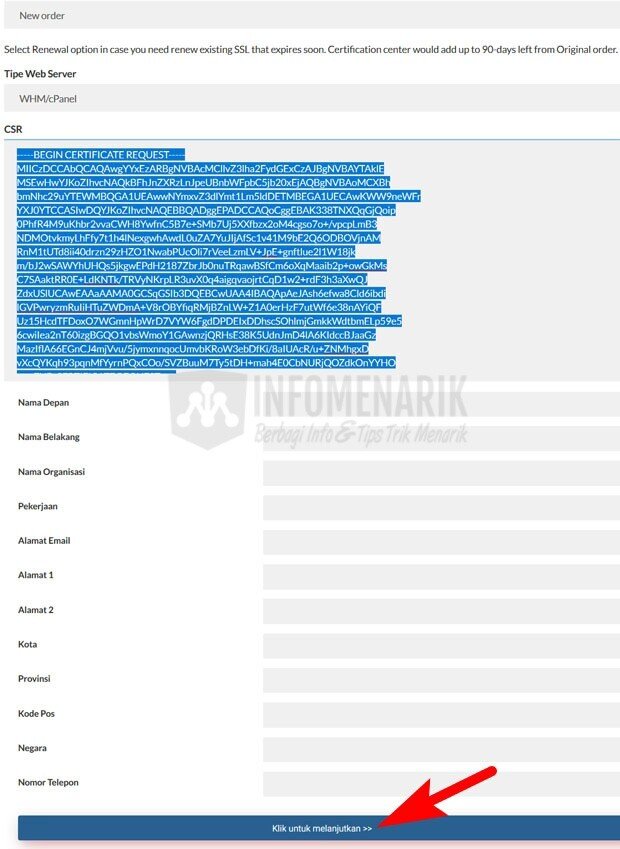
4. Verifikasi Sertifikat SSL
Sekarang Kamu perlu verifikasi untuk installasi Sertifikat SSL. Ada beberapa cara untuk melakukan verifikasi Sertifikat SSL, contoh saya akan memberikan contoh verifikasi melalui alamat email. Email yang kita gunakan adalah email domain website Kamu sendiri. Maka daripada itu saya sarankan jika Kamu ingin melakukan verifikasi lewat email maka Kamu sudah membuat email domain website di halaman cPanel Hosting.
Baca Juga: Cara Mudah Membuat Email dengan Domain Sendiri melalui cPanel Hosting
Ada dua pilihan jika Kamu menggunakan verifikasi melalui alamat email, yaitu:
- Email Whois Domain. Akan mengambil email dari data Whois domain Kamu. Untuk itu pastikan kalau Whois Proteksi Domain Kamu tidak aktif jika Kamu ingin menggunakan pilihan ini;
- Email Domain Website. Adapun alamat email domain website yang kita gunakan adalah: admin@namadomain.com, administrator@namadomain.com, hostmaster@namadomain.com, postmaster@namadomain.com, webmaster@namadomain.com.
Saya anggap Kamu sudah membuka proteksi email Whois jika memilih ini atau sudah mempunyai email domain website. Kemudian, saya memberi contoh verifikasi melalui alamat email domain website yaitu admin@info-menarik.net. Jika sudah memilih salah satu email, silakan Klik Untuk Melanjutkan.
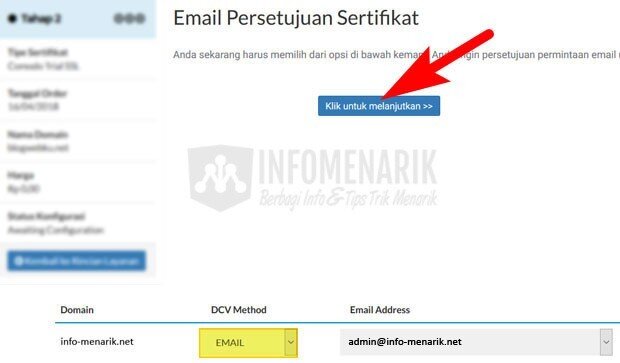
Proses selanjutnya adalah Provider SSL dalam hal ini Provider Comodo akan mengirimkan kode verifikasi ke email yang tadi Kamu pilih. Kode tersebut harus Kamu masukkan pada link yang dilampirkan pada email tersebut. Caranya silahkan klik dulu link verifikasi dan klik Here.
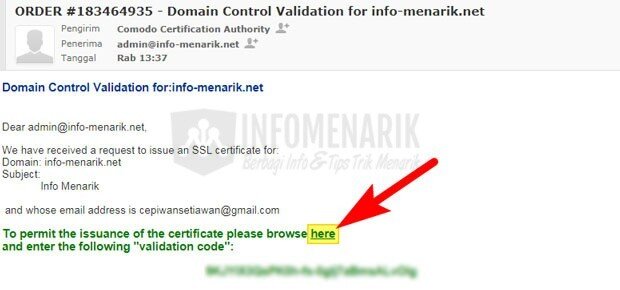
Silakan Kamu lakukan validasi kode yang terdapat pada email yang dikirim Provider SSL tadi. Copy paste ke kolom validasi kode yang Kamu temukan kemudian klik Next.
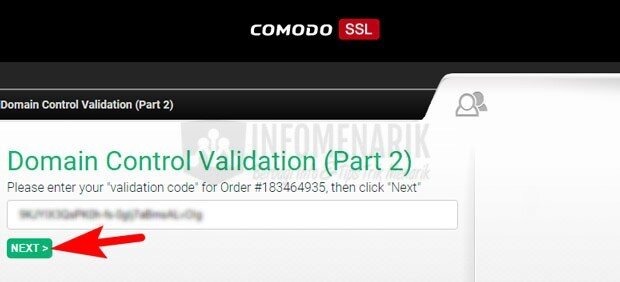
5. Memindahkan Kode Certificate (CRT)
Setelah proses validasi sukses, sekarang silahkan Kamu masuk lagi ke member area tempat pembelian Sertifikat SSL. Kamu Copy kode yang tampil pada kolom Certificate (CRT).
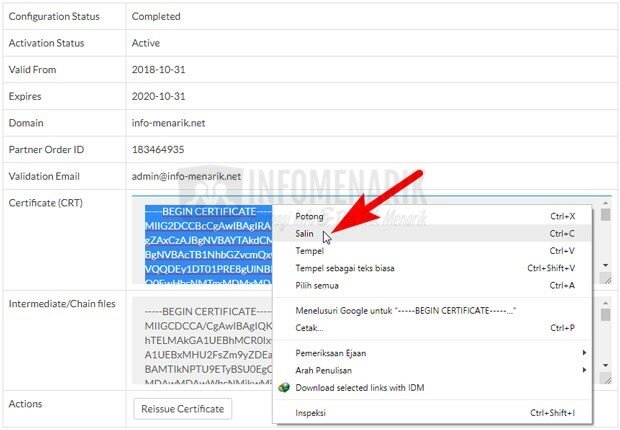
Kemudian masuk kembali ke halaman cPanel hosting dan temukan menu Certificates (CRT) atau klik pada link Generate, view, upload, or delete SSL certificates.
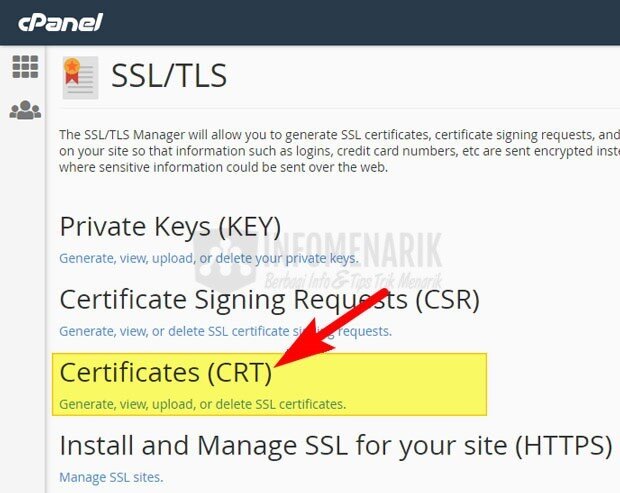
Sekarang Kamu Paste kode CDT yang kita dapat dari halaman member area tempat pembelian SSL ke kolom Paste the certificate into the following text box di cPanel. Untuk kolom deskripsi silakan isi bebas, kemudian klik tombol Save Certificate.

6. Install Sertifikat SSL pada Domain
Sekarang silahkan klik Go back dan cari Certificate yang sudah Kamu Save sebelumnya. Pada tahap ini Kamu hanya perlu klik Install.
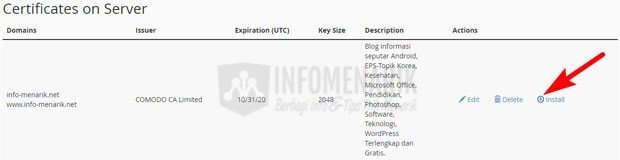
Kamu perlu memilih domain yang akan di install sertifikat SSL lalu klik pilih tombol Autofill by Certificate dan klik lagi tombol Install Certificate.
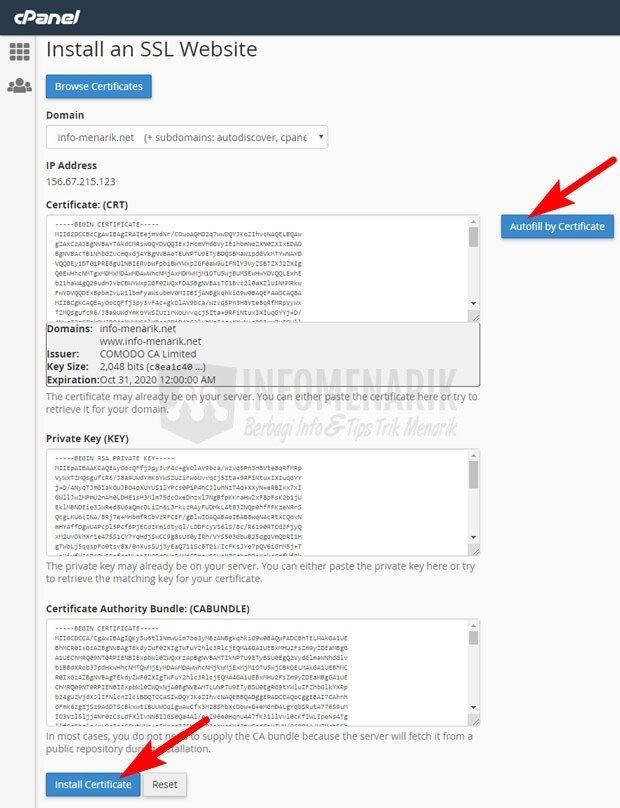
Selesai! Dan kini Sertifikat SSL sudah berhasil Kamu install di domain. Bagaimana mudah bukan?
Sebetulnya untuk tahapan setelah pengaktifan Sertifikat SSL masih ada. Namun hal ini tentunya terlalu panjang jika saya bahas dalam satu artikel. Langkah selanjutnya Kamu perlu melakukan pengalihan URL dari HTTP ke HTTPS, mengubah URL HTTP menjadi HTTPS, dan melakukan Setting khusus pada halaman Google Search Console & Google Analytic.
Insya Allah kedepannya akan saya bahas sampai tuntas pada artikel selanjutnya. Semoga artikel ini ada manfaatnya. Jangan sungkan untuk bertanya, silakan bisa Kamu sampaikan pada kolom komentar.
 Info Menarik Berbagi Info & Tips Trik Menarik
Info Menarik Berbagi Info & Tips Trik Menarik




