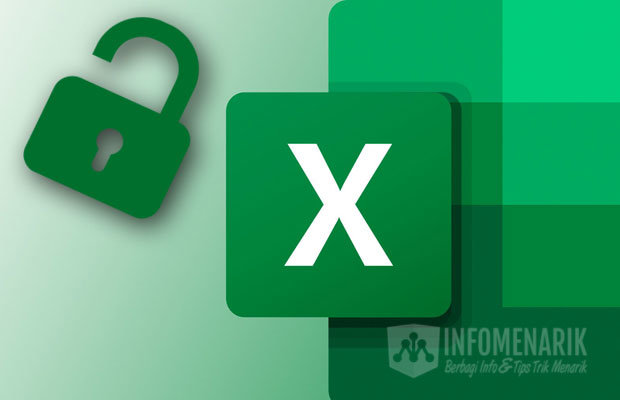
Info Menarik – Tidak perlu panik ketika Kamu lupa dengan kata sandi / password file Office Excel. Pada artikel ini saya akan berbagi cara jitu untuk membuka password file Excel tanpa menggunakan software apapun. Kamu tidak usah berpikir keras mengingat kembali password yang sudah terlanjur lupa. Kamu juga tidak perlu khawatir dengan kehilangan data penting file Excel. Asal yang Kamu lakukan benar, maka data penting akan terselamatkan.
Baca Juga: Cara Mudah Membuka Proteksi Password Microsoft Office Excel tanpa Software
Sebelumnya saya sudah pernah menulis tentang cara membuka password file Excel. Pada artikelnya sebelumnya menggunakan trik menyisipkan script di module Visual Basic. Namun, pada trik sekarang kita tidak memerlukan script atau kode lagi. Di trik ini Kamu cukup menghapus script atau kode tertentu maka password di file Excel akan terhapus otomatis.
Penasaran bagaimana caranya? Silakan simak artikel ini sampai selesai …
Cara Membuka Password File Excel dengan Menghapus Script
Cukup dengan 1 unit komputer maka dengan mudahnya menghapus password file Excel. Kamu tidak perlu menggunakan software tambahan atau kode tertentu lagi. Gunakan aplikasi bawaan Windows saja dan Kamu sudah bisa menghilangkan proteksi password di file Excel.
1. Menampilkan dan Mengubah Ekstensi File Excel
Sebagai contoh, saya mempunyai satu file Excel yang sudah di password. Silakan Kamu juga siapkan file Excel yang akan Kamu buka passwordnya!
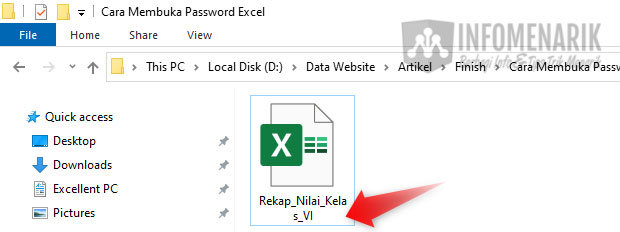
Setelah menyiapkan satu file Excel, tugas Kamu sekarang adalah menampilkan ekstensi file. Karena secara default, Windows menyembunyikan ekstensi file. Untuk menampilkan ekstensi, dari Windows Explorer klik menu View > Options. Kemudian klik Change folder and search options.

Kemudian, dari jendela Folder Options, silakan klik tab View. Pada opsi Advanced settings, silakan Kamu hilangkan centang/checklist di Hide extensions for known file types. Terakhir klik Ok!
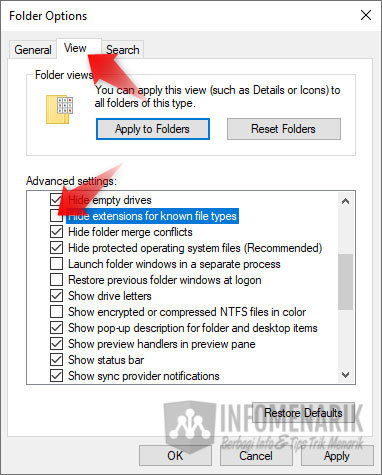
Setelah Kamu menampilkan ekstensi, maka sekarang pada file Excel akan terlihat ekstensinya. Karena file Excel yang saya jadikan contoh ini saya buat di Office Excel 2019, maka ekstensinya adalah .xlsx.

Tugas Kamu sekarang adalah silakan hapus ekstensi file Excel tersebut dan ubah dengan ekstensi.zip. Untuk mengubah ekstensi, silakan klik kanan pada file Excel kemudian klik pilih Rename.
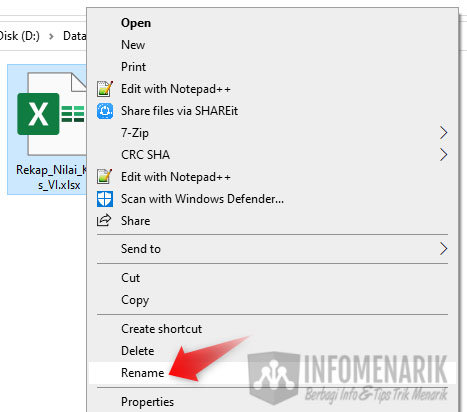
Blok pada ekstensi sebelumnya, contoh .xlsx, lalu Kamu ubah dengan mengetikkan ekstensi .zip. Setelahnya tekan Enter di keyboard.

2. Ekstrak File Ekstensi ZIP dan Hapus Segmen SheetProtection
Sekarang file Excel sudah berubah ekstensinya menjadi .zip. Langkah selanjutnya adalah mengekstrak file ZIP tersebut. Pada contoh ini saya mengekstrak file ZIP menggunakan aplikasi WinRAR. Untuk ekstrak ZIP menggunakan aplikasi bawaan Windows juga bisa. Kamu cukup klik kanan pada file ZIP kemudian klik pilih Extract files.

Setelah sukses ekstrak file ZIP, silakan buka folder hasil ekstraknya dan temukan file sheet.xml. File ini akan tersimpan di folder xl > worksheets. Jika file Excel Kamu terdiri dari beberapa sheet, maka pada tahap ini akan tampil sheet – sheet Excel sejumlah sheet sebelumnya. Contoh, saya hanya mempunyai 1 sheet saja.
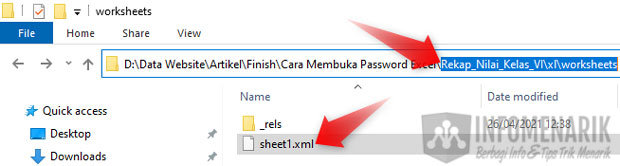
Klik kanan pada sheet yang akan Kamu buka atau kita hapus passwordnya. Contoh, saya akan menghapus password pada file sheet1.xml.
Baca Juga: Cara Proteksi Memberi Password Pada Microsoft Visual Basic Application (VBA) Excel
Untuk membuka file sheet.xml, Kamu bisa menggunakan Notepad bawaan Windows. Namun, saya menggunakan aplikasi Notepad++. Silakan Kamu klik kanan di file sheet.xml kemudian klik pilih Notepad.
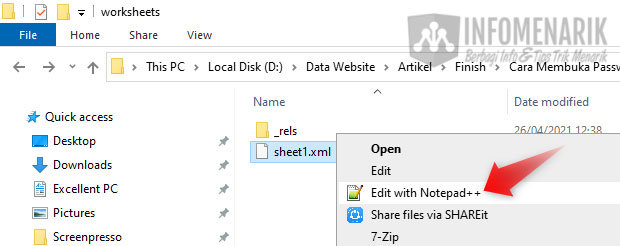
Tugas Kamu sekarang adalah menghapus segmen sheetProtection. Untuk mempercepat penemuan, silakan Kamu gunakan fitur Search otomatis dengan cara menekan Ctrl+F di keyboard. Kamu ketik sheetProtection pada kolom pencarian dan Enter.
Yang harus Kamu hapus adalah script sheetProtection yang berada di dalam tanda kurung < >. Hapus entri dari “<sheetProtection … hingga kurung tutup />“. Lihat gambar contoh di bawah:
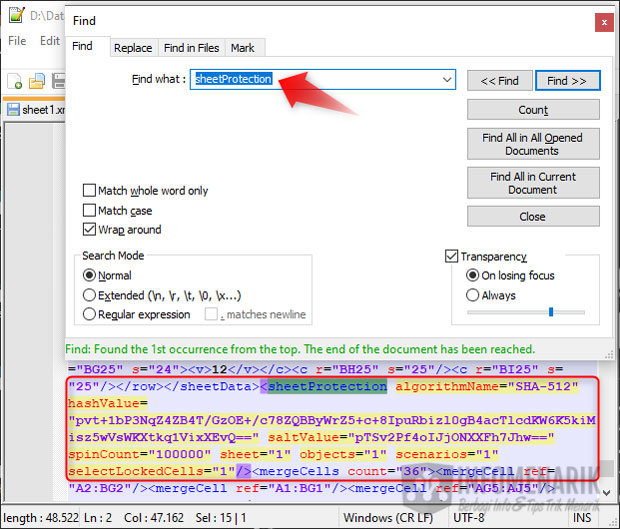
Contoh script yang harus Kamu hapus:
<sheetProtection algorithmName="SHA-512"
hashValue="lzVQbqGtYvOx1O1NWJHp2ZX6/zt6p14nEkRh70emUN1jVWzBw8NGuXHkqJ2ZeYa8sfCzxFNUgW/S6L9A7SXzjw=="
saltValue="vrFuH+IRFhJXkvv7OlhsJw=="
spinCount="100000" sheet="1" objects="1" scenarios="1" selectLockedCells="1"/>Setelah menghapus segmen sheetProtection, jangan lupa untuk menyimpannya. Kamu cukup menekan Ctrl+S di keyboard untuk menyimpan semua perubahan di Notepad. Untuk aplikasi Notepad++ biasanya terdapat tombol Save.
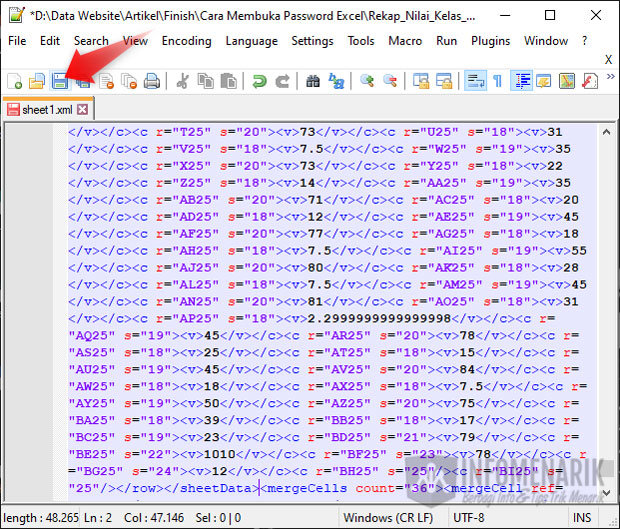
3. Replace File Sheet Awal dan Kembalikan Ekstensi Excel
Langkah selanjutnya adalah mengganti file sheet.xml yang berada di dalam file ZIP dengan sheet.xml yang baru saja Kamu hapus segmen sheetProtection-nya. Silakan Kamu copy file sheet.xml yang sudah Kamu hapus segmen sheetProtection dengan menekan Ctrl+C atau klik kanan di file lalu klik Copy.
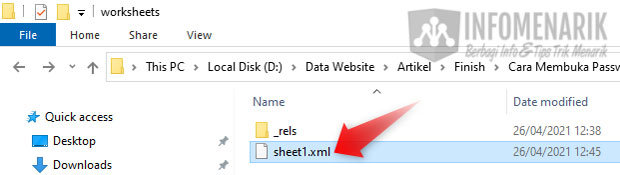
Kemudian buka file ZIP awal dengan cara klik ganda / double klik. Temukan file sheet.xml yang terdapat di folder xl > worksheets. Silakan Kamu hapus dulu file sheet.xml tersebut dengan menekan Delete di keyboard. Kemudian Kamu ganti atau tinggal Paste file sheet.xml tadi yang sudah Kamu hapus segmen sheetProtection.
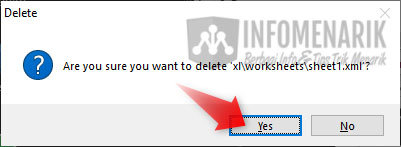
Setelah file sheet.xml Kamu ganti, sekarang adalah mengubah kembali ekstensi ZIP ke file Excel. Lakukan caranya seperti langkah awal. Ubah ekstensi .zip menjadi .xlsx, lihat contoh gambar!
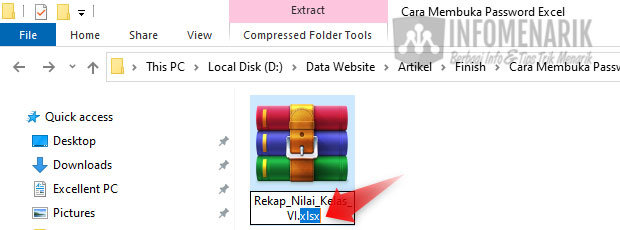
Silakan sekarang buka file Excel yang sebelumnya Kamu proteksi menggunakan password! Jika langkah-langkah Kamu benar terutama dalam menghapus segmen sheetProtection, maka sekarang file Excel Kamu sudah tidak menggunakan password lagi. Jika gagal, silakan Kamu ulangi lagi langkahnya dan lakukan secara perlahan.
Dengan menghapus segmen sheetProtection, maka password file Excel akan terhapus juga. Artinya file Excel proteksi passwordnya akan hilang.
Baca Juga: Cara Cepat Mengetahui Password Database Access ~ Membuka Proteksi Access
Bagaimana mudah bukan? Silakan selamat mencoba dan semoga sukses. Sampai bertemu lagi di artikel keren dan menarik lainnya …
 Info Menarik Berbagi Info & Tips Trik Menarik
Info Menarik Berbagi Info & Tips Trik Menarik




