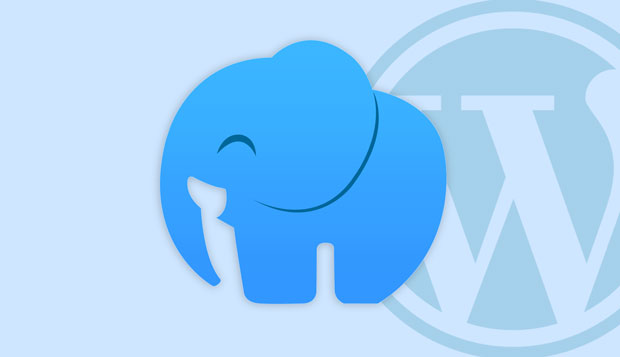
Info Menarik – Apakah Kamu seorang pengembang web atau hanya ingin mencoba-coba WordPress tanpa mengunggahnya langsung ke server? Instalasi WordPress di localhost adalah cara yang sempurna untuk mengembangkan dan menguji situs web tanpa memengaruhi situs web publik Kamu. Dalam panduan ini, kami akan membahas langkah-langkah terperinci tentang cara install WordPress di localhost menggunakan Laragon dan phpMyAdmin.
Apa itu Laragon?
Laragon adalah sebuah lingkungan pengembangan lokal (local development environment) yang dirancang untuk memudahkan pengembang web dalam menginstal dan mengelola server web, database, dan bahasa pemrograman tertentu pada komputer lokal. Laragon dirancang untuk bekerja pada platform Windows dan menyediakan antarmuka pengguna yang ramah untuk memudahkan konfigurasi dan manajemen server lokal.
Beberapa fitur utama Laragon meliputi:
1. Apache dan Nginx Server
Pertama, Laragon mendukung server web Apache dan Nginx, memberikan fleksibilitas kepada pengembang untuk memilih server web yang sesuai dengan kebutuhan proyek mereka.
2. MySQL dan MariaDB Database
Kemudian, Laragon menyertakan dukungan untuk basis data MySQL dan MariaDB, memungkinkan pengembang untuk mengelola dan mengonfigurasi database lokal dengan mudah.
3. PHP
Selanjutnya, Laragon mendukung PHP dan memungkinkan pengembang untuk beralih antara versi PHP yang berbeda sesuai dengan persyaratan proyek mereka.
4. phpMyAdmin
Kemudian, Laragon memasukkan phpMyAdmin, antarmuka web yang mempermudah pengelolaan basis data MySQL atau MariaDB melalui browser.
5. Quick App
Fitur ini memungkinkan pengembang untuk dengan cepat menginstal dan mengelola aplikasi web populer seperti WordPress, Joomla, Laravel, dan lainnya hanya dengan beberapa klik.
6. SSL Support
Laragon memudahkan pengembang untuk mengaktifkan dan mengelola sertifikat SSL secara lokal.
7. Vast Extension Support
Laragon mendukung berbagai ekstensi dan alat pengembangan yang dapat diintegrasikan dengan mudah.
Mengapa Install WordPress di Localhost?
Ada beberapa alasan mengapa menginstall WordPress di localhost atau lingkungan pengembangan lokal dapat menjadi pilihan yang baik, terutama bagi para pengembang web. Berikut adalah beberapa alasan utama:
1. Pengembangan dan Uji Tanpa Koneksi Internet
Menginstal WordPress di localhost memungkinkan Kamu mengembangkan dan menguji situs web tanpa memerlukan koneksi internet. Ini berguna saat Kamu ingin bekerja secara offline atau menguji perubahan pada situs web tanpa memengaruhi versi yang ada secara online.
2. Kecepatan dan Kinerja
Lingkungan pengembangan lokal cenderung lebih cepat daripada server web online karena tidak ada ketergantungan pada faktor kecepatan internet. Proses pengembangan dan pengujian dapat dilakukan dengan lebih efisien.
3. Keamanan dan Privasi
Lingkungan lokal memberikan tingkat keamanan yang lebih tinggi karena hanya dapat Kamu akses di komputer tempat Kamu menginstalnya. Ini mengurangi risiko paparan situs web Kamu kepada ancaman keamanan online.
4. Cadangan dan Pemulihan Mudah
Kemudian, ketika Kamu bekerja secara lokal, Kamu memiliki kontrol penuh atas data dan konfigurasi situs web. Ini memudahkan untuk membuat cadangan data dan menguji pemulihan, yang dapat berguna saat menghadapi masalah atau kehilangan data.
5. Isolasi dari Pengguna dan Situs Lain
Lingkungan pengembangan lokal memberikan isolasi terhadap situs web dan pengguna lain. Kamu dapat menguji fitur, plugin, atau tema baru tanpa mempengaruhi situs web atau pengguna lain pada server produksi.
6. Eksperimen dan Pembelajaran
Selanjutnya, lingkungan lokal menyediakan tempat yang aman untuk bereksperimen dan belajar tanpa risiko terhadap situs web yang sudah online. Ini memungkinkan pengembang pemula untuk mengasah keterampilan mereka tanpa khawatir merusak situs web yang ada.
7. Pengembangan dan Debugging
Kemudian, ketika Kamu mengembangkan situs web di localhost, Kamu dapat dengan mudah mengakses log dan alat debugging untuk mengidentifikasi dan memperbaiki masalah. Ini membantu dalam pengembangan dan pemeliharaan situs yang lebih efisien.
8. Kemudahan Kolaborasi
Selanjutnya, jika Kamu bekerja dalam tim, setiap anggota dapat memiliki lingkungan pengembangan lokal mereka sendiri. Ini memudahkan kolaborasi tanpa khawatir tentang konflik atau gangguan pada situs web yang sedang Kamu kembangkan.
Cara Install WordPress di Localhost Menggunakan Laragon
Untuk menghindari resiko kesalahan, mengembangkan web secara offline merupakan salah satu alternatif terbaik. Kamu bisa mencoba template atau plugin WordPress secara offline dahulu sebelum nanti Kamu pasang secara online. Dengan WordPress offline juga Kamu bisa membuat konsep artikel.
1. Download Laragon, phpMyAdmin, dan WordPress
Sebelum memulai langkah ini, Kamu harus download 3 aplikasi penunjang. Diantaranya adalah: Aplikasi Laragon, phpMyAdmin, dan CMS WordPress. Kemudian untuk mendapatkan 3 aplikasi ini, Kamu bisa download secara gratis di website resmi masing-masing.
Download Laragon, Kamu bisa mengunjungi halaman laragon.org/download. Selanjutnya untuk download phpMyAdmin silakan kunjungi halaman phpmyadmin.net/downloads. Terakhir untuk download WordPress, Kamu bisa membuka halaman wordpress.org/download.
Jika ketiga aplikasi di atas sudah Kamu download, pertama silakan Kamu install aplikasi Laragon di komputer atau laptop. Saya rasa untuk menginstall Laragon cukup mudah. Untuk itu disini saya tidak perlu membuat tutorial install Laragon.
2. Ekstrak phpMyAdmin dan WordPress di Laragon
Setelah selesai install Laragon, langkah selanjutnya adalah mengekstrak aplikasi phpMyAdmin dan WordPress.
Pertama silakan ekstrak aplikasi phpMyAdmin kemudian tempatkan aplikasi di Laragon folder etc kemudian folder apps.
Ubah nama folder hanya phpMyAdmin saja …
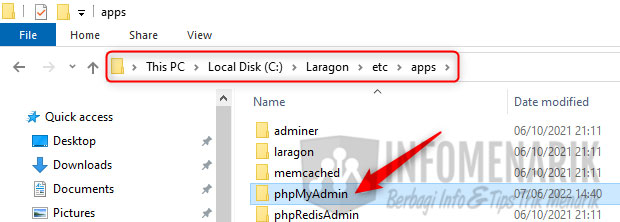
Kedua ekstrak juga WordPress kemudian Kamu tempatkan di Laragon folder www. Kamu bisa mengubah nama folder bawaan WordPress sesuai keinginan. Contoh disini saya mengubah nama folder tersebut menjadi infomenarik. Nanti nama folder ini menjadi URL default untuk mengakses WordPress dari localhost.
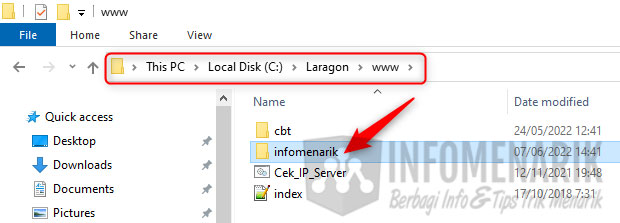
3. Setting Database di WordPress dan phpMyAdmin
Langkah selanjutnya adalah mengatur database yang ada di wp-config WordPress dan membuat database di phpMyAdmin.
Pertama silakan Kamu setting database yang ada di file wp-config atau yang ada di folder WordPress yang tadi Kamu tempatkan di www Laragon. Untuk membuka wp-config disini saya menggunakan Notepad++. Kamu bisa membuka menggunakan aplikasi Notepad bawaan Windows.
Kamu setting pada ‘DB_NAME’, ‘DB_USER’, dan ‘DB_PASSWORD’. Tidak ada aturan baku untuk membuat nama database. Jadi silakan Kamu isi saja dengan nama database sesuai keinginan.

Selanjutnya adalah membuat database di phpMyAdmin. Namun sebelumnya silakan Kamu aktifkan dulu aplikasi Laragon yang sudah Kamu install. Untuk mengaktifkan Laragon, silakan klik tombol Start All.

Setelah Laragon aktif, sekarang buka browser dan akses URL localhost/phpmyadmin. Nama Pengguna Kamu isi root dan password kosongkan saja. Kemudian klik tombol Masuk.

Setelah sukses masuk ke halaman phpMyAdmin, selanjutnya buat Database pada tab Basis Data. Ingat, nama database harus sama dengan yang Kamu buat di file wp-config tadi. Jika sudah, klik tombol Buat.
Baca Juga: 4 Tema WordPress Terbaik untuk Google AdSense Peluang CTR Tinggi
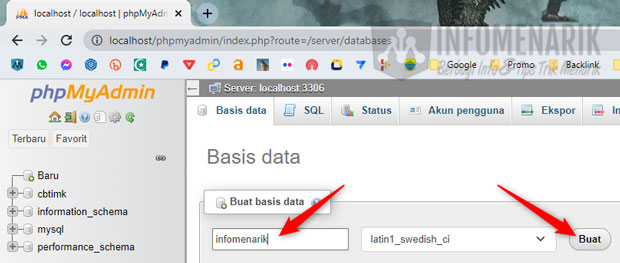
Selanjutnya Kamu perlu menambah User Account dari tab Hak Akses.
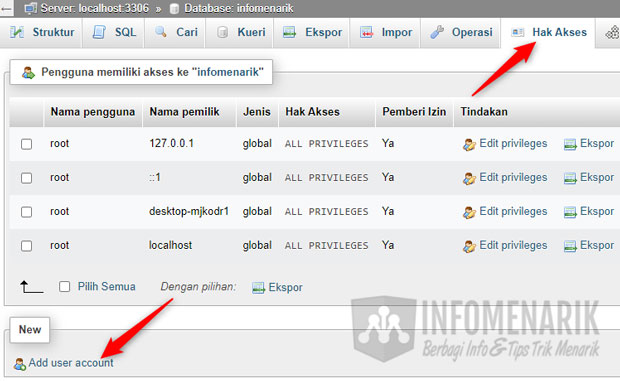
Buat user baru dengan mengisi kolom Nama Pengguna dan Kata Sandi. Di kolom ketik ulang Kamu cukup mengisi kembali kata sandi yang telah Kamu buat.
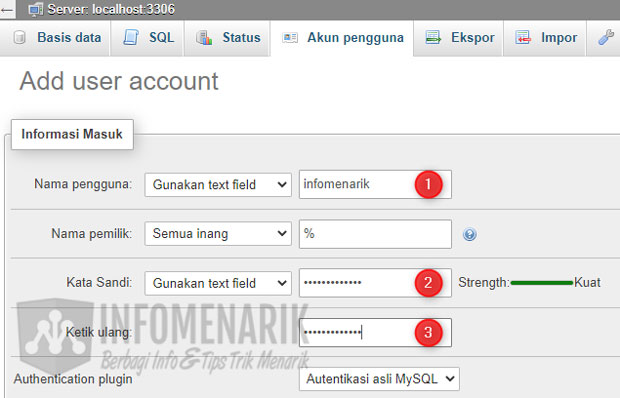
Geser ke bawah kemudian pada Hak akses global Kamu centang Pilih Semua untuk mengaktifkan seluruh hak akses dari nama pengguna yang Kamu buat. Kemudian geser lagi ke bawah dan klik tombol Kirim.
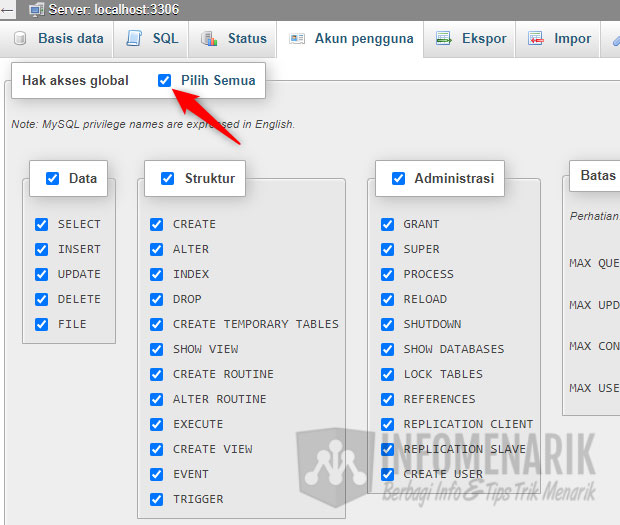
4. Install WordPress di Laragon
Pembuatan database di phpMyAdmin sudah selesai. Langkah selanjutnya adalah menginstall WordPress di Laragon.
Laragon masih posisi aktif, silakan di browser Kamu ketik URL localhost/[nama_folder_wrodpress]/wp-admin/install/php. Karena tadi saya telah mengubah nama folder WordPress yang di www menjadi infomenarik, maka URL localhost-nya menjadi localhost/infomenarik/wp-admin/install/php.
Silakan Kamu isi kolom-kolom yang ada seperti: Judul Situs, Nama Pengguna, Sandi, dan Email. Nama pengguna dan sandi disini adalah hak akses untuk masuk ke dashboard WordPress dari halaman wp-admin.
Jika semua kolom sudah Kamu isi, selanjutnya klik tombol Install WordPress.
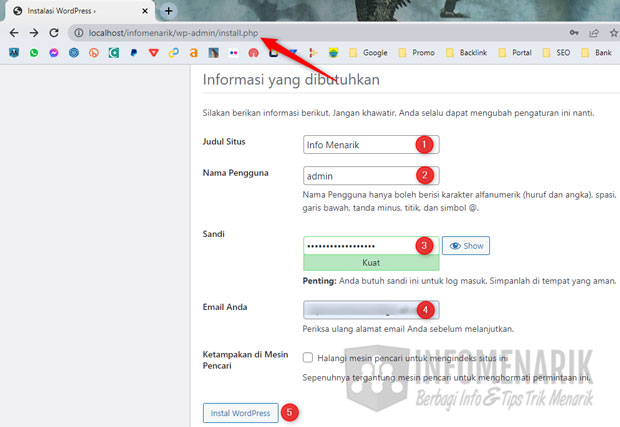
Selesai install Kamu akan dialihkan ke halaman berikut dan itu tanda-nya install WordPress telah berhasil. Silakan klik tombol Log Masuk dan login menggunakan nama pengguna dan sandi yang telah Kamu buat pada langkah sebelumnya.
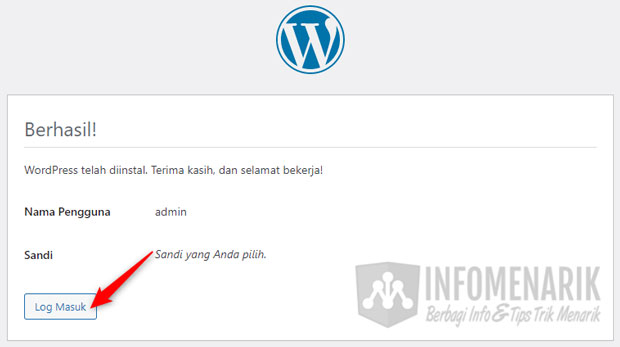
Selamat Datang di WordPress! Kamu telah berhasil menginstall WordPress di localhost menggunakan Laragon.
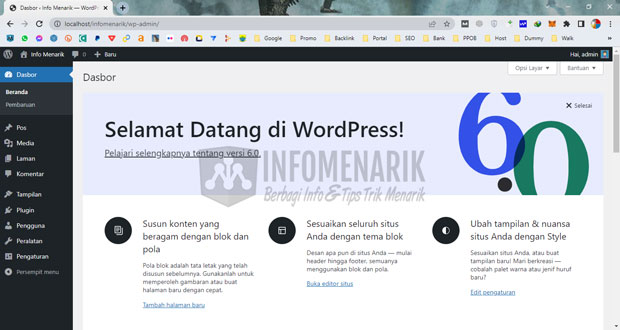
Penutup
Dengan mengikuti panduan ini, Kamu dapat memulai pengembangan situs web WordPress secara lokal dengan cepat dan efisien. Pelajari seluk-beluknya, tambahkan fungsionalitas, dan tingkatkan keahlian pengembangan web Kamu!
 Info Menarik Berbagi Info & Tips Trik Menarik
Info Menarik Berbagi Info & Tips Trik Menarik




