Info Menarik – Dari banyaknya tool di Photoshop, ada yang namanya Brush Tool. Fungsi dari Brush Tool itu sendiri adalah untuk mempermudah pengguna Photoshop ketika sedang membuat ilustrasi seperti efek air, efek petir, dan efek-efek lainnya. Photoshop secara default sudah memiliki brush-brush standar dan kita tinggal menggunakannya. Namun selain itu, kita juga bisa menambahkan koleksi brush di Photoshop. Brush yang kita tambahkan apakah dari brush yang kita buat sendiri secara manual, atau brush yang kita dapatkan dari download di internet.
Dengan adanya Brush Tool tentunya akan mempermudah pengguna ketika akan membuat sebuah desain di Photoshop. Pengguna akan terbantu karena bisa mempercepat proses desain dibanding membuat desain secara manual.
Baca Juga : Trik Mudah Cara Menghilangkan Jerawat Dengan Photoshop
Seperti yang sudah saya singgung di atas bahwa secara default Photoshop sudah membawa berbagai pilihan type brush. Namun selain itu kita juga bisa membuat brush sendiri yang selanjutnya kita simpan untuk mempermudah desain selanjutnya jika membutuhkan brush yang sama.
Selanjutnya kita juga bisa menambahkan brush di Photoshop dari brush yang kita download di internet. Saat ini banyak situs khusus yang menyediakan ratusan bahkan ribuan brush yang dapat kita gunakan secara gratis.
Salah satu situs yang menyediakan brush Photoshop adalah brusheezy.com. Kita bisa download sepuasnya berbagai macam brush yang sesuai dengan kebutuhan. Selain brush, kemudian web ini juga nenyediakan berbagai macam pilihan Pattern, Texture, Actions, Styles Photoshop.
Cara Download Brush di Situs Brusheezy
Untuk download brush di situs Brusheezy caranya sangat mudah. Sebagai contoh saya akan download brush Watercolor Splatters.
Di halaman Brusheezy tepatnya pada brush yang akan kita download, nanti akan tersedia tombol download seperti yang terlihat pada gambar berikut:
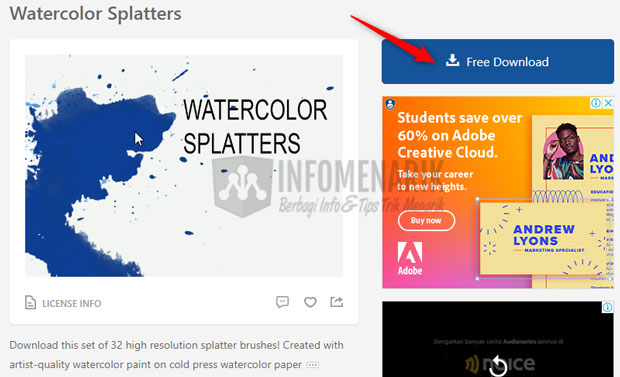
Kamu tinggal klik tombol download tersebut dan nanti file brush akan tersimpan ke komputer. Selanjutnya silakan ekstrak file download menggunakan aplikasi WinRAR atau yang lainnya.
Yang kita perlukan dari file download di situs Brusheezy adalah file ekstensi ABR:

Cara Menambahkan Brush di Photoshop dari Situs Brusheezy
Sepertinya situs Brusheezy ini khusus untuk pengguna Photoshop saja. Pasalnya selain dapat download sejumlah fitur-fitur seperti yang sudah saya terangkan di atas, juga di web ini menyediakan beberapa pilihan file format PSD. Artinya jika kita memperoleh format PSD tentu saja file tersebut dapat kita ubah atau edit lagi di Photoshop sesuai keinginan.
Untuk menambahkan brush di Photoshop caranya sangat mudah. Namun sebelum kita praktik, Kamu harus sudah memiliki brush yang akan kita tambahkan di Photoshop.
Sebelum saya lanjut, sebaiknya Kamu pahami dulu Type File dari masing-masing Brush, Pattern, Texture, Actions, Styles, Shapes, & Gradient yang kita dapatkan dari situs Brusheezy.
- Brush = Type File ABR
- Patterns = Type File PAT
- Texture = Type File JPEG/Adobe Photoshop Image
- Actions = Type File ATN
- Styles = Type File ASL
- Shapes = Type File CSH
- Gradients = Type File GRD
Masing-masing type file di atas mempunyai tempat atau folder khusus di Photoshop. Untuk menempatkan file type tersebut silakan Kamu buka Windows Explorer kemudian Local Disk (C:) klik Program Files > Adobe > Adobe Photoshop CS3 > Presets.
Contoh pada artikel ini saya menggunakan Photoshop CS3.
Nanti pada folder Presets Kamu akan melihat beberapa folder dimana masing-masing folder tersebut tempat untuk menambahkan type file seperti Brush.
Nah untuk Brush Tool sendiri, silakan Kamu tenpatkan ABR File pada folder Brushes.
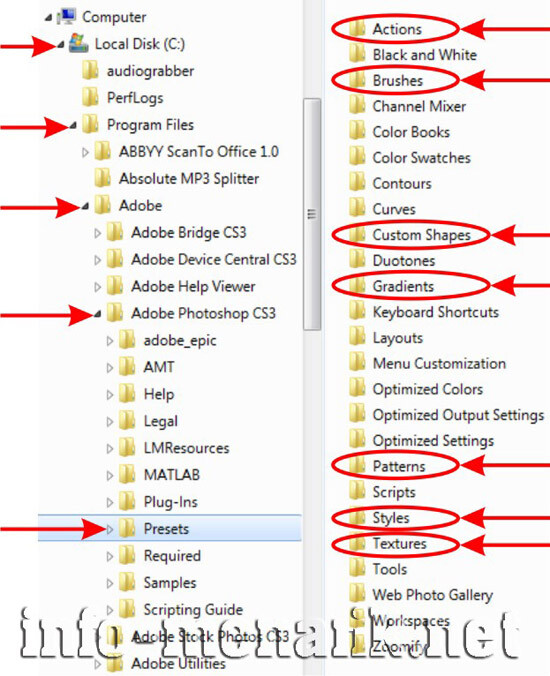
Cara Menggunakan Brush Di Photoshop
Setelah berhasil mendapatkan file brush yang ekstensi ABR kemudian sudah kita tempatkan di Photoshop, tepatnya lagi di folder Presets kemudian Brushes maka langkah selanjutnya adalah mencoba brush tersebut. Contoh gambar di bawah saya akan praktik menggunakan brush Water Splash yang saya dapat dari situs Brusheezy.
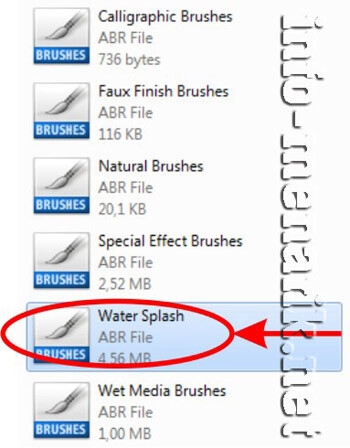
Setelah file brush Water Splash berada di deretan brush lainnya pada folder Brushes, selanjutnya buka Program Adobe Photoshop yang terinstall pada Komputer/Laptop Kamu (pada artikel ini saya menggunakan Photoshop versi CS3). Untuk mengaktifkan brush klik Brush Tool pada Tool Box.
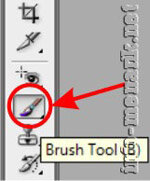
Selanjutnya pada Property Bar pilih Brush Preset Picker untuk membuka/melihat pilihan brush serta menambahkan brush.

Maka akan terlihat sebuah brush baru dengan nama Water Splash, klik Water Splash untuk mengaktifkannya.
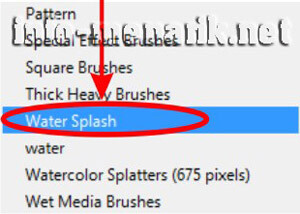
Klik tombol Append untuk menyetujui atas penambahan brush baru, serta supaya berada dan aktif dengan deretan brush lainnya.
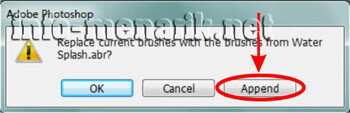
Sekarang brush Water Splash yang berjumlah 20 brush, telah sukses ditambahkan dan sudah siap untuk kita gunakan. Klik saja pada pilihan brush yang tampil, mulailah menggambar pada gambar atau objek lainnya dengan melakukan setting warna Foregorund dulu sebagai penentuan warna brush. Sedangkan untuk memperkecil brush gunakan tanda [ pada keyboard, dan memperbesar brush gunakan tanda ] pada keyboard.
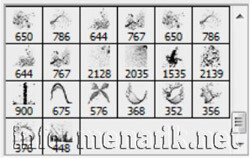
Berikut contoh gambar hasil brush Water Splash:

 Info Menarik Berbagi Info & Tips Trik Menarik
Info Menarik Berbagi Info & Tips Trik Menarik





Sama-sama gan, jangan lupa lagi ya!