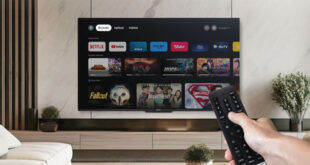Info Menarik – Apakah Kamu saat ini sedang mencari aplikasi gratis untuk edit suara (audio) di komputer atau laptop? Rekomendasi aplikasi untuk edit suara Kamu bisa menggunakan Audacity. Dengan Audacity, kita bisa mengubah kualitas audio di komputer atau laptop untuk menghasilkan audio lebih bagus lagi.
Audacity adalah perangkat lunak khusus untuk membuat konten multimedia. Aplikasi ini dapat kita gunakan secara gratis dan itu resmi dari pihak penyedia aplikasi. Penggunaan aplikasi ini relatif mudah kita gunakan meskipun pemula dalam hal edit audio. Selain gratis Audacity termasuk aplikasi ringan sehingga tidak mengkonsumsi banyak daya CPU komputer atau laptop. Audacity dapat kita nikmati untuk pengguna OS Windows 32bit dan 64bit, Mac, dan Linux.
Hampir semua keperluan edit multimedia dapat terselesaikan sempurna dengan menggunakan aplikasi Audacity. Di Audacity Kamu bisa mengedit podcast, membuat musik, dan merekam wawancara. Dengan begitu Audacity tidak hanya dapat mengedit audio sample lain yang sudah jadi, namun kita juga dapat mengedit audio yang langsung kita rekam menggunakan Audacity.
Jangan ragu dengan aplikasi gratis, karena meskipun Audacity ini gratis namun sangat kaya dengan fitur pengeditan audio. Selain itu aplikasi ini tergolong mudah kita gunakan karena memiliki antarmuka yang sederhana.
Penasaran? Silakan Kamu download aplikasi di halaman resmi Audacity kemudian Kamu install di komputer atau laptop. Sebelumnya Kamu sesuaikan dulu dengan OS yang Kamu gunakan.
Baca Juga: 7 Software Perekam Suara yang Mumpuni Meskipun Gratis Namun Layak Dicoba
Cara Edit Suara di Audacity Agar Kualitas Audio Lebih Bagus Lagi
Banyak sekali fitur yang disuguhkan oleh Audacity untuk pengeditan suara. Pada artikel ini saya akan memberikan cara edit suara yang paling sering digunakan supaya kualitas audio menjadi lebih bagus lagi.
1. Merekam Suara di Audacity
Setelah Audacity Kamu download dan install di komputer, silakan Kamu buka aplikasi tersebut. Cara merekam suara di Audacity cukup mudah, setelah komputer terpasang Microphone, di Audacity cukup dengan klik tombol Record yang warna merah. Otomatis aplikasi akan merekam segala suara yang masuk lewat Microphone.
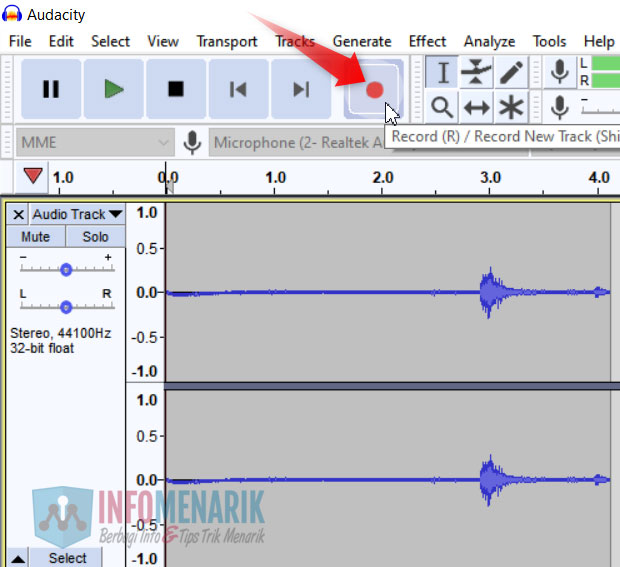
2. Memasukkan Suara di Audacity
Selanjutnya jika Kamu mau edit suara yang sudah ada di Audacity, syarat utama agar suara bisa di edit maka harus memiliki format tertentu. Adapun format audio yang mendukung di Audacity adalah format WAV, AIFF, Sun Au/NeXT, MP3, dan Ogg Vorbis.
Mungkin format audio di atas yang sudah familiar adalah format MP3. Jadi silakan Kamu sesuaikan dulu format audio yang akan Kamu edit di Audacity. Jika audio yang Kamu miliki tidak termasuk ke dalam deretan format di atas, Kamu bisa menggunakan Converter Audio untuk mengubah format audio.
Jika audio yang Kamu miliki sudah mendukung dibuka di Audacity, cara memasukkan suara di Audacity silakan Kamu klik File kemudian Import lalu Audio. Untuk proses ini Kamu bisa menggunakan keyboard shortcut dengan menekan Ctrl+Shift+I.
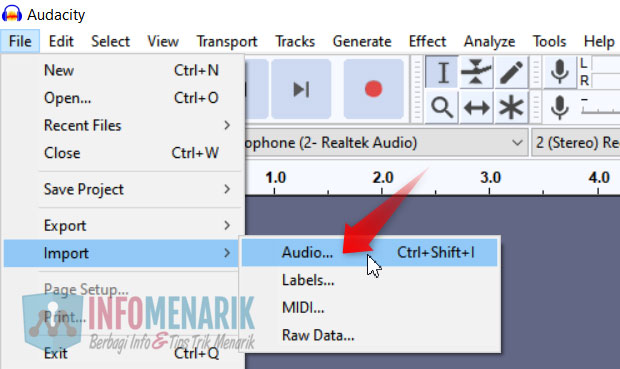
3. Memotong Suara
Dalam hal edit suara hal yang paling sering kita lakukan adalah memotong suara. Biasanya dalam memotong suara kita akan membuang bagian suara hening yang ada di awal atau akhir rekaman. Atau bahkan terdapat suara tertentu yang ingin kita buang dalam audio tersebut.
Lalu bagaimana cara memotong suara di Audacity?
Untuk memotong suara di Audacity silakan klik tahan di bagian awal suara yang ingin Kamu potong kemudian seret atau geser hingga akhir. Selanjutnya Kamu tekan Delete atau Ctrl+X (Cut) di keyboard maka suara tersebut akan terhapus. Jika ingin menampilkan kembali suara tersebut, silakan tekan Ctrl+Z di keyboard (Undo).
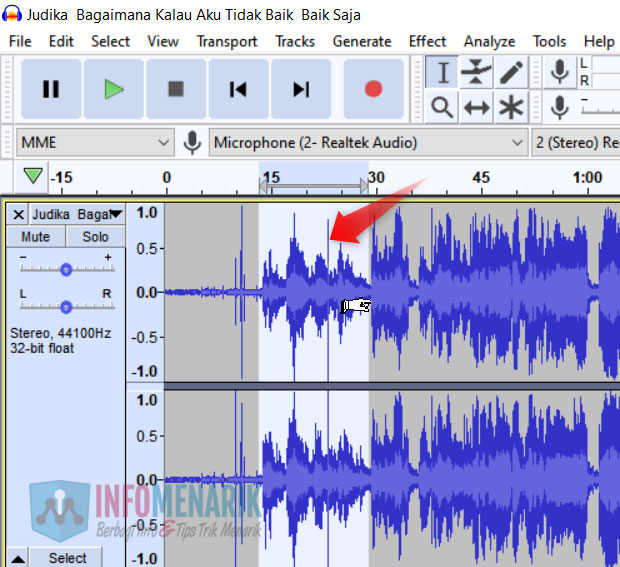
4. Memindahkan Suara
Dalam hal pengeditan audio, terkadang juga kita perlu memindahkan suara pada bagian-bagian tertentu. Di Audacity untuk memindahkan suara kita bisa menggunakan fitur Time Shift Tool atau dengan menekan F5 di keyboard.
Setelah mengaktifkan Time Shift Tool, silakan Kamu geser file audio ke kanan atau ke kiri sesuai keperluan. Kemudian jika Kamu perlu memindahkan file suara ke track lain, Kamu bisa membuat track baru dengan membuka menu Tracks > Add New.
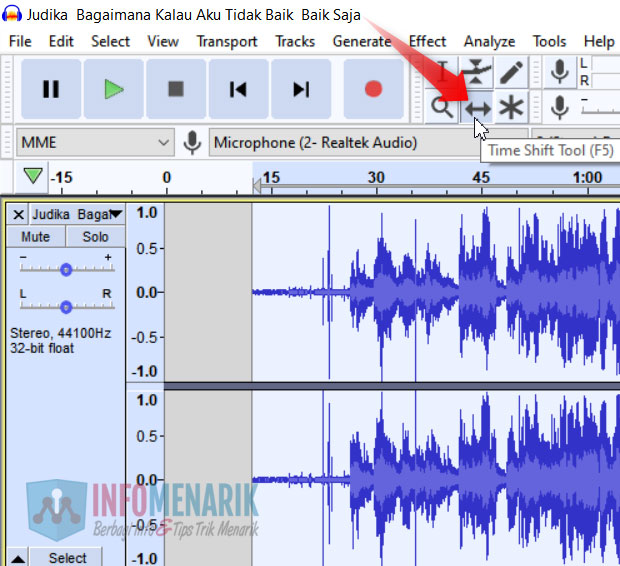
5. Menghilangkan Suara Hening
Sebetulnya untuk menghilangkan suara hening bisa kita lakukan dengan cara di atas yang sudah saya sebutkan. Namun cara di atas menggunakan cara manual dan itu bisa memakan waktu lama jika suara hening di rekaman suara banyak sekali jumlahnya.
Di Audacity terdapat fitur otomatis untuk menghilangkan suara hening. Kamu cukup klik menu Effect kemudian Truncate Silence. Silakan Kamu atur tweak pengaturan yang tampil di jendela pop-up untuk memastikan hanya akan menghilangkan suara hening saja.
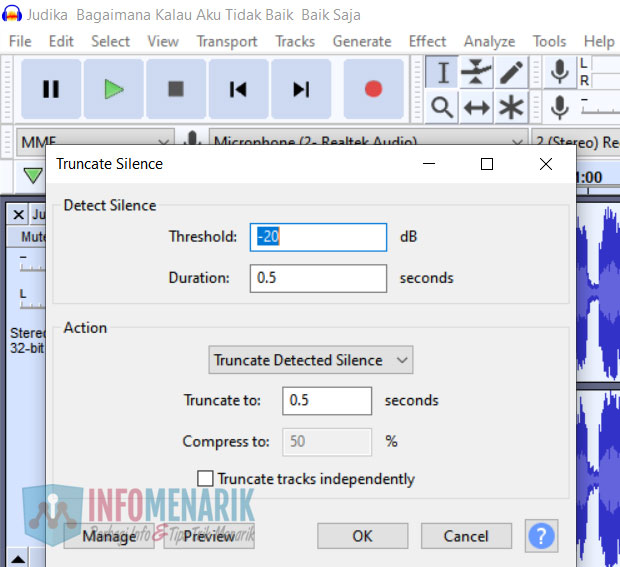
6. Menghapus Background Noise pada Suara
Ketika kita merekam suara di tempat terbuka mungkin akan banyak mendengar suara background yang ikut masuk ke rekaman. Tenang saja karena di Audacity kita bisa menghilangkan suara noise di latar rekaman Kamu tersebut. Sehingga suara yang kita hasilkan menjadi lebih bagus lagi.
Untuk menghapus suara noise yang ada di latar rekaman silakan Kamu pilih bagian yang terdapat suara noise tersebut kemudian klik menu Effect. Di menu Effect Kamu pilih Noise Reduction dan klik Get Noise Profile.
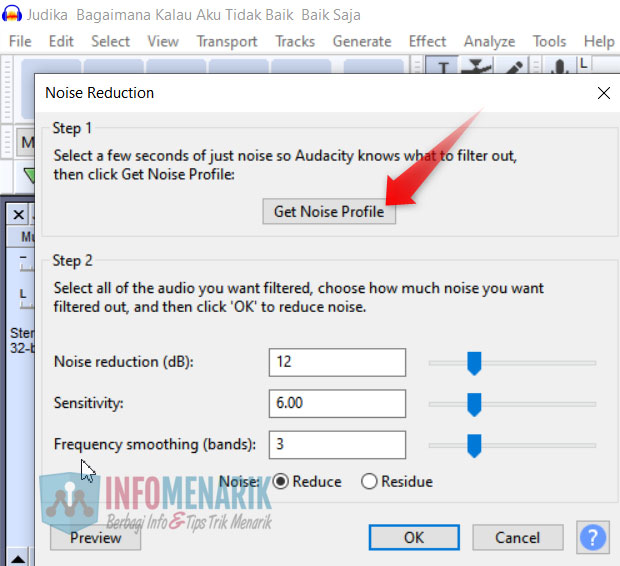
Lakukan langkah serupa untuk bagian-bagian lain yang terdapat background noise.
7. Memperkuat Kualitas Suara
Terkadang juga selesai rekaman akan menemukan bagian suara tertentu yang kurang terdengar. Untuk menangani masalah ini dapat terselesaikan juga dengan bantuan aplikasi Audacity.
Silakan pertama Kamu tentukan bagian mana yang ingin Kamu besarkan volume suaranya. Selanjutnya Kamu pilih menu Effect kemudian Normalize.
Kamu bisa juga menggunakan fitur Envelope Tool kemudian klik dan seret secara vertikal pada file suara menyesuaikan amplitudo sesuai keperluan.
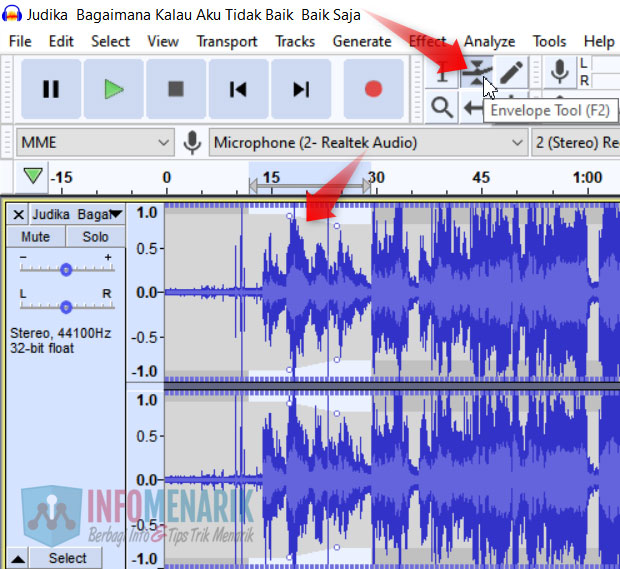
Penutup
Dengan mengetahui cara edit suara di Audacity saya harap Kamu bisa menciptakan sebuah rekaman yang profesional. Meskipun Audacity gratis, namun menurut saya sangat bagus dan cukup untuk memenuhi keperluan kita dalam hal edit audio agar menghasilkan kualitas lebih bagus lagi. Semoga bermanfaat …
 Info Menarik Berbagi Info & Tips Trik Menarik
Info Menarik Berbagi Info & Tips Trik Menarik