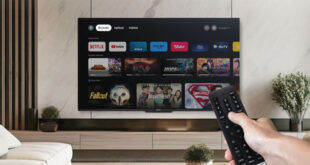Info Menarik – Ketika sedang membuat atau mengubah video, terkadang kita memerlukan suara atau audio dari sumber lainnya. Jika audio yang kita perlukan berada di sebuah video, maka untuk mengambil audio tersebut kita memerlukan aplikasi. Dan aplikasi untuk mengambil audio dari video, Kamu bisa menggunakan Audacity.
Baca Juga: Cara Edit Suara di Audacity Agar Menghasilkan Kualitas Audio Lebih Bagus Lagi
Aplikasi Audacity dapat Kamu gunakan secara gratis. Meskipun gratis, Audacity sangat kaya akan fitur dalam hal editing audio. Aplikasi ini sangat ringan sehingga tidak membuat loading kinerja komputer atau laptop. Tampilan yang sederhana sehingga sangat mudah kita gunakan meskipun pemula sekalipun.
Sebelum artikel saya lanjutkan, sebaiknya jika komputer atau laptop belum terpasang aplikasi Audacity, silakan Kamu download aplikasi dari halaman resmi Audacity. Kemudian Kamu install di komputer atau laptop.
Saya rasa karena proses install Audacity itu tergolong mudah, untuk itu saya disini tidak perlu memberikan penjelasan secara rinci.
Cara Mengambil Audio dari Sebuah Video Menggunakan Audacity
Setelah selesai download dan install Audacity, aplikasi tidak dapat kita gunakan secara langsung untuk mengambil audio dari video. Terdapat beberapa tahap yang harus kita lakukan agar aplikasi bisa kita gunakan untuk mengekstrak suara dari video lain yang sudah jadi.
1. Tambah FFmpeg ke Libraries Audacity
FFmpeg adalah sebuah alat eksternal dari Audacity yang memiliki fungsi untuk mengedit multimedia seperti audio atau video. Karena FFmpeg tidak memiliki tampilan jendela seperti layaknya aplikasi maka tentu penggunaan aplikasi ini sangat sulit. Untuk menggunakan FFmpeg kita meski menggunakan perintah khusus dari terminal emulator seperti Windows Command Prompt (CMD).
Pada artikel ini saya tidak akan membahas lebih jauh tentang cara penggunaan FFmpeg. Namun pada artikel ini saya hanya akan membahas cara mengambil audio dari video dengan Audacity menggunakan bantuan FFmpeg.
Untuk menambahkan FFmpeg di Audacity, silakan Kamu buka aplikasi Audacity kemudian klik menu Edit kemudian Preferences. Pada kotak dialog Preferences kemudian klik Libraries. Nah sekarang terlihat jelas bahwa FFmpeg Library Version tidak ditemukan (Not Found).
Maka untuk menambahkan FFmpeg di Audacity, silakan Kamu klik tombol Download. Dan ingat bahwa komputer atau laptop Kamu harus sudah terhubung ke internet.
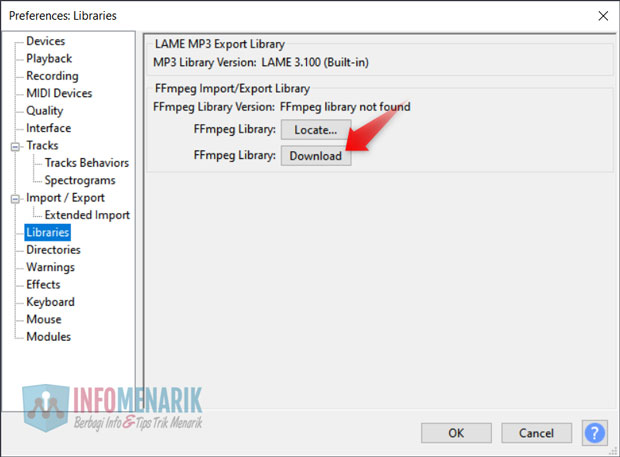
Pada halaman ini silakan sesuaikan dengan Operasi Sistem yang Kamu gunakan. Contoh disini saya menggunakan OS Windows. Silakan klik link FFmpeg installation section.
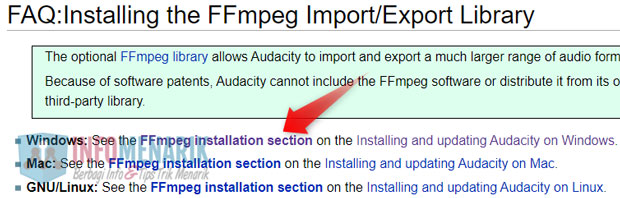
Selanjutnya silakan klik kembali link Installing FFmpeg for Windows.
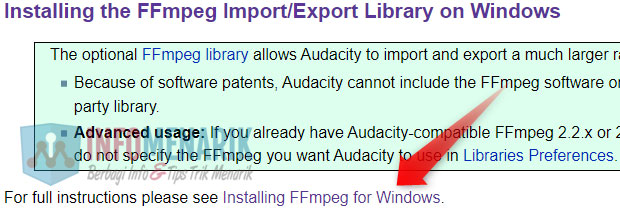
Kemudian Kamu klik link FFmpeg download page.
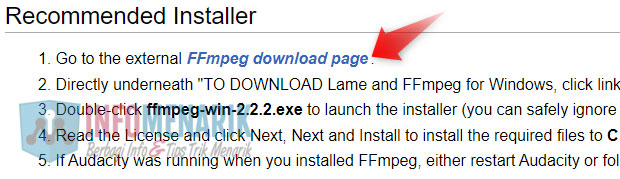
Terdapat du versi file download yaitu versi ZIP dan file Install atau EXE. Contoh disini saya menggunakan opsi file EXE saja.
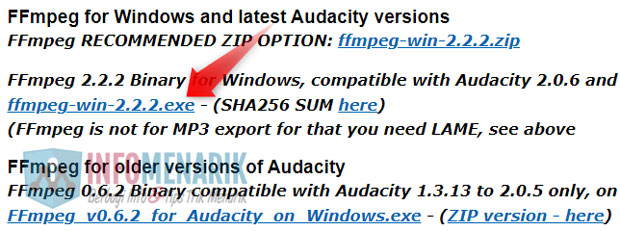
Setelah sukses Kamu download, silakan Kamu install seperti biasa file EXE FFmpeg di komputer atau laptop. Dan ingat, ketika Kamu install FFmpeg, silakan keluarkan dulu aplikasi Audacity.
Selesai install, sekarang silakan buka kembali Audacity dan klik kembali menu Edit kemudian Preferences dan Libraries. Silakan Kamu lihat apakah sekarang FFmpeg sudah ada di deretan libraries Audacity?
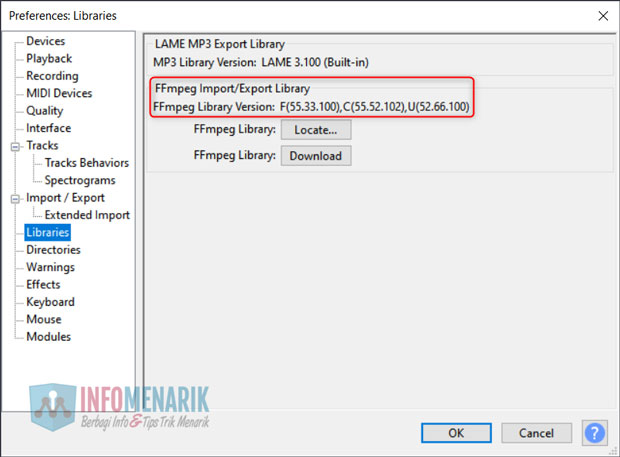
2. Cara Ekstrak Audio dari Video di Audacity
Jika sudah berhasil install FFmpeg di Audacity, kini saatnya Kamu mengekstrak atau mengambil suara dari video. Pertama di Audacity silakan Kamu klik menu File kemudian Open. Silakan Kamu cari video yang akan Kamu ambil audionya yang sebelumnya sudah tersimpan di komputer.
Setelah klik Open secara otomatis Audacity akan mengambil Audio saja yang berada di video. Selain untuk keperluan edit, kini Kamu bisa mengubah (convert) video menjadi mp3. Yaitu dengan cara membuka video kemudian Kamu Save audio menjadi format mp3.
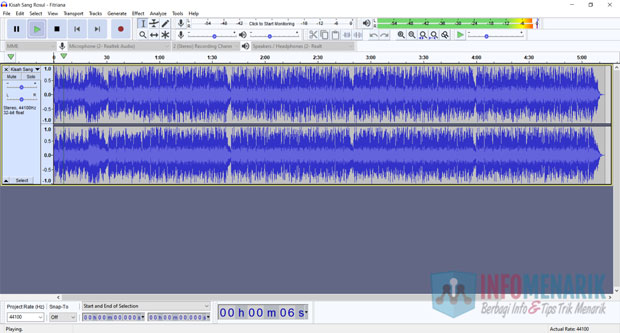
Baca Juga: 7 Software Perekam Suara yang Mumpuni Meskipun Gratis Namun Layak Dicoba
Penutup
Bagaimana mudah bukan? Silakan selamat mencoba dan semoga dengan adanya artikel ini keperluan Kamu dalam hal editing audio menjadi sedikit terbantu. Salam sukses selalu …
 Info Menarik Berbagi Info & Tips Trik Menarik
Info Menarik Berbagi Info & Tips Trik Menarik