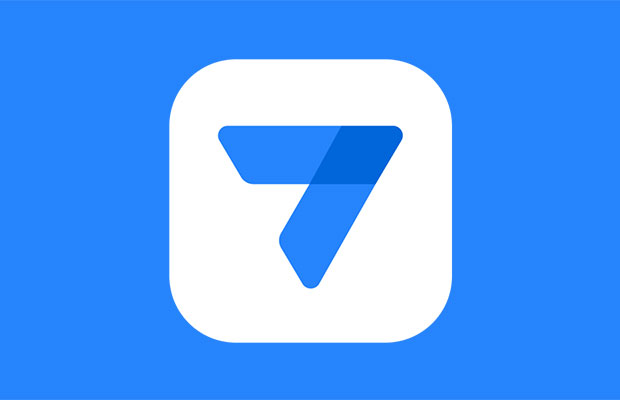
Info Menarik – Di kesempatan baik ini saya akan coba membahas pembuatan aplikasi Android sederhana. Aplikasi yang saya maksud adalah aplikasi untuk menampilkan data Excel di Android. Jika hanya sekedar menampilkan data Excel, kita bisa menginstall aplikasi Excel atau aplikasi Spreadsheet di Android. Namun bukan itu yang saya maksud ya …
Baca Juga: Cara Mengubah File Excel Menjadi Format Exe untuk Mengamankan Aplikasi Kamu
Kita ingin menampilkan data Excel di Android seperti layaknya tampilan aplikasi. Dan seperti yang sudah kita tahu bahwa untuk membuat aplikasi Android itu membutuhkan pemahaman atau ilmu coding. Namun jika hanya ingin membuat aplikasi tampilan data Excel di Android, kita tidak perlu memahami lebih jauh ilmu coding.
Cara Membuat Aplikasi Excel untuk Tampil di Android
Untuk memenuhi kebutuhan tersebut, kita perlu menggunakan aplikasi Google yaitu AppSheet. Dengan AppSheet kita dapat membuat aplikasi Android yang isinya merupakan data-data Excel.
Dari pembuatan aplikasi sederhana hingga aplikasi lebih komplek lagi semua dapat kita selesaikan menggunakan bantuan aplikasi AppSheet. AppSheet sendiri khusus untuk membuat aplikasi spreadsheet yang selanjutnya untuk kita gunakan di Android.
Membuat aplikasi di AppSheet membutuhkan pemahaman rumus atau fungsi yang penggunaan fungsi tersebut hampir sama dengan Office Excel. Jika Kamu pengguna Excel tentu saja itu bukan perkara yang sulit. Meskipun terdapat sedikit perbedaan, namun Kamu tidak akan lama untuk memahami cara menggunakan aplikasi AppSheet.
Untuk langkah-langkah membuat aplikasi Excel di AppSheet adalah sebagai berikut:
1. Siapkan Data Excel
Sebelum membuat aplikasi di AppSheet, untuk mempermudah sebaiknya Kamu siapkan dulu data Excel. Data Excel ini merupakan sebuah rancangan yang selanjutnya akan Kamu buat aplikasi.
Data Excel sangat penting Kamu buat yang memiliki fungsi untuk membaca secara interaktif data sheet.
Sebagai contoh saya memiliki Data Nilai Siswa seperti berikut:
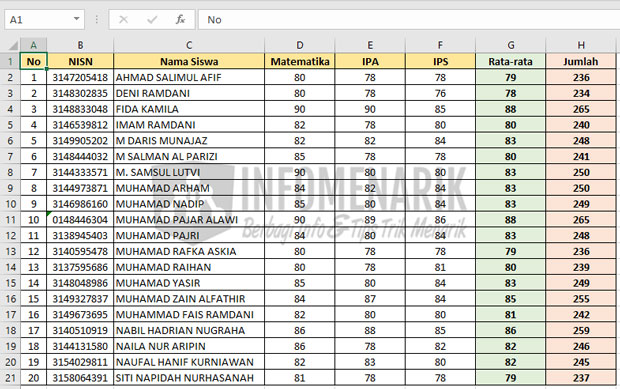
2. Upload ke Google Sheet
Setelah menyiapkan data di Excel, langkah selanjutnya adalah Kamu harus upload data Excel tersebut ke Google Sheet. Agar Kamu bisa masuk ke Google Sheet, maka Kamu perlu memiliki akun Google.
Baca Juga: Cara Menambah Akun Google di Laptop Berikut Manfaat dan Fungsi Produk Google
Untuk upload data Excel di Google Sheet, silakan Kamu klik menu File kemudian Impor. Cari file Excel yang sudah Kamu siapkan kemudian upload.
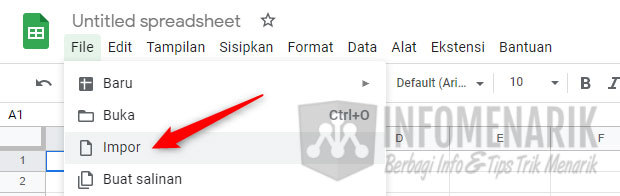
Secara otomatis semua file Excel berikut data, format, dan fungsi akan tampil di Google Sheet. Layanan Google Sheet ini sudah terintegrasi otomatis dengan aplikasi spreadsheet seperti Office Excel.
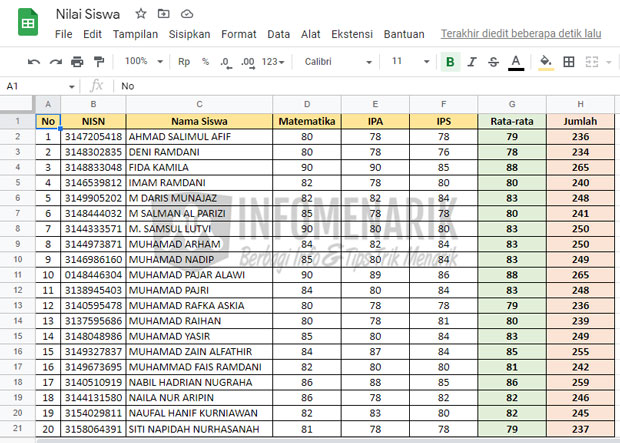
3. Buat Aplikasi di AppSheet
Nah jika semua langkah-langkah di atas sudah Kamu selesaikan, selanjutnya silakan sinkronkan data yang ada di Google Sheet ke AppSheet.
Masih di tampilan Google Sheet, silakan Kamu klik menu Ekstensi kemudian AppSheet lalu Buat aplikasi.
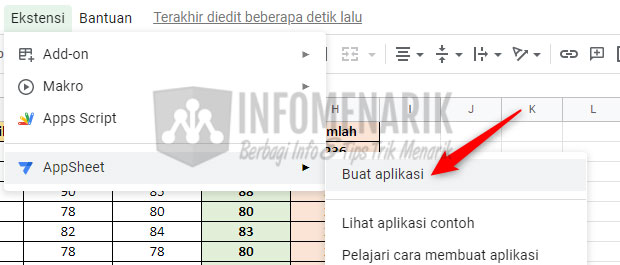
Sekarang Kamu akan diminta untuk memilih akun Google. Saya sarankan agar memilih akun Google yang sama dengan pembuatan data di Google Sheet tadi. Karena tugas kita pada tutorial ini adalah akan menyinkronkan semua data dari Google Sheet ke aplikasi AppSheet.
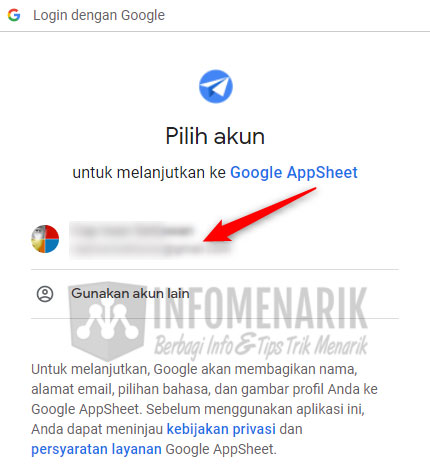
Tunggu sebentar dan secara otomatis semua data-data di Google Sheet akan tampil di aplikasi AppSheet. di AppSheet, untuk mengedit data-data silakan Kamu klik menu Data. Di menu Data terdapat tiga pengaturan, yaitu: View Table, Add Virtual Column, dan Regenerate Structure.
Silakan Kamu otak-atik sendiri dan silakan edit sesuai dengan keperluan.
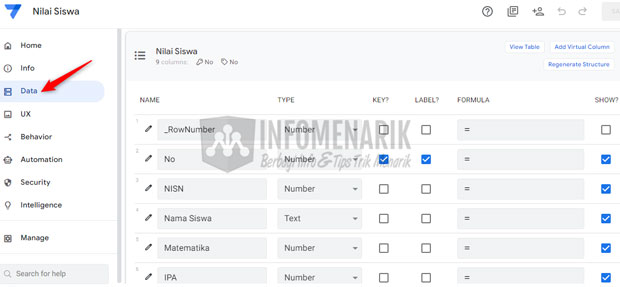
Selanjutnya di AppSheet untuk mengedit tampilan aplikasi, Kamu bisa pergi ke menu UX. Terdapat beberapa pilihan tampilan yang semuanya dapat Kamu sesuaikan dengan kebutuhan.
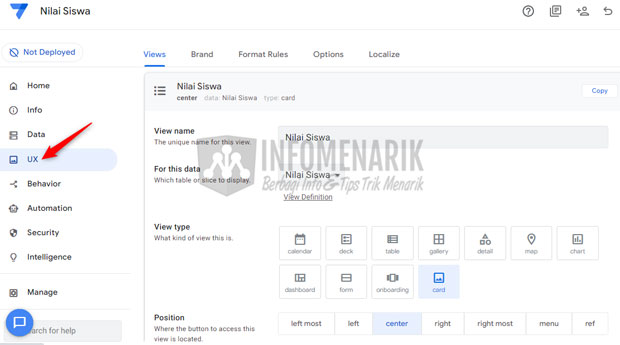
Tampilan Preview di Android, Kamu bisa melihat di sebelah kanan. Setiap setelah melakukan perubahan di AppSheet, silakan Kamu klik tombol Save dan lihat hasilnya di tampilan Preview.
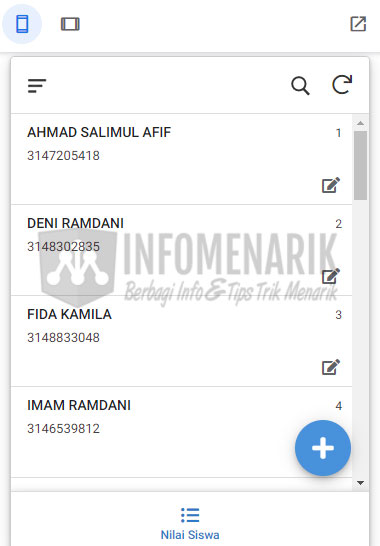
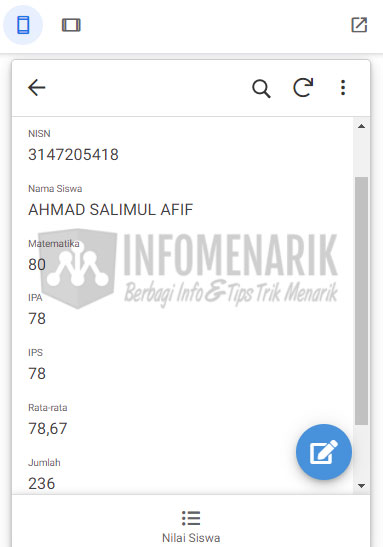
4. Menambah User
Untuk melihat dan mengoperasikan aplikasi AppSheet di Android, Kamu meski menginstall aplikasi AppSheet di Android. Aplikasi AppSheet dapat Kamu temukan di Google Play Store.
Kemudian jika aplikasi AppSheet yang Kamu buat agar bisa digunakan oleh orang lain, silakan Kamu tambahkan User di AppSheet. Klik tombol Tambah User di sebelah atas aplikasi AppSheet.

Silakan isi kolom user yang tersedia dengan akun Google orang lain yang akan Kamu berikan hak akses aplikasi AppSheet. Setelah semuanya sudah Kamu atur, terakhir klik Send.
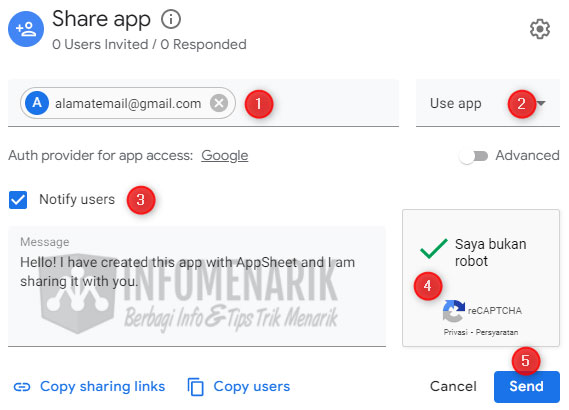
Yang bersangkutan akan menerima email notifikasi. Sama, di Android lain yang akan mengakses aplikasi AppSheet maka harus sudah ter-install aplikasi AppSheet.
Baca Juga: Trik Bekerja Cepat di Excel yang Sering Digunakan untuk Menghemat Waktu Kamu
Penutup
Bagaimana mudah bukan? Silakan selamat mencoba dan selamat berekspresi. Mungkin artikel cara membuat aplikasi Excel agar bisa kita gunakan di Android cukup sekian saja. Semoga artikel ini ada dapat bermanfaat dan sampai bertemu lagi di artikel keren dan menarik lainnya. Salam sukses selalu …
 Info Menarik Berbagi Info & Tips Trik Menarik
Info Menarik Berbagi Info & Tips Trik Menarik





Pertamax, mantap artikelnya