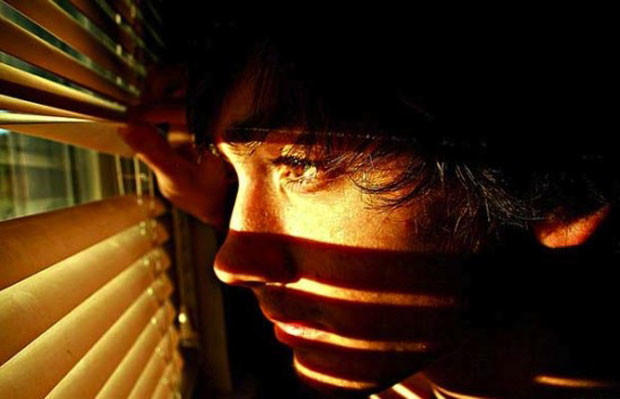
Info Menarik – Tata letak gelap terang adalah hal yang perlu kita perhatikan dalam dunia pengeditan. Kenapa begitu? Karena jika gelap terang tidak sesuai dengan arah cahaya yang datang, maka akan kelihatan aneh dan janggal. Maka untuk membuat efek realistis, kita perlu tata letak gelap terang yang benar agar foto menjadi berkualitas.
Kemudian untuk mengatur kontras pada foto agar efek gelap terangnya masuk akal khusus dalam dunia editing gambar maka untuk menyelesaikannya adalah dengan menggunakan program Adobe Photoshop. Memang Photoshop ini adalah jagonya dalam editing gambar seperti memutihkan wajah, menyamakan warna kulit, dan masih banyak lagi.
Selanjutnya untuk mengatur gelap dan terang pada foto ini wajib kita lakukan jika kita ingin mengolah foto pada background yang memiliki cahaya. Misalnya cahaya pada background datang dari sebelah kanan, sedangkan pada foto datang dari sebelah kiri, tentunya tidak masuk akal bukan? Jika kita biarkan maka akan kelihatan foto tersebut hasil editing.
Berikut Cara Membuat Efek Gelap Terang Dengan Photoshop
Berikut adalah langkah membuat efek gelap terang di Photoshop agar objek memiliki cahaya yang realistis:
1. Buka Objek di Photoshop
Pertama, buka Photoshop kalian, lalu objek gambar sekaligus yang akan Kamu jadikan background dalam objek tersebut. Sebagai contoh pada artikel ini saya menggunakan objek manusia dan background menara eifel.
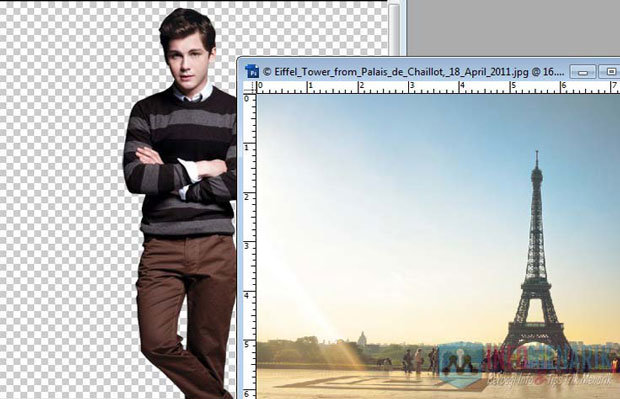
2. Gabungkan Objek ke Background
Selanjutnya silakan Kamu gabungkan objek ke background, menggunakan Move Tool atau tekan huruf V pada keyboard.
3. Sesuaikan Warna Objek dan Background
Kemudian sesuaikanlah warna objek dengan background agar terlihat masuk. Kamu bisa memanfaatkan Tools Level (Ctrl + L), Color Balance (Ctrl + B), Hue Suraton (Ctrl + U), dan lain lain. Usahakan warna objek sesuai dengan background.

4. Menentukan Arah Datangnya Cahaya
Lihatlah posisi datangnya cahaya, hal ini untuk menentukan tata letak gelap terang pada objek. Sebagai contoh cahaya yang datang dari kanan pada background saya.
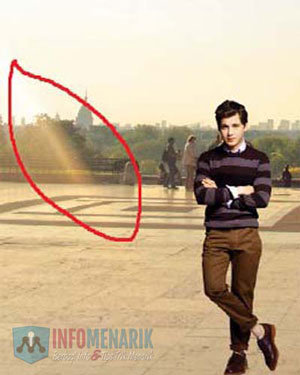
5. Gunakan Dodge Tool untuk Membuat Terang
Jadi kita sudah tau bahwa cahaya datang dari kanan, Kamu bisa menggunakan tool Dodge Tool untuk membuat efek sinaran cahaya.
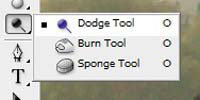
Lalu gosok-gosoklah pada bagian mana yang menurut Kamu terkena cahaya, sebagai contoh pada editan saya, yang terkena cahaya adalah dari kanan. Kalau bisa serapi mungkin kalian menggosoknya.
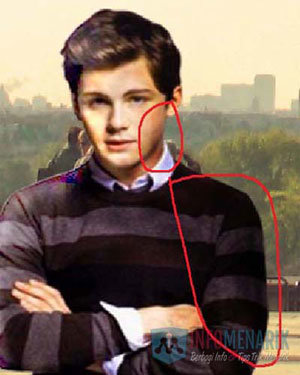
6. Gunakan Burn Tool untuk Membuat Gelap
Sekarang giliran kita menentukan letak gelapnya, jika terang di kanan, maka sebaliknya, gelap di kiri. Kamu bisa menggunakan Burn Tool.
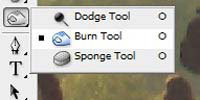
Gosok gosoklah untuk membuat efek gelap pada objek.
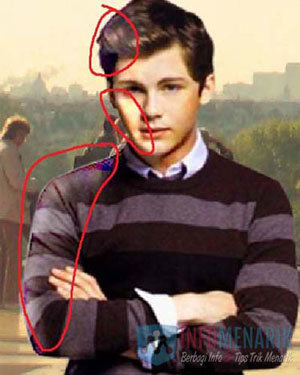
Bagaimana mudah bukan? Mungkin hanya itu saja artikel singkat ini dan semoga artikel ini ada manfaatnya.
 Info Menarik Berbagi Info & Tips Trik Menarik
Info Menarik Berbagi Info & Tips Trik Menarik




