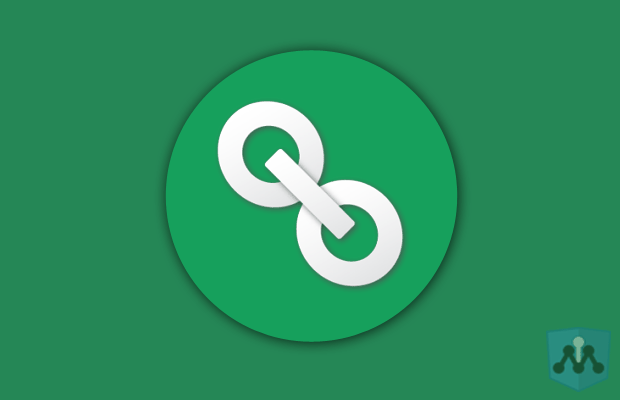
Info Menarik – Microsoft Excel telah menjadi salah satu alat yang paling andal dalam mengelola data dan informasi secara efisien. Untuk meningkatkan produktivitas dan kemudahan navigasi dalam workbook, Kamu dapat menggunakan hyperlink dengan tombol klik yang akan membawa Kamu langsung ke sheet lain dalam workbook tersebut. Dalam artikel ini, kami akan memberikan panduan langkah demi langkah tentang cara membuat hyperlink dengan tombol klik yang menghubungkan Kamu ke sheet lain di Office Excel. Dengan menambahkan fitur ini, Kamu akan meningkatkan efisiensi pekerjaan Kamu dan mengoptimalkan pengalaman pengguna dalam menggunakan spreadsheet Excel.
Baca Juga: Cara Mengetahui Jumlah Baris dan Kolom di Office Excel dengan Cepat dan Akurat
Apa itu Hyperlink Office Excel?
Hyperlink di Office Excel adalah fitur yang memungkinkan Kamu membuat tautan atau jembatan antara elemen-elemen di dalam lembar kerja atau antara lembar kerja dengan file atau alamat web eksternal. Kemudian fitur ini memungkinkan Kamu untuk dengan mudah mengakses informasi yang relevan atau berpindah dari satu bagian lembar kerja ke bagian lain dengan sekali klik pada tautan yang telah Kamu buat.
Selanjutnya hyperlink dalam Excel dapat Kamu gunakan untuk berbagai tujuan, termasuk:
1. Menghubungkan ke Sel atau Rentang Sel
Kamu dapat membuat hyperlink yang mengarahkan ke sel atau rentang sel di lembar kerja yang sama. Ini memungkinkan Kamu untuk dengan cepat berpindah ke bagian tertentu di lembar kerja yang luas.
2. Navigasi antar Lembar Kerja
Kemudian hyperlink dapat Kamu gunakan untuk menghubungkan lembar kerja yang berbeda dalam workbook. Dengan demikian, Kamu dapat dengan mudah beralih dari satu lembar kerja ke lembar kerja lain tanpa perlu mencari secara manual.
3. Menghubungkan dengan File Eksternal
Selanjutnya Kamu dapat membuat hyperlink ke file lain di komputer Kamu, seperti dokumen Word, presentasi PowerPoint, PDF, atau file lainnya. Ini memungkinkan Kamu untuk dengan cepat membuka dan mengakses file terkait langsung dari dalam lembar kerja Excel.
4. Tautan ke Folder
Kemudian selain tautan ke file individu, Kamu juga dapat membuat hyperlink ke folder. Ini memungkinkan Kamu untuk membuka folder dengan sekali klik, yang sangat berguna ketika Kamu ingin mengakses sumber daya yang terorganisir dengan baik.
5. Tautan ke Alamat Web
Selanjutnya hyperlink dapat Kamu gunakan untuk mengarahkan Kamu ke alamat web atau URL. Dengan menggunakan fitur ini, Kamu dapat mengakses sumber daya online atau situs web eksternal langsung dari dalam lembar kerja Excel.
6. Menambahkan Tautan ke Gambar dan Bentuk
Selain teks, Kamu juga dapat menambahkan hyperlink ke objek grafis seperti gambar atau bentuk. Hal ini memungkinkan Kamu untuk membuat tombol klik atau elemen grafis lainnya yang berfungsi sebagai hyperlink.
Baca Juga: Panduan Lengkap Menghitung Jumlah Karakter Tulisan di Office Word dan Office Excel
Manfaat Menggunakan Hyperlink di Office Excel
Penggunaan hyperlink di Office Excel memberikan banyak manfaat bagi pengguna, terutama dalam meningkatkan efisiensi dan kemudahan navigasi dalam mengelola data dan informasi. Berikut adalah beberapa manfaat utama dari menggunakan hyperlink di Excel:
1. Navigasi Cepat
Pertama, dengan hyperlink, Kamu dapat dengan mudah beralih dari satu bagian lembar kerja ke bagian lainnya atau bahkan ke workbook yang berbeda. Ini memungkinkan navigasi cepat dan menghemat waktu ketika bekerja dengan spreadsheet yang kompleks.
2. Organisasi yang Lebih Baik
Kemudian dengan menggunakan hyperlink, Kamu dapat mengatur data dan informasi dalam lembar kerja yang lebih terstruktur. Kamu dapat membuat tabel daftar isi atau menu navigasi yang menghubungkan bagian-bagian penting di lembar kerja Kamu, sehingga memudahkan orang lain untuk mencari dan mengakses informasi yang mereka butuhkan.
3. Interaktivitas yang Lebih Tinggi
Selanjutnya hyperlink dapat meningkatkan interaktivitas lembar kerja Kamu. Kamu dapat menambahkan hyperlink ke gambar, bentuk, atau teks, sehingga pengguna dapat mengkliknya untuk membuka file atau informasi terkait. Ini sangat berguna ketika Kamu ingin berbagi lembar kerja dengan orang lain dan ingin mereka dapat mengakses sumber daya atau informasi tambahan.
4. Pengurangan Kesalahan Manusia
Kemudian dengan menggunakan hyperlink, Kamu dapat menghindari kesalahan manusia yang mungkin terjadi saat mengisi formula atau mengatur tautan secara manual. Dengan sekali klik, Kamu dapat yakin bahwa Kamu menuju ke tujuan yang benar tanpa perlu mencari secara manual.
5. Kemudahan Kolaborasi
Selanjutnya hyperlink memudahkan kolaborasi dalam lingkungan kerja. Kamu dapat menambahkan hyperlink ke file atau folder yang berada di tempat bersama, sehingga anggota tim dapat dengan mudah mengakses sumber daya yang diperlukan tanpa harus mencari lokasi file secara manual.
6. Presentasi yang Lebih Menarik
Kemudian ketika Kamu menggunakan Excel untuk membuat presentasi atau laporan, penggunaan hyperlink dapat membuat tampilan lebih dinamis dan menarik. Kamu dapat menambahkan tombol klik atau tautan ke grafik atau tabel, yang memungkinkan Kamu beralih antar bagian presentasi dengan lancar.
7. Fasilitas Penyusunan Laporan
Selanjutnya hyperlink memudahkan penyusunan laporan dengan berbagai bagian yang saling terkait. Kamu dapat dengan mudah membuat laporan yang memiliki indeks dan tautan antar bagian, memudahkan orang lain untuk melompat ke bagian tertentu yang menarik minat mereka.
8. Kemudahan Berbagi Informasi
Kemudian ketika Kamu membagikan workbook Excel dengan orang lain, penggunaan hyperlink memudahkan mereka untuk menjelajahi data dan informasi yang Kamu sediakan. Hyperlink juga dapat Kamu gunakan untuk menyertakan referensi ke sumber eksternal seperti website atau dokumentasi tambahan.
Baca Juga: Panduan Praktis: Cara Menyembunyikan Sheet Tertentu dan Semua Sheet di Office Excel
Cara Membuat Hyperlink dengan Tombol Klik Menuju Sheet Lain di Office Excel
Penggunaan hyperlink di Office Excel memberikan berbagai manfaat yang signifikan dalam meningkatkan produktivitas, efisiensi, dan kemudahan penggunaan dalam mengelola data dan informasi. Dengan mengoptimalkan fitur hyperlink, Kamu dapat menjadikan lembar kerja Excel Kamu lebih interaktif dan efektif untuk Kamu gunakan.
Berikut adalah langkah-langkah membuat hyperlink di Office Excel dengan menggunakan tombol klik:
Langkah 1: Menyusun Lembar Kerja dan Sheet
Sebelum kita membuat hyperlink dengan tombol klik, pastikan Kamu telah menyusun lembar kerja dan sheet dengan baik. Beri nama sheet dengan deskriptif untuk memudahkan pengenalan dan navigasi.
Pada contoh kali ini, saya akan membuat hyperlink yang mempunyai 3 Sheet. Untuk Sheet 1 saya ubah namanya menjadi Home, Sheet 2 menjadi Link 1, dan Sheet 3 menjadi Link 2. Nantinya pada Sheet Home saya akan membuat dua tombol klik, tombol klik pertama akan menuju ke Link 1 dan tombol klik kedua menuju ke Link 2.
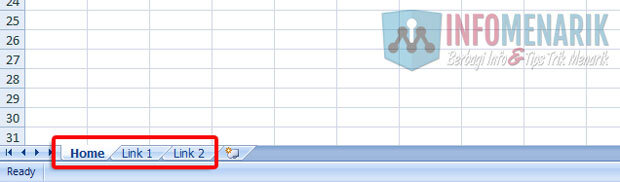
Langkah 2: Tambahkan Tombol Klik
Untuk memulai, buka workbook Excel dan navigasikan ke sheet tempat Kamu ingin menambahkan tombol. Contoh kalai ini saya akan menambahkan tombol pada sheet yang sudah saya beri nama Home.
Pilih tab Insert di menu Excel, lalu klik Shapes. Pilih bentuk tombol yang sesuai dengan preferensi Kamu, seperti kotak atau lingkaran. Contoh saya menggunakan kotak Text Box.
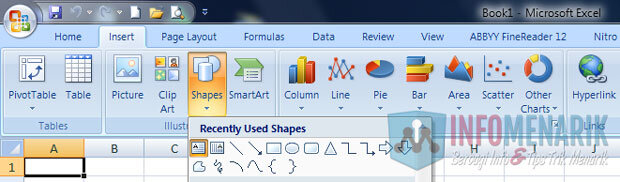
Langkah 3: Buat Hyperlink
Kemudian setelah Kamu menambahkan tombol, langkah selanjutnya adalah membuat hyperlink. Silakan klik kanan pada tombol dan pilih Hyperlink.
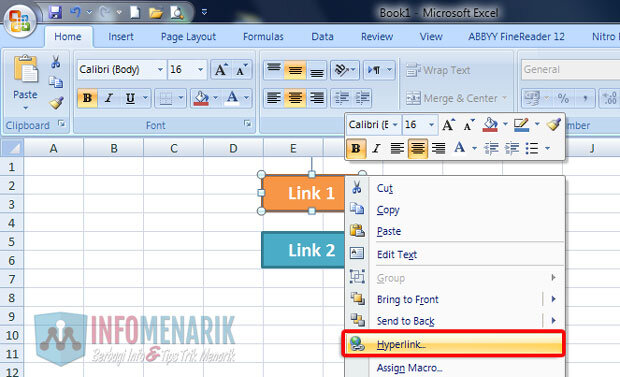
Pembuatan hyperlink di Excel terdapat empat jenis, yaitu:
- Existing File or Web Page: Untuk mengambil link dari URL Web/internet;
- Place in The Document: Untuk mengambil link dari dokumen/sheet;
- Create New Document: Untuk membuat link secara manual;
- Email Address: Untuk mengambil link dari alamat email/internet.
Karena kita dalam contoh kali ini akan membuat hyperlink dalam satu workbook maka yang kita pilih adalah Place in The Document.
Kemudian setelah kita memilih opsi hyperlink, di sebelah kanan akan muncul Cell Reference atau daftar Sheet yang telah kita buat. Contoh saya akan membuat tombol klik menuju ke halaman Sheet 2 atau Link 1. Selanjutnya Kamu klik OK untuk menyelesaikan proses hyperlink.
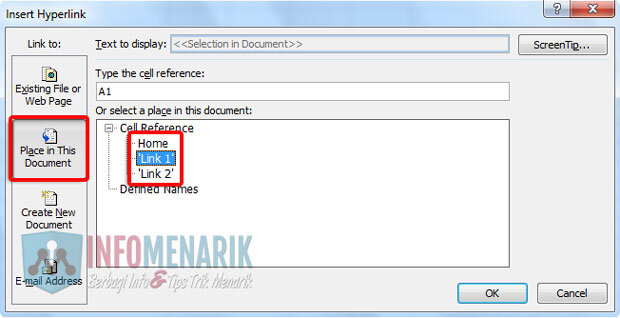
Langkah 4: Manfaatkan Tombol ScreenTip
Dalam jendela Insert Hyperlink di Excel, terdapat tombol ScreenTip yang memungkinkan Kamu menambahkan teks atau informasi tambahan. Teks ini akan muncul saat pengguna mengarahkan kursor mouse ke hyperlink yang telah Kamu buat. Ini membantu memberikan keterangan atau penjelasan singkat tentang tujuan hyperlink tanpa harus mengkliknya.
Kemudian fungsi ScreenTip itu sendiri sebagai preview atau pratinjau dari tujuan hyperlink dan membantu pengguna untuk memahami konteks atau isi dari tautan sebelum benar-benar mengkliknya.
Contoh saya membuat ScreenTip dengan text: Ini adalah link untuk menuju ke Link 1
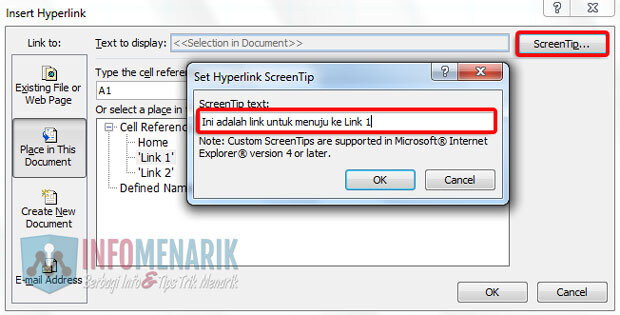
Langkah 5: Uji Hyperlink
Sekarang, tombol klik Kamu seharusnya berfungsi sebagai hyperlink yang mengarahkan Kamu ke sheet lain dalam workbook. Cobalah untuk mengklik tombol dan pastikan Kamu diarahkan ke sheet yang tepat dan sel yang dituju.
Langkah 6: Mengatur Tampilan Tombol (Opsional)
Selanjutnya Kamu dapat mengatur tampilan tombol untuk membuatnya lebih menarik dan mudah dikenali. Klik kanan tombol, pilih Format Shape, dan pilih opsi seperti ukuran, warna, efek, dan gaya sesuai dengan keinginan Kamu.
Baca Juga: Panduan Praktis: Cara Membuat Tombol Print Custom di Office Excel untuk Efisiensi Kerja
Kesimpulan
Dengan mengikuti panduan ini, Kamu sekarang telah berhasil membuat hyperlink dengan tombol klik yang menghubungkan Kamu ke sheet lain di Office Excel. Penggunaan fitur ini akan meningkatkan efisiensi kerja Kamu dan mempermudah navigasi dalam workbook. Excel adalah alat yang sangat kuat, dan dengan mengoptimalkan fitur-fiturnya, Kamu dapat meningkatkan produktivitas dan keterampilan kerja Kamu secara keseluruhan. Selamat mencoba!
 Info Menarik Berbagi Info & Tips Trik Menarik
Info Menarik Berbagi Info & Tips Trik Menarik





bisakan dalam satu kolom di excel ada dua hyperlink ?, atas perhatian dan bantuannya saya ucapkan terima kasih
Bisa! Lebih dari dua hyperlink-pun bisa gan bahkan hyperlink ini jumlahnya tidak terbatas. Silakan coba dulu dan semoga sukses!
saat kita membuat hyperlink di excell, kemudian kita save as file dengan nama file/sheet berbeda, kenapa hyperlinknya jadi ga connect ya.
Bagaimana cara membuat hyperlink otomatis pada saat kita melakukan perubahan identitas dokumen?
Terima kasih atas pencerahannya
saya kepingin belajar private hyperlink excel. berapa biayanya dan hubungi kemana? saya tinggal di jakarta selatan. Bagaimana juga cara menghyperlink antar ms office? trims