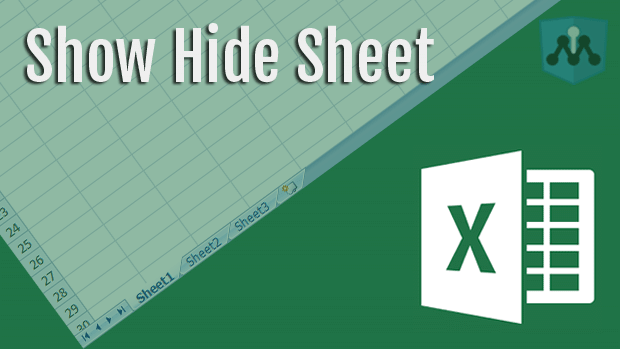
Info Menarik – Microsoft Excel adalah salah satu aplikasi spreadsheet yang paling populer digunakan di berbagai bidang, mulai dari bisnis hingga pendidikan. Saat bekerja dengan lembar kerja yang kompleks, mungkin ada situasi di mana Kamu perlu menyembunyikan beberapa sheet atau bahkan seluruh sheet. Artikel ini akan memberikan panduan langkah demi langkah tentang cara menyembunyikan sheet tertentu dan seluruh sheet di Microsoft Excel.
Keperluan Menyembunyikan Sheet Excel
Menyembunyikan sheet dalam Microsoft Excel dapat bermanfaat dalam berbagai situasi, terutama ketika Kamu bekerja dengan file yang kompleks atau memiliki kebutuhan khusus. Berikut adalah beberapa keperluan umum untuk menyembunyikan sheet dalam Excel:
1. Keamanan Data
Ketika Kamu memiliki informasi sensitif atau data rahasia dalam satu atau beberapa sheet, menyembunyikan sheet-sheet ini adalah cara sederhana untuk mengurangi risiko akses tidak sah. Kemudian dengan menyembunyikan sheet, Kamu dapat mengontrol siapa yang dapat melihat dan mengedit data tersebut.
2. Fokus Pada Isi
Kemudian dalam beberapa kasus, lembar kerja Excel dapat memiliki banyak sheet yang berisi data terperinci atau rumus kompleks. Dengan menyembunyikan beberapa sheet, Kamu dapat fokus pada informasi yang sedang Kamu kerjakan tanpa harus melihat data lain yang tidak relevan pada saat itu.
3. Presentasi Data
Selanjutnya saat Kamu ingin membagikan lembar kerja Excel kepada pihak lain, menyembunyikan beberapa sheet yang berisi detail teknis atau latar belakang analisis bisa membantu menyederhanakan tampilan dan menyajikan data yang lebih mudah dipahami.
4. Menyembunyikan Lembar Kerja Pendukung
Kemudian dalam file Excel yang kompleks, mungkin ada lembar kerja pendukung yang Kamu gunakan untuk menyimpan data sementara atau perhitungan tambahan. Menyembunyikan lembar kerja pendukung ini dapat membantu menjaga tampilan file agar tetap rapi dan terorganisir.
5. Fungsi Makro dan Pelindung Formula
Selanjutnya dalam beberapa kasus, Kamu mungkin telah membuat makro atau menggunakan formula yang rumit untuk mengatur data dan menghitung hasil. Dengan menyembunyikan sheet yang berisi makro atau formula ini, Kamu dapat melindungi dari pengguna yang tidak berpengalaman yang dapat merusak atau mengubah fungsionalitasnya.
6. Pengaturan Tampilan Laporan
Kemudian saat Kamu membuat laporan atau presentasi menggunakan Excel, menyembunyikan sheet yang tidak relevan bagi audiens Kamu dapat memberikan tampilan yang lebih bersih dan profesional.
7. Pembagian Tugas Kolaboratif
Dalam proyek kolaboratif, berbeda anggota tim mungkin bertanggung jawab atas lembar kerja yang berbeda. Selanjutnya dengan menyembunyikan sheet yang tidak relevan bagi anggota tim tertentu dapat membantu mengurangi kebingungan dan kesalahan.
Namun, penting untuk Kamu ingat bahwa menyembunyikan sheet bukanlah metode keamanan yang benar-benar aman, karena masih memungkinkan orang untuk mengaksesnya dengan sedikit usaha. Jika Kamu menghadapi situasi yang memerlukan tingkat keamanan yang lebih tinggi, pertimbangkan untuk menggunakan fitur keamanan Excel yang lebih kuat, seperti proteksi kata sandi atau enkripsi file. Selalu simpan salinan cadangan file Excel sebelum melakukan perubahan apapun, terutama jika Kamu bekerja dengan data yang sangat penting.
Baca Juga: Download Rumus Terbilang Excel (Add-In) Lengkap dengan Cara Penggunaan
Cara Menyembunyikan Sheet Tertentu dan Semua Sheet di Office Excel
Dalam artikel ini saya tidak hanya akan memberikan cara menyembunyikan sheet saja, namun sebagai pelengkap saya akan memberikan cara menampilkan sheet juga. Silakan Kamu simak penjelasan berikut ini:
Bagian 1: Menyembunyikan Sheet Tertentu
Langkah 1: Buka File Excel
Pertama, buka aplikasi Microsoft Excel dan pilih file yang ingin Kamu edit. Setelah file terbuka, lihat tab di bagian bawah jendela Excel. Tab-tab ini merepresentasikan sheet-sheet yang ada dalam file Kamu.
Langkah 2: Pilih Sheet yang Ingin Disembunyikan
Cara pertama, setelah Kamu berada di dalam sheet yang ingin Kamu sembunyikan kemudian klik pilih menu Format yang ada di menu Home.
Selanjutnya Kamu klik pilih submenu Hide & Unhide > Hide Sheet. Dengan melakukan langkah ini maka kini Sheet yang Kamu pilih tadi akan hilang dan ingat bukan terhapus tapi hanya sembunyi (hide) saja.

Cara kedua, klik kanan pada tab sheet yang ingin Kamu sembunyikan. Setelah itu, pilih opsi Hide dari menu yang muncul. Lembar kerja yang dipilih akan segera menghilang dari tampilan.
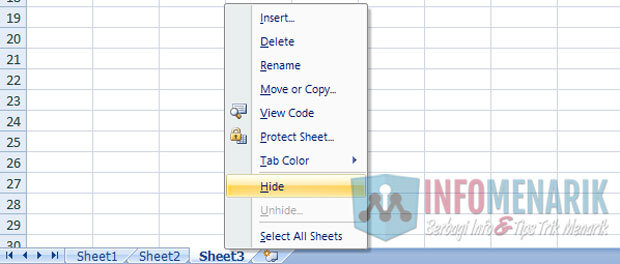
Langkah 3: Verifikasi
Pastikan bahwa sheet yang ingin Kamu sembunyikan benar-benar tersembunyi. Jika berhasil, Kamu tidak akan melihat sheet-sheet tersebut di bagian bawah jendela Excel.
Baca Juga: Cara Membuka Password Office Excel Tanpa Menggunakan Software dengan Mudah
Bagian 2: Menyembunyikan Semua Sheet
Kadang-kadang, Kamu mungkin ingin menyembunyikan semua sheet dalam file Excel untuk keperluan tertentu. Berikut adalah langkah-langkahnya:
Langkah 1: Klik Office Button
Pertama, silakan Kamu klik pilih Office Button kemudian klik pilih Excel Options.
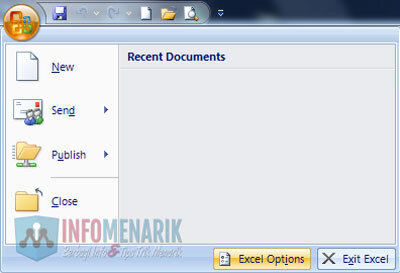
Langkah 2: Klik Advanced
Selanjutnya dari halaman Excel Options silakan Kamu klik sub-menu Advanced yang berada di deretan sebelah kiri.
Langkah 3: Hilangkan Ceklist
Kemudian pada Display options for this workbook Kamu hilangkan centang/ceklist pada Show sheet tabs. Dengan menghilangkan centang tersebut maka kini semua Sheet yang berada di Excel berapapun jumlahnya akan lenyap (sembunyi).
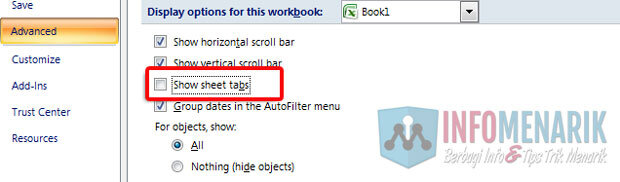
Langkah 4: Verifikasi
Pastikan bahwa semua sheet dalam file Excel telah tersembunyi. Kamu akan melihat hanya satu sheet yang aktif, dan tab-tab sheet lainnya akan hilang.
Baca Juga: Panduan Praktis: Cara Membuat Ranking di Office Excel dengan Fungsi atau Rumus RANK
Bagian 3: Mengembalikan Sheet yang Disembunyikan
Untuk mengembalikan sheet-sheet yang telah Kamu sembunyikan, ikuti langkah-langkah berikut:
Langkah 1: Dari Menu Format
Untuk menampilkan kembali sheet yang telah kita sembunyikan silakan Kamu klik pilih menu Format yang ada di menu Home kemudian klik Hide & Unhide > Unhide Sheet.
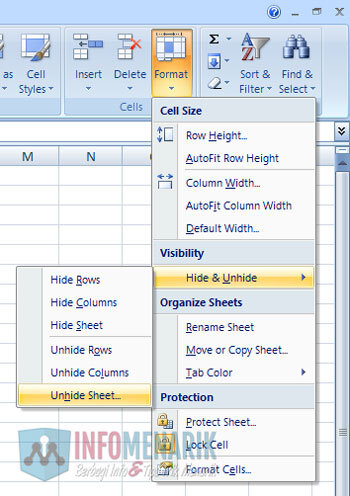
Setelah memilih sub-menu seperti yang saya contohkan di atas maka nanti akan muncul pop-up Unhide seperti dibawah ini:
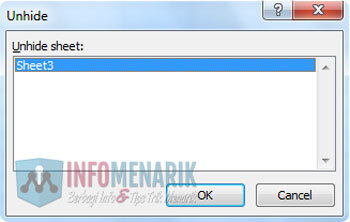
Silakan klik tombol OK dan sekarang sheet akan tampil kembali di layar kerja Excel.
Langkah 2: Dari Office Button
Cara kedua Kamu bisa melakukannya dari Office Button kemudian pada Display options for this workbook Kamu centang/checklist pada Show sheet tabs.
Baca Juga: Cara Mengetahui Jumlah Baris dan Kolom di Office Excel dengan Cepat dan Akurat
Bagian 4: Menggunakan Visual Basic (VBA)
Selanjutnya kita juga bisa menyembunyikan sheet menggunakan kode di Visual Basic (VBA). Kamu ikuti langkah-langkah berikut ini:
Langkah 1: Buka Halaman Microsoft Visual Basic
Pertama, silakan Kamu buka halaman Visual Basic Excel dengan cara menekan tombol Alt+F11 pada keyboard secara bersamaan.
Langkah 2: Klik Insert lalu Module
Kemudian setelah Kamu berada di halaman Microsoft Visual Basic, silakan klik pilih menu Insert lalu Module.

Langkah 3: Memasang Kode Hide Sheet
Pada layar kerja Module, silakan Kamu sisipkan kode berikut:
Sub Hide()
Sheets("Sheet1").Visible = False
End SubKamu ubah atau sesuaikan pada kode Sheet1 di atas dengan nama Sheet yang akan Kamu sembunyikan.
Langkah 4: Klik Run Macro
Selanjutnya untuk menjalankan kode yang sudah kita simpan di Module, silakan klik Run Macro atau tekan F5 di keyboard.
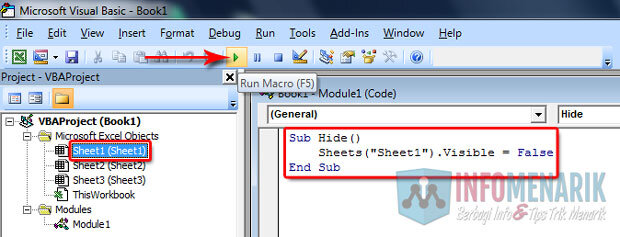
Langkah 5: Verifikasi
Pastikan bahwa sheet yang kita pilih sebelumnya dalam file Excel telah tersembunyi.
Langkah 6: Menampilkan Sheet
Untuk menampilkan sheet kembali menggunakan Visual Basic (VBA), silakan Kamu gunakan kode ini:
Sub Show()
Sheets("Sheet1").Visible = True
End SubSesuaikan juga pada Sheet1yang akan Kamu tampilkan dan klik Run Macro juga untuk menjalankan kode.
Baca Juga: Panduan Lengkap Menghitung Jumlah Karakter Tulisan di Office Word dan Office Excel
Kesimpulan
Menyembunyikan sheet tertentu atau semua sheet dalam file Excel bisa menjadi cara yang efektif untuk mengatur dan menyajikan informasi secara lebih terorganisir. Dengan mengikuti panduan praktis di atas, Kamu sekarang memiliki pengetahuan tentang cara menyembunyikan dan menampilkan kembali sheet-sheet tersebut. Pastikan Kamu selalu menyimpan salinan cadangan file Excel sebelum melakukan perubahan, terutama jika Kamu tidak yakin tentang hasil akhirnya. Selamat mencoba!
 Info Menarik Berbagi Info & Tips Trik Menarik
Info Menarik Berbagi Info & Tips Trik Menarik




Belajar office excel juga enak dan banyak pengembangannya ya kang ? apalagi kalau bisa di modif sesuai dengan keperluan dan kebutuhan kita seperti dengan cara menyembuyikan sheet di Office excel yang ada di tutorial seperti ini, dan penyampaianya [un sangat jelas dn mudah diikuti. Makasih kang.
Iya kang Indra saya lagi banyak belajar dengan Office khususnya di Excel kang. Awalnya tuntutan pekerjaan di Sekolah yang sudah mulai serba aplikasi Fungsi Excel kang untuk memudahkan pengerjaan Administrasi.
Bisa kasih contoh aplikasi raport sd kang …? Jika yg di klik saja yg muncul dan yg lain terhidden. Mksh. Ke email saya kang vivisusanti198@gmail.com
salam kenal, saya lagi belajar excel tampaknya amat menarik, makasih atas artikelnya. kalau ada artikel baru boleh dong dikirim ke email saya ya kang? nih emailnya, mursyidin.muh52@gmail.com
pagi gan, mau tanya