
Info Menarik – Kamu sedang mencari bagaimana cara membuat kop surat di Office Word? Tenang, pada artikel ini saya akan berbagi apa yang Kamu cari tersebut. Saya sajikan lengkap berikut gambar dan saya jamin kurang dari 5 menit dapat Kamu selesaikan sendiri.
Baca Juga: Kesalahan Umum yang Sering Terjadi Dalam Membuat Surat Lamaran Kerja
Apa itu Kop Surat?
Menurut Kamus Besar Indonesia (KBBI), Kop Surat adalah bagian atas surat yang berisi informasi atau keterangan tentang nama, alamat, serta nomor telepon suatu lembaga swasta, sekolah, lembaga pemerintah, perusahaan, dan sebagainya. Dengan kop surat menandakan bahwa surat yang dikeluarkan tersebut bersifat resmi.
Tidak seperti era secanggih saat ini, dulu ketika membuat kop surat bisa memakan waktu yang lama. Kala itu membuat kop surat yang rapi akan menggunakan mesin tik. Karena kop surat itu posisi huruf harus di tengah, kita meski menghitung jumlah huruf serta spasi terlebih dahulu. Dan itu hanya bisa kita gunakan untuk surat yang kita buat saat itu saja. Untuk surat-surat selanjutnya kita harus membuat ulang kop surat secara manual.
Lain hal saat ini ketika komputer telah hadir di lingkungan kita. Untuk sekedar membuat kop surat dapat kita selesaikan dengan cepat dan tentu saja lebih rapi. Menggunakan bantuan aplikasi Office Word, Kita bisa buat dan simpan (save) kop surat untuk kita gunakan di surat-surat selanjutnya.
Struktur Kop Surat Resmi
Surat dinas atau lebih kita kenal dengan sebutan surat resmi adalah sebuah surat yang dikeluarkan untuk urusan kepentingan resmi atau bersifat formal. Umumnya surat resmi akan dibuat oleh lembaga-lembaga, seperti: lembaga pemerintahan, swasta, badan usaha, organisasi, sekolah, perusahaan, universitas, dan sebagainya. Kop surat di surat resmi merupakan suatu bagian terpenting untuk menandakan bahwa surat yang dibuat bersifat resmi atau formal.
Kop surat dibuat yang memiliki fungsi untuk menandakan identitas dari sebuah organisasi atau lembaga yang mengeluarkan. Maka dapat kita simpulkan jika surat tidak memiliki kop surat maka itu bukan termasuk surat resmi.
Adapun struktur kop surat sendiri biasanya seperti berikut:
- Logo resmi organisasi atau lembaga;
- Sekolah swasta biasanya tercantum Nama Yayasan;
- Nama organisasi atau lembaga;
- Khusus sekolah biasanya tercantum Nomor Ijin Operasional;
- Alamat organisasi atau lembaga;
- Nomor telepon organisasi atau lembaga;
- Jika ada nomor faksimile dan alamat email organisasi atau lembaga.
Karena memiliki peranan penting untuk menandakan sebagai surat resmi, komponen di atas perlu kita cantumkan di kop surat. Dengan identitas lengkap di kop surat, maka penerima akan tahu dari mana surat tersebut berasal. Kemudian isi kop surat juga harus jelas dan singkat mudah dipahami oleh penerima.
Contoh-contoh Kop Surat
Banyak sekali contoh-contoh kop surat itu. Kita bisa membedakan kop surat dari identitas yang tercantum di dalamnya.
1. Kop Surat Perusahaan
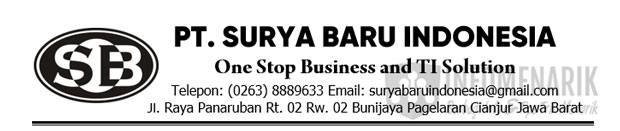
2. Kop Surat Lembaga

3. Kop Surat Organisasi
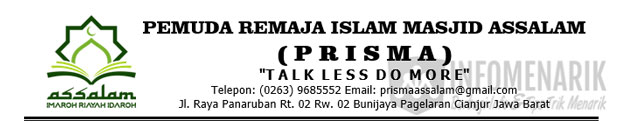
Fungsi Header dan Footer di Office Word
Sebelum melangkah ke pembuatan kop surat di Word, sebaiknya Kamu pahami dulu fungsi dari header dan footer. Bagi yang belum paham dengan header dan footer, bisa jadi kita salah penerapan ketika membuat kop surat. Fitur header di Office Word ini sangat erat hubungan-nya dengan pembuatan kop surat.
Banyak saya temukan pembuatan surat di Word langsung di tempat awal surat dalam margin. Bahkan ada yang membuat kop surat dengan menggunakan fitur Text Box yang berada di Shapes. Sebetulnya sah-sah saja pembuatan kop surat seperti itu. Namun langkah tersebut bukan cara yang efektif. Karena jika pembuatan sesuatu di tempat yang salah maka bisa memakan waktu yang lebih lama.
1. Pengertian dan Fungsi Header
Posisi yang benar ketika kita ingin membuat kop surat di Word adalah di header. Dengan memanfaatkan header maka pembuatan kop surat akan lebih cepat jika surat yang Kamu kerjakan terdiri dari beberapa halaman. Secara otomatis untuk halaman-halaman selanjutnya akan terbuat kop surat. Kamu tidak perlu membuat ulang kop surat di halaman berikutnya.
Header ini berada di area atas pada luar margin halaman Office Word. Tempat kosong tersebut sering digunakan untuk pembuatan kop surat.
Sebetulnya header ini berfungsi bukan hanya untuk membuat kop surat saja. Kamu bisa membuat hal-hal lain yang ingin Kamu cantumkan terkait informasi alamat, nomor kontak, dan sebagainya.
Ketika membuat nomor halaman sebuah karya ilmiah, terkadang ada yang ditempatkan di bagian header ini.
2. Pengertian dan Fungsi Footer
Kebalikan dari header adalah footer. Sama seperti header, jika footer-pun adalah area kosong di luar batas margin. Sesuai namanya maka footer ini adalah bagian terluar yang tempatnya berada di bawah.
Umumnya footer sering digunakan untuk pembuatan nomor halaman. Kemudian untuk penulisan sebuah karya ilmiah seperti skripsi, footer biasa digunakan untuk menuliskan catatan kaki.
Baca Juga: Cara Membuat Dua Garis Pada Kop Surat di Office Word 2007 dan Versi di Atasnya
Langkah-langkah Cara Membuat Kop Surat di Office Word
Ok, sekarang mari kita bahas cara pembuatan kop surat di Office Word. Silakan Kamu siapkan data-data yang diperlukan terdiri dari logo, nama, alamat, nomor kontak, dan beberapa informasi penting yang akan Kamu cantumkan di kop surat.
1. Masuk ke Menu Header
Terdapat dua cara untuk masuk ke menu header di Word. Untuk Office Word 2019 silakan klik menu Insert kemudian Header dan pilih Blank.
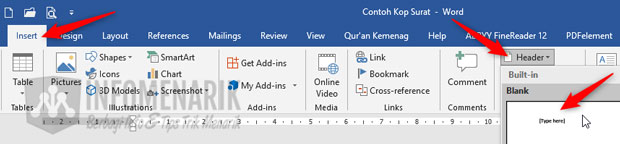
Atau dengan cara cepat Kamu bisa langsung klik ganda pada area atas di luar batas margin layar kerja.
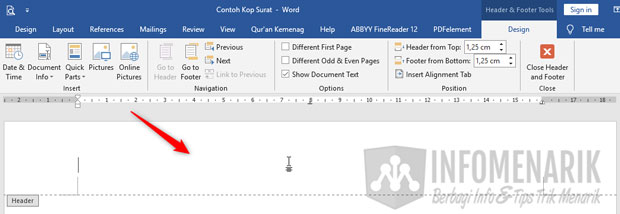
Jika sudah masuk ke header, silakan Kamu buat kalimat yang mau Kamu cantumkan di kop surat. Seperti yang sudah saya jelaskan di atas, struktur kop surat itu biasanya terdiri dari nama, alamat, nomor telepon, dan informasi lainnya yang menurut Kamu penting untuk dicantumkan.
2. Atur Kop Surat Menjadi Rapi
Jika sudah membuat beberapa informasi penting di dalam kop surat, silakan Kamu atur posisi kalimat kop surat menjadi rapi. Gunakan jenis font resmi seperti font Arial, Times New Roman, Tahoma, dan font resmi lainnya. Atur juga ukuran huruf (font size) biar enak di lihat. Posisikan juga kalimat kop surat menjadi rata tengah menggunakan Center.
Jika batas margin kanan dan kiri kurang lebar, silakan Kamu atur dari Layout kemudian Page Setup.
Contoh saya membuat kop surat seperti berikut:
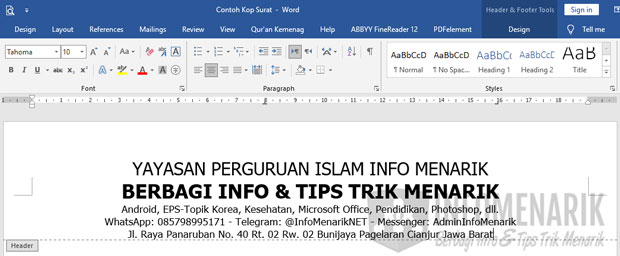
3. Sisipkan Logo Resmi
Selanjutnya Kamu perlu menyisipkan sebuah logo resmi lembaga atau organisasi. Biasanya logo ini kita letakkan di sebelah kanan kop surat. Dan untuk menyisipkan logo atau gambar di Office Word silakan Kamu klik menu Insert kemudian Pictures. Ingat, ketika akan menyisipkan gambar atau logo, posisi header harus aktif.
Jika gambar Kamu simpan di komputer, silakan Kamu klik This Device. Namun jika gambar online silakan Kamu klik Online Picture.
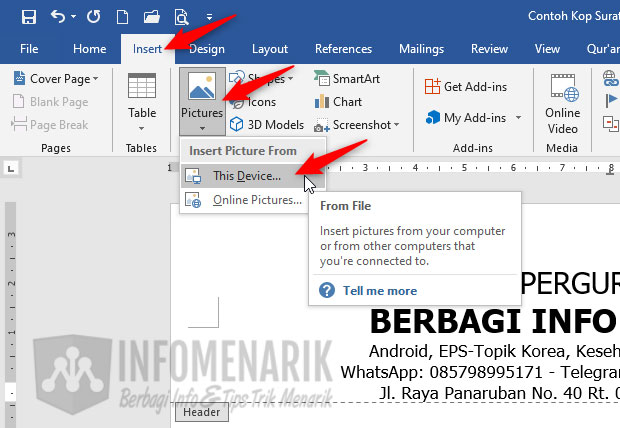
Ketika memasukkan gambar maka akan seperti ini:
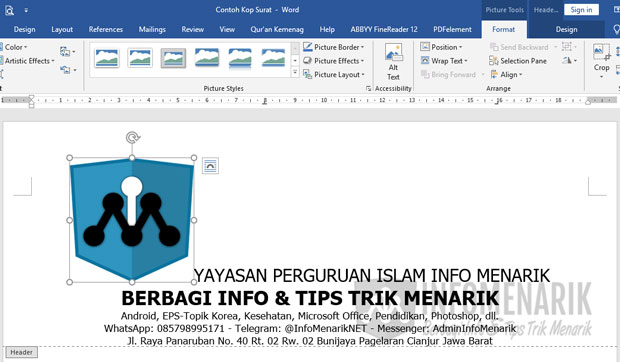
Kita harus mengubah format gambar menjadi In Front of Text dari menu Format kemudian Wrap Text. Menu Format ini hanya akan tampil jika kita mengaktifkan gambar atau logo.
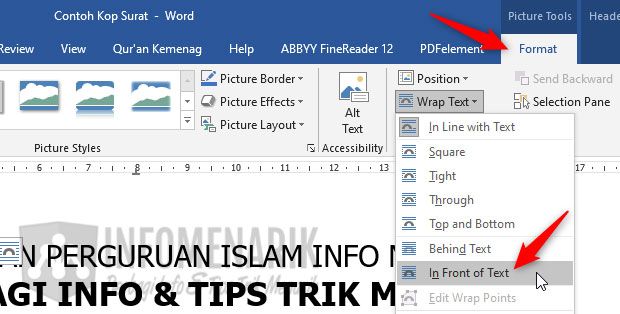
Kita bisa saja memilih jenis Square agar logo dan text otomatis terpisah. Namun pengaturan ini menurut saya kurang cocok karena batas logo dan tulisan terlalu jauh.
Setelah memilih In Front of Text, maka tampilan logo menjadi seperti ini. Tentu saja ini belum selesai, karena saat ini logo menjadi menutupi kalimat kop surat.
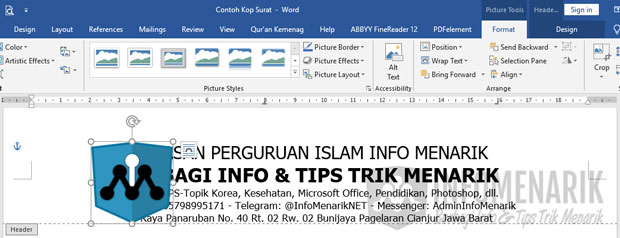
Silakan Kamu geser atau posisikan logo menjadi di samping kanan tulisan kop surat. Jika ukuran logo terlalu besar atau kecil, silakan atur menggunakan titik point yang tampil di setiap sudut gambar atau logo.
Kemudian jika tulisan kop surat kurang kanan, silakan Kamu blok tulisan dan gunakan Tab di keyboard untuk menggeser tulisan. Atau bisa juga menggunakan fitur Left Indent.
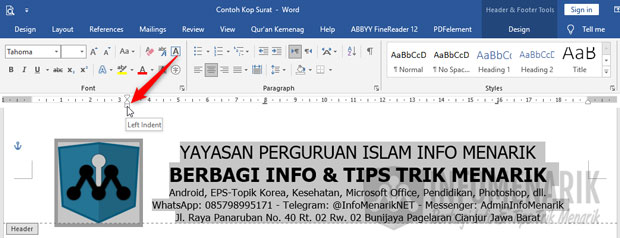
4. Buat Garis di Kop Surat
Selesai membuat tulisan dan menyisipkan logo, selanjutnya kita harus membuat garis untuk pemisah antara kop surat dan isi surat. Sebelum membuat garis silakan Kamu tempat kursor di bawah kalimat akhir kop surat.
Selanjutnya silakan di menu Home Kamu pilih Borders kemudian Borders and Shading.
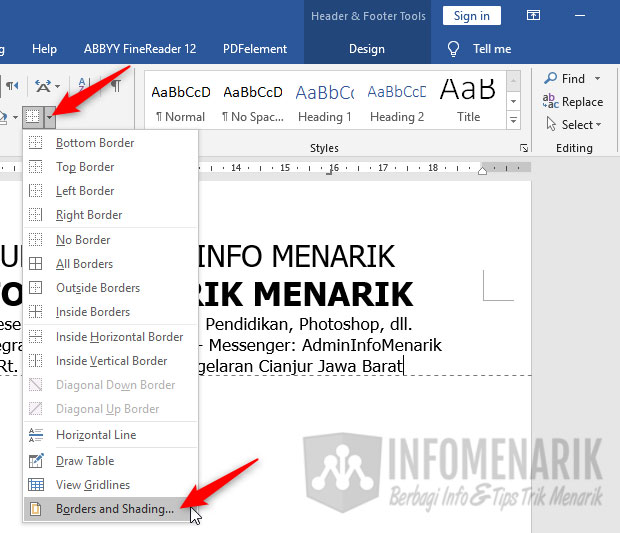
Pada tab Borders, Kamu pilih Custom dan biasanya garis untuk kop surat menggunakan garis dua seperti yang Kamu lihat pada gambar berikut:
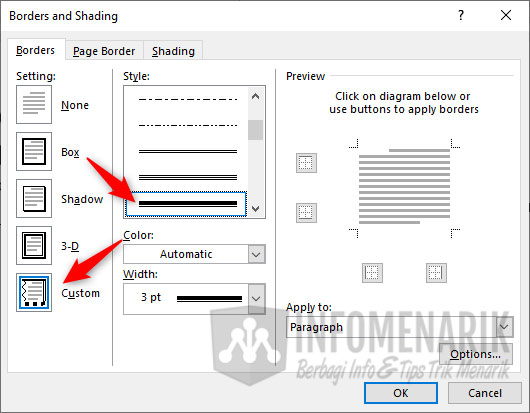
Untuk menampilkan garis yang baru saja Kamu buat di menu Borders, silakan kembali klik Borders. Otomatis garis yang baru saja Kamu setting akan tampil di bawah kalimat dan logo kop surat.
Untuk merapikan garis agar sama lurus dengan logo dan kalimat kop surat, silakan kamu gunakan Left Indent dan Right Indent.
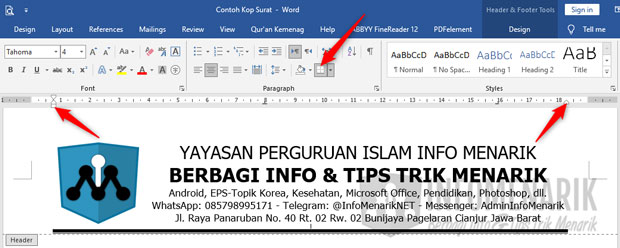
Selesai sudah membuat kop surat di Office Word. Bagi Kamu yang ingin file latihan kop surat format document, silakan bisa download file-nya di bawah ini:
Baca Juga: Hindari 8 Kesalahan Berikut Agar Curriculum Vitae (CV) Kamu Tetap Menarik
Penutup
Ok, mungkin artikel ini saya cukupkan sekian saja. Semoga artikel bisa bermanfaat bagi siapa saja yang membutuhkan. Sampai bertemu lagi di artikel keren dan menarik lainnya. Salam sukses selalu …
 Info Menarik Berbagi Info & Tips Trik Menarik
Info Menarik Berbagi Info & Tips Trik Menarik




