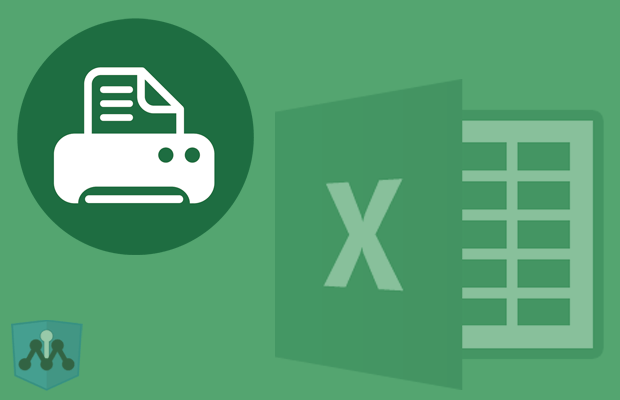
Info Menarik – Dalam dunia bisnis modern, menggunakan perangkat lunak produktivitas seperti Microsoft Office Excel telah menjadi hal yang umum. Excel membantu kita mengelola dan menganalisis data dengan mudah. Tetapi untuk meningkatkan efisiensi kerja, kita perlu memahami fitur-fitur yang ada dan menggunakannya dengan baik. Salah satu fitur yang sering terabaikan adalah tombol cetak custom. Artikel ini akan membahas cara membuat tombol print di Office Excel untuk mempermudah dan mempercepat proses mencetak dokumen.
Manfaat Membuat Tombol Print Custom di Office Excel
Membuat print custom di Excel dapat memberikan sejumlah manfaat yang signifikan bagi pengguna, terutama bagi mereka yang sering bekerja dengan dokumen-dokumen yang memerlukan pencetakan. Berikut adalah beberapa manfaat dari menggunakan tombol print custom di Excel:
1. Efisiensi dan Waktu
Pertama, dengan tombol print custom, pengguna dapat dengan cepat mencetak dokumen tanpa harus mencari opsi cetak dalam menu atau menggunakan kombinasi tombol pintasan. Hal ini menghemat waktu dan mempercepat proses cetak, terutama jika Kamu sering mencetak dokumen dalam jumlah besar atau secara berkala.
2. Sederhana dan Mudah Digunakan
Kemudian tombol print custom di Excel biasanya dibuat sebagai ikon yang dapat kita tempatkan di lembar kerja. Hal ini sehingga mudah kita akses dan kita gunakan oleh siapa pun, termasuk pengguna yang kurang terbiasa dengan aplikasi Excel. Ini menjadikannya solusi yang sederhana dan mudah Kamu gunakan untuk semua level pengguna.
3. Pencetakan yang Konsisten
Selanjutnya dengan tombol print custom, Kamu dapat mengatur opsi cetak yang konsisten untuk dokumen-dokumen tertentu. Pengaturan ini akan selalu Kamu gunakan setiap kali tombol cetak Kamu tekan, sehingga memastikan hasil pencetakan yang konsisten dan mengurangi risiko kesalahan cetak.
4. Mengurangi Kesalahan Manusia
Kemudian ketika mencetak dokumen, kesalahan manusia seperti salah memilih area cetak atau opsi cetak yang tidak sesuai dapat menyebabkan pemborosan kertas dan waktu. Selanjutnya dengan tombol print custom, risiko kesalahan semacam ini dapat kita minimalkan karena Kamu telah mengatur pengaturan cetak yang tepat.
5. Personalisasi Pengaturan Cetak
Selanjutnya tombol print custom memungkinkan Kamu menyesuaikan pengaturan cetak sesuai kebutuhan Kamu. Misalnya, Kamu dapat menyesuaikan ukuran kertas, orientasi halaman, skala cetak, dan banyak lagi. Ini memungkinkan Kamu mencetak dokumen dengan cara yang paling sesuai dengan kebutuhan dan preferensi Kamu.
6. Kemudahan Berbagi
Kemudian tombol print custom di Excel dapat sangat berguna saat Kamu ingin berbagi lembar kerja dengan rekan kerja atau klien. Dengan satu kali klik pada tombol cetak, Kamu dapat dengan cepat mencetak salinan fisik untuk Kamu berikan kepada orang lain dalam pertemuan atau presentasi.
7. Mengoptimalkan Penggunaan Sumber Daya
Terakhir dengan menggunakan tombol print custom, Kamu dapat memastikan bahwa Kamu hanya mencetak halaman-halaman yang benar-benar Kamu perlukan. Tentunya hal tersebut dapat menghemat kertas dan tinta, serta mengurangi dampak lingkungan dari penggunaan sumber daya cetak.
Dalam keseluruhan, tombol print custom di Excel adalah alat yang efisien, mudah kita gunakan, dan bermanfaat bagi pengguna dalam meningkatkan produktivitas dan mengoptimalkan proses cetak. Dengan menyesuaikan pengaturan cetak dan mengurangi risiko kesalahan, tombol cetak custom membantu Kamu bekerja lebih cerdas dan efisien dalam mengelola dokumen-dokumen di Excel.
Baca Juga: Panduan Praktis: Cara Membuat Ranking di Office Excel dengan Fungsi atau Rumus RANK
Cara Membuat Tombol Print Custom di Office Excel untuk Efisiensi Kerja
Langkah-langkah berikut akan membantu Kamu membuat tombol print custom di lembar kerja Excel Kamu:
Langkah 1: Buka Lembar Kerja Excel Kamu
Pastikan Kamu telah membuka lembar kerja Excel yang ingin Kamu tambahkan tombol cetak customnya.
Langkah 2: Membuat Text Box
Dalam contoh ini saya membuat tombol cetak dengan menggunakan Shapes. Caranya dari menu Insert > Shapes > kemudian pilih Shapes yang menurut kita cukup bagus untuk membuat tombol cetak. Kali ini saya memilih jenis Shapes Text Box.
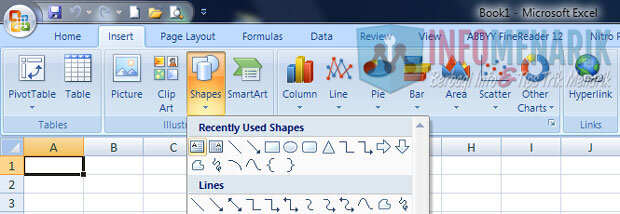
Langkah 3: Tambahkan Warna
Kemudian agar tampilan tombol lebih menarik lagi, silakan Kamu beri warna yang sesuai menggunakan Fill Color.
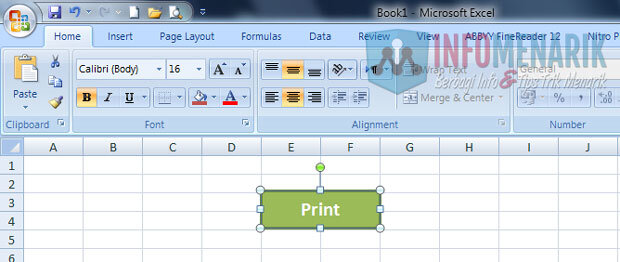
Langkah 4: Buka Halaman Visual Basic
Selanjutnya silakan Kamu buka halaman Microsoft Visual Basci (VBA) dengan cara menekan tombol Alt+F11 pada keyboard.
Langkah 5: Tulis Kode VBA untuk Opsi Print
Sekarang di halaman Visual Basic kita akan menerapkan kode yang berfungsi untuk mencetak (tombol print). Silakan Kamu pilih menu Insert > Module dan terapkan kode berikut ke dalam layar kerja Module:
Sub Cetak ()
ActiveSheet.PrintOut
End Sub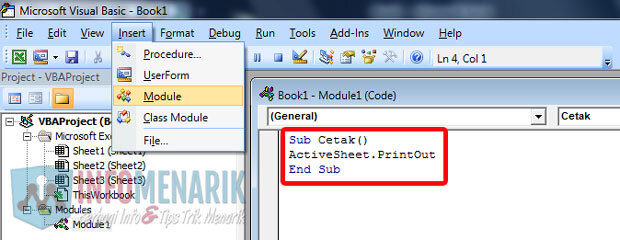
Langkah 6: Tautkan Tombol dengan Opsi Print
Langkah selanjutnya Kamu tutup layar kerja Visual Basic (VBA) dan kembali ke halaman Office Excel. Sekarang coba Kamu klik kanan pada kotak/tombol yang tadi telah kita buat kemudian klik pilih Assign Macro.
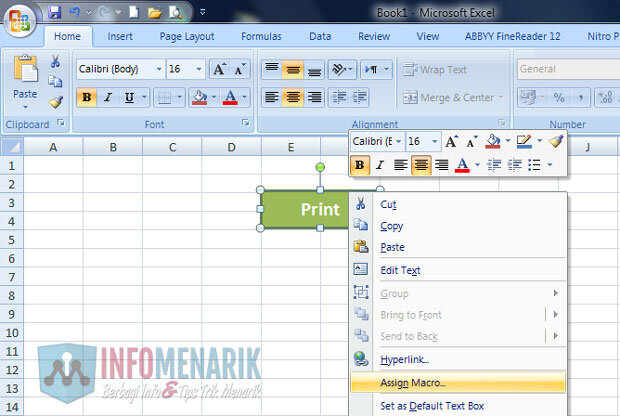
Sekarang Kamu akan melihat kotak dialog atau pop-up Assign Macro. Silakan Kamu pilih Cetak dan klik pilih tombol OK.
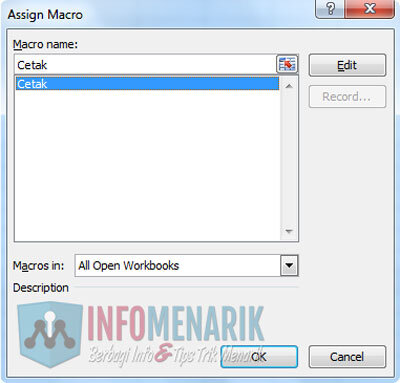
Langkah 7: Selesai!
Sekarang Kamu coba tombol print tersebut apakah sudah berfungsi dengan baik atau belum. Tentunya tombol cetak ini akan berfungsi jika Kamu sudah menentukan printer default untuk mencetak.
Baca Juga: Cara Mengetahui Jumlah Baris dan Kolom di Office Excel dengan Cepat dan Akurat
Tambahan Kode Perintah Print Custom di Excel
Selanjutnya Kamu perhatikan, pada kode perintah mencetak di atas yang Kamu terapkan di Module VBA, terdapat kode ActiveSheet.PrintOut, kode ini berfungsi agar kita bisa mencetak Sheet yang aktif. Selain kode perintah ini kita bisa menggunakan alternatif kode lainnya, seperti:
Sheets.PrintOut= Mencetak semua SheetSheets("Sheet1").PrintOut= Mencetak Sheet 1 yang aktifSheet1.PrintOut= Mencetak Sheet 1 yang aktifActiveWorkbook.PrintOut= Mencetak Workbook yang aktifWorksheets.PrintOut= Mencetak semua WorksheetRange ("A1:F10").PrintOut= Mencetak data di Range A1:F10Selection.PrintOut= Mencetak Range yang terpilihSheets(Array("Sheet1","Sheet3")).PrintOut= Mencetak Sheet1 & Sheet3 (Sheet yang terdapat di dalam Array)
Kemudian Kamu juga bisa menentukan parameter-parameter lainnya seperti ingin menampilkan halaman Print Preview, mencetak beberapa halaman, dan sebagainya? Silakan Kamu lihat parameter-parameter yang dapat kita gunakan dalam memodifikasi tombol print di Office Excel.
| Pilihan | Fungsi |
From |
Fungsi untuk mencetak halaman pertama |
To |
Fungsi untuk mencetak halaman terakhir |
Preview |
Menampilkan halaman Print Preview sebelum mencetak (True atau False) |
Copies |
Jumlah salinan cetak. Jika kita abaikan, maka hanya akan mencetak satu kali saja |
PrintToFile |
Memilih True untuk mencetak ke File |
ActivePrinter |
Mengatur nama printer aktif jika driver printer lebih dari satu |
IgnorePrintAreas |
Mengabaikan Print Area (True atau False) |
Collate |
Memilih True untuk menyusun beberapa salinan |
PrToFileName |
Menentukan nama file yang ingin kita cetak. Jika pilihan PrintToFile bernilai True |
Contoh penggunaan kode tombol print dengan parameter-parameter tertentu adalah sebagai berikut:
Sub Cetak ()
ActiveSheet.PrintOut Preview:=True, From:=2, To:=5, Copies:=5
End SubArtinya kita akan membuat perintah print untuk Sheet yang aktif dan kita ingin menampilkan halaman Print Preview lalu halaman yang kita print adalah dari halaman 2 sampai dengan halaman 5 sebanyak 5 lembar.
Baca Juga: Panduan Praktis: Cara Menyembunyikan Sheet Tertentu dan Semua Sheet di Office Excel
Kesimpulan
Membuat tombol print custom di Office Excel adalah cara yang efisien untuk meningkatkan produktivitas dan menghemat waktu saat bekerja dengan dokumen-dokumen yang rumit. Dengan beberapa langkah sederhana, Kamu dapat membuat tombol cetak custom dan menyelamatkan diri dari klik berulang untuk mencetak dokumen. Selamat mencoba, dan semoga artikel ini bermanfaat bagi efisiensi kerja Kamu.
 Info Menarik Berbagi Info & Tips Trik Menarik
Info Menarik Berbagi Info & Tips Trik Menarik





sebetulnya saya sudah terbiasa menggunakan tombol kombinasi ctrl + p mas untuk menjalankan perintah print .. :D
Mau tanya kalau misal kita gunakan cetak banyak (dari 1 samapi 10) kenapa vlookupnya menjadi hilang saat dokumen dicetak
Vlookupnya hilang bagaimana gan? Untuk cetak banyak tinggal masukkan perintah 1-10 saja pada kotak perintah print.
Gan kalo mo cetak dari dan sampai halaman yg kita tentukan giman kodingnya……misal kita punya data rapor lebih dri 50 orang murid lalu saya akan mencetak rapor dgn vlookup dari nama murid A sampai murid G….
Mhon pencerahan,e gan……
pak,… saya sudah berhasil atas langkah2 di atas,
tapi kenapa besoknya saya buka lagi ga bisa. perintah di visual basic hilang.
macro udah saya enable. jd td saya mengulangi dr awal langkah2 di atas. mohon solusinya. terima kasih.
Save file excel dalam format yang mendukung makro yaitu format “excel makro-enabled workbook (*.xlsm)” dan tidak bisa dalam format lain.
terima kasih banyak tutorialnya, sangat bermanfaat sekali, saya ingin bertanya, bagaimana cara mebuatnya pada google spreadsheet, saat ini saya butuh yang bisa online
kenapa ya tdk bisa di save, sehingga jika buka kembali, macronya sudah tidak berfungsi.