
Info Menarik – File ISO adalah format arsip yang sering digunakan untuk menyimpan salinan disk optik, seperti CD atau DVD. Namun, banyak pengguna mengalami kesulitan dalam membuka file ISO karena membutuhkan perangkat lunak tambahan. Namun, ada metode yang dapat membantu Kamu membuka file ISO tanpa perlu menginstal software tambahan di Windows. Dalam artikel ini, kami akan memberikan panduan langkah demi langkah tentang cara membuka file ISO dengan menggunakan alat bawaan Windows.
Apa itu File ISO?
File ISO adalah format arsip yang digunakan untuk menyimpan salinan lengkap dari disk optik, seperti CD, DVD, atau Blu-ray. Istilah ISO sendiri merupakan singkatan dari International Organization for Standardization, yang merupakan organisasi yang mengembangkan standar internasional dalam berbagai bidang, termasuk teknologi informasi.
Kemudian dalam konteks file ISO, format ini digunakan untuk mengarsipkan dan menyimpan seluruh konten disk optik dalam satu file tunggal. File ISO berisi semua data, struktur folder, file, dan metadata yang ada dalam disk optik yang direpresentasikan. Dalam hal ini, file ISO dapat berisi sistem operasi, program perangkat lunak, game, atau konten multimedia lainnya.
Selanjutnya file ISO sangat berguna karena memungkinkan pengguna untuk menyimpan salinan disk optik dalam bentuk file tunggal yang dapat kita gunakan kapan saja. Selain itu, file ISO juga memudahkan distribusi dan berbagi konten disk optik melalui internet atau jaringan lokal.
Cara Membuka File ISO Tanpa Software Tambahan di Windows
Biasanya untuk mengakses isi dari file ISO, umumnya kita perlukan perangkat lunak khusus yang dapat meng-montase file ISO ke dalam drive virtual, atau mengekstrak kontennya ke dalam folder di komputer. Beberapa sistem operasi modern, seperti Windows 8, 8.1, 10, dan 11 telah dilengkapi dengan dukungan terintegrasi untuk membuka file ISO tanpa perlu perangkat lunak tambahan atau software.
Berikut adalah cara membuka file ISO tanpa harus menambahkan perangkat lunak (software) tambahan lagi:
1. Menggunakan File Explorer
Windows 8, 8.1, 10, dan 11 telah dilengkapi dengan fitur built-in yang memungkinkan Kamu membuka file ISO tanpa software tambahan. Berikut adalah langkah-langkahnya:
- Klik kanan pada file ISO yang ingin Kamu buka.
- Pilih opsi Mount dari menu konteks yang muncul.
- Windows akan membuat drive virtual baru dan secara otomatis membuka file ISO.
- Kamu dapat mengakses dan menjelajahi konten file ISO seperti membuka folder biasa di komputer Kamu.
2. Mengekstrak File ISO
Kemudian metode ini akan membantu Kamu mengekstrak isi file ISO tanpa perlu menginstal software tambahan. Langkah-langkahnya sebagai berikut:
- Klik kanan pada file ISO yang ingin Kamu ekstrak.
- Pilih opsi Extract atau Extract files dari menu konteks.
- Pilih folder tujuan di mana Kamu ingin mengekstrak isi file ISO.
- Windows akan mengekstrak semua file dan folder dari file ISO ke dalam folder tujuan yang Kamu pilih.
- Setelah proses ekstraksi selesai, Kamu dapat mengakses konten ISO melalui folder tujuan.
3. Menggunakan Windows PowerShell
Selanjutnya jika Kamu terbiasa menggunakan Windows PowerShell, Kamu juga dapat membuka file ISO melalui perintah PowerShell. Ikuti langkah-langkah berikut:
- Buka Windows PowerShell melalui Start menu atau dengan menekan tombol Windows + X dan memilih Windows PowerShell dari menu yang muncul.
- Ketikkan perintah Mount-DiskImage -ImagePath path_to_iso_file.iso (gantilah path_to_iso_file.iso dengan jalur file ISO yang ingin Kamu buka).
- Tekan Enter untuk menjalankan perintah.
- Windows akan membuat drive virtual baru dan membuka file ISO secara otomatis.
- Kamu dapat mengakses konten ISO melalui drive virtual tersebut.
4. Membuka dan Mengekstrak File ISO di Windows 7
Sayangnya untuk pengguna Windows 7 ke bawah kita tidak bisa membuka file ISO tanpa menggunakan aplikasi tambahan. Pada Windows 7 ke bawah Windows belum menyediakan fitur built-in yang memungkinkan kita untuk membuka file ISO.
1. Install Aplikasi WinRAR
Selanjutnya untuk membuka file ISO di sistem operasi Windows ke bawah Kamu meski menginstall aplikasi WinRAR.
2. Mengubah Ekstensi File menjadi Unhide
Selanjutnya sekarang Kamu buka Windows Explorer, bisa melalui Computer atau dari Icon Folder yang berada di Taskbar Windows.
Contoh pada artikel ini saya menggunakan OS Windows 7. Kemudian Kamu klik pilih Organize lalu Folder and search options.
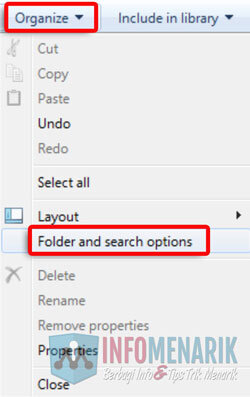
Kemudian Kamu klik pilih tab View dan hilangkan centang (cheklist) pada Hide extensions for known file types. Artinya tugas kita sekarang adalah akan menampilkan setiap ekstensi file yang tersimpan di dalam komputer. Terakhir klik OK.
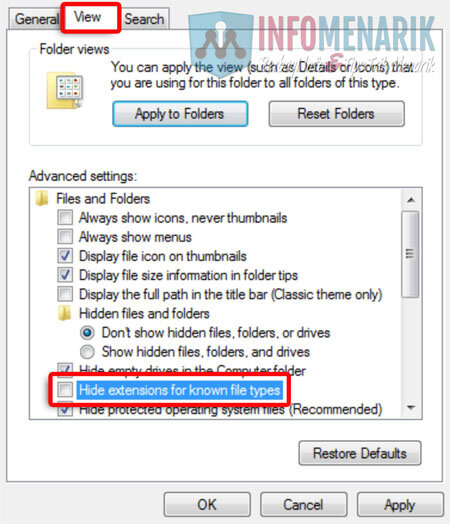
3. Mengubah Ekstensi ISO menjadi RAR
Selanjutnya Kamu buka file ISO atau file NRG yang akan Kamu mount. Kamu ubah (rename) ekstensi yang sebelumnya .iso menjadi .rar.
Misalnya file tersebut sebelumnya adalah Instant WordPress.iso menjadi Instant WordPress.rar. Kemudian Kamu tekan Enter pada keyboard dan jika tampil peringatan klik Yes/OK. Hasilnya file tersebut akan berubah menjadi ekstensi RAR / Archive.

4. Ekstrak File ISO Menggunakan WinRAR
Kemudian jika file yang sebelumnya ekstensi ISO atau NRG sudah berubah menjadi file RAR, maka sekarang Kamu tinggal melakukan ekstrak file menggunakan aplikasi WinRAR. Caranya Kamu klik kanan pada file yang akan di ekstrak kemudian klik pilih Ekstrak berkas…
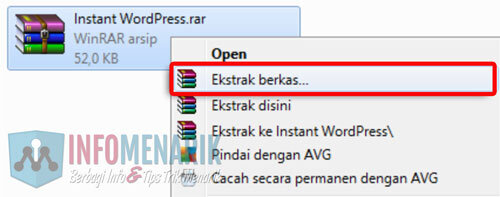
Tunggu beberapa saat sampai proses ekstrak selesai. Sekarang file ISO atau file NRG tersebut sudah berubah menjadi folder biasa dan tinggal menggunakannya saja. Bagaimana mudah bukan?
Baca Juga: Cara Mudah Membuat File ISO Menggunakan DAEMON Tools Lite (Image Files)
Kesimpulan
Membuka file ISO tanpa perlu menginstal software tambahan adalah kebutuhan umum bagi pengguna Windows. Dalam artikel ini, kami telah memberikan panduan langkah demi langkah tentang cara membuka file ISO menggunakan alat bawaan Windows. Dengan menggunakan File Explorer, mengekstrak file ISO, atau menggunakan Windows PowerShell, Kamu dapat dengan mudah mengakses konten dari file ISO tanpa perlu menginstal perangkat lunak tambahan. Dengan memanfaatkan fitur bawaan ini, Kamu dapat menghemat waktu dan sumber daya komputer Kamu.
Kemudian untuk pengguna Windows 7 ke bawah, Kamu bisa menggunakan aplikasi WinRAR untuk membuka file ISO. Dengan mengubah ekstensi ISO menjadi RAR maka Kamu bisa membuka sekaligus mengekstrak file ISO. Selamat mencoba dan semoga bermanfaat!
 Info Menarik Berbagi Info & Tips Trik Menarik
Info Menarik Berbagi Info & Tips Trik Menarik




terima kasih infonya mas. kalau saya menggunakan file iso untuk maen game di android, tapi filenya sangat besar
Wow…!!! Mantab Gan infonya,Ane kira Bisanya di Burn/dibakar di Kaset :D hampir ane beli banyak kaset buat windows xp/7/8/10 32/64bit
keren triknyaa kak :D
langsung aq praktekin nih :) tp emangnya gag akan mempengaruhi isi file iso nya apa ea klo pke cara sprti ituu??
Mantap , makasih bang , mau saya coba triknya buat instal , microsoft word dan kawan kawannya hee :v
Min.. Kalo Versi Windows Yang Lain Bisa Gak Min? Saya pake Windows 7 Professional? Dan Windows saya Baru Diinstal Ulang Kemarin? Apakah Bisa Diinstal di Windows 7 Saya?
coba banti jawab ya :
mount program disini pengertiannya adalah aplikasi virtual sebagai pengganti CDR/DVDR nya. jadi aplikasi mount fungsinya hampir sama seperti cdrom.
So.. ga masalah anda install ulang pakai aplikasi ini dengan file win iso nya. anda jadi tidak perlu pakai cdrom dan keping cd windows lagi.
NB: kalo install ulang dimulai dari keaadaan awal(boot) harus tetap pakai cd. alternatif bisa pakai usb dengan bantuan win2flash dan aplimasi sejenis. silahkan search di google ya.. :)
maaf kalo salah.
Makasih Pak :) Sangat Membantu Tutorialnya..
Berkreasi lagi pak Hingga Sampai Menjadi Mantabss…
Ikut Promosi Blog…
Syukran….. Argato ghozaimas …. Artikel ini membantu saya … Semoga selalu sehat. Banyak rezeki, banyak anak… Syukran jazilan
ini kalau buat game bisa gk? misal ane download game format iso tapi didalam file iso itu ada file rar
Bang setelah di extrack file iso nya, bisa lngsung di cut ke flesdisk dan langsung penginstallan.
Mohon bantuanya
Sangat bermanfaat. Dan sangat memudahkan dan tidak ribet. Tadinya saya instal iso harus transfer ke fd dulu bolak balik. Aalhamdulillah tau ilmu baru. Terimakasih.
Thanks bro…jujur saya kagum dengan pembahasan yg satu ni… Saya sempat bingung kmaren… Dan sekarang bukan jadi masalah lagi. Sekali lagi trimakasih
Teruskan berkarya
mkci brow………..mantap puoool artikel nya bener bener sangat bermanfaat q kasi jempol sepuluh brow………….kkkkk………….kkkkk
KLIK kanan pada file ISO tersebut kemudian pilih open with dan pilih winRAR archiver.
dengan catatan apabila di Laptop/Nb agan sudah terinstall aplikasi Winrar jika belum maka installah winrar terlebih dahulu.
Mantab infonya gan,,terimakasih udah berbagi ilmu,,berbagi ilmu sama dengan beramal..
Semoga amalannya deberkahi oleh yg Kuasa ya agan admin..Aamiin…
gan kok ada tulisan “The archive is either in unknow format tor damaged” itu gimana tolong . tolong bantuannya
MasyaAllah bermanfaat sekali infonya.. and thats tutorial is work. thank you. semoga menjadi ladang pahala :)
sebelumnya makasih infonya gan… tapi dengan cara diatas itu akan mengurangi fleksibilitas dari file .iso tersebut… iso dapat digunakan menjadi Virtual Disk.. dengan begitu kita copy file secara lebih cepat… tetapi jika merubah menjadi .rar [secara normal winrar bisa] maka akan terjadi proses Extracting, proses extracting akan membutuhkan waktu… sekarang bayangkan jika aku mau extrac file besar seperti GTA V yng size nya 64gb .. jika menggunakan cara diatas akan sangat sulit dan lama.. tapi jika menggunakan Virtual Disk..kita tinggal klik Mount dan jalankan setup instalnya…
Artikel nya sangat bermanfaat, bagi yang kesulitan untuk menggunakan File ISO. Tapi, saya punya beberapa pertanyaan
Katanya tanpa Software.
Kok, pake WinRAR? WinRAR kan software juga?
Katanya membuka dan mengekstrak File ISO.
Kok, malah di rename file ISO nya menjadi RAR? Saran buat yang ini, kan bisa klik Open with WinRAR, gak harus pake rename segala, lagian WinRAR udah bisa buka file ISO :)
Maaf, yah, kalo pertanyaan saya lancang, sebenarnya saya cuman mau kasih kritik dan sarannya saja mengenai artikel ini, dan saya tidak bermaksud untuk menyinggung perasaan anda. Itu saja :)
Semoga bermanfaat dan Terima Kasih ^_^
makasih mas berguna banget :D, triknya berhasil dengan sangat mulus semoga mas mendapat kebaikan dari ilmu yang dibagikan
Makasih gan, berhasil banget. Ternyata bisa buat sesimple itu. Semoga berkah ilmunya.
Pengennya ga panjang lebar tp mesti 100 karakter. Jadi yah nulis aja.
Semoga sukses gan, dan ilmunya semoga bermanfaat sepanjang masa.
caranya sebenernya cukup mudah namun saya baru tau. makasih banget mas sangat berguna banget bisa menambah wawasan dan mempercepat proses ektrack file iso
Akhirnya menemukan artikel yang saya cari-cari. Terima kasih infonya.