
Info Menarik – Ketika kita membuat bootable Windows di flash disk akan dihadapkan pada dua pilihan sistem yaitu BIOS dan UEFI. Selanjutnya agar bootable tersebut bisa kita gunakan ketika instal Windows, maka kita harus memilih salah satu sistem yang sesuai dengan komputer. Oleh karena itu sebelum membuat bootable, kita harus memeriksa komputer atau laptop apakah menggunakan sistem BIOS atau UEFI. Karena jika tidak sesuai, bootable tersebut tidak bisa kita gunakan.
Baca Juga: Cara Mudah Print Screen Tampilan BIOS dan Layar Booting Komputer Windows
Jika kita salah memilih sistem ketika membuat bootable Windows, maka nanti ketika flash disk kita gunakan tidak akan terdeteksi. Pada saat komputer atau laptop melakukan booting, flash disk menjadi tidak terbaca.
Apa itu BIOS dan UEFI?
BIOS kepanjangan dari Basic Input Output System. Sedangkan UEFI kepanjangan dari Unified Extensible Firmware Interface. Baik BIOS maupun UEFI merupakan sebuah firmware yang terdapat pada komputer atau laptop.
Adapun fungsi dari firmware itu sendiri merupakan low level program yang memiliki tugas untuk membangunkan perangkat saat komputer atau laptop kita hidupkan. Kemudian firmware ini akan menjalankan bootloader serta memuat sistem operasi komputer atau laptop ketika saat proses booting.
Bukan saat ini saja, BIOS merupakan teknologi firmware lama yang sudah ada semenjak tahun 1975. Pertama kali yang mengenalkan BIOS adalah IBM. Selanjutnya BIOS sering kita sebut juga dengan istilah Legacy yang merupakan masih merujuk kepada satu program yang sama.
Adapun UEFI merupakan teknologi firmware lebih baru pengganti BIOS. Dibanding dengan BIOS, UEFI memiliki beberapa kelebihan. UEFI lebih mendukung untuk memenuhi kebutuhan komputer atau laptop yang lebih modern.
Teknologi UEFI akan Kamu temukan di motherboard keluaran terbaru. Tapi tidak menutup kemungkinan juga meskipun motherboard terbaru tapi tidak mendukung UEFI. Untuk memastikan hal tersebut maka Kamu perlu memeriksa apakah komputer atau laptop sudah mendukung UEFI atau belum.
Cara Memeriksa Komputer atau Laptop Pakai BIOS atau UEFI
Terdapat beberapa cara untuk memeriksa komputer atau laptop apakah menggunakan BIOS atau UEFI. Untuk mengecek BIOS atau UEFI, Kamu tidak perlu menggunakan aplikasi pihak ketiga. Dalam hal ini cukup menggunakan perintah di Command Prompt (CMD) dan Run.
1. Cara Memeriksa BIOS atau UEFI dengan CMD
Langkah pertama yang akan saya jelaskan pada artikel ini adalah menggunakan perintah dari CMD. Silakan Kamu aktifkan Command Prompt Windows dengan cara ketik CMD dari Start kemudian pilih Run as administrator.
a. Menggunakan Perintah DiskPart
Pada layar CMD, silakan Kamu ketik perintah diskpart kemudian Enter di keyboard. Sekarang indikator pointer akan berubah menjadi DISKPART>.
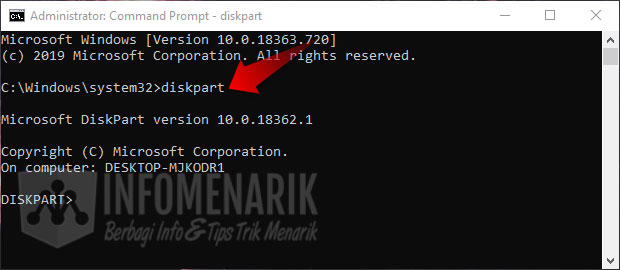
Langkah selanjutnya silakan Kamu ketik perintah list disk kemudian tekan Enter di keyboard.
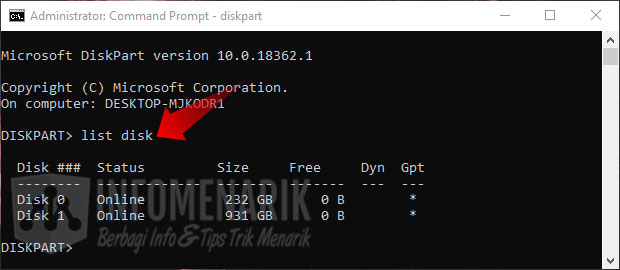
Sekarang Kamu perhatikan informasi yang tampil pada layar CMD tersebut! Kamu perhatikan pada kolom paling kanan untuk mengetahui tipe partisi sistem yang digunakan. Jika di sana bertuliskan Gpt seperti contoh gambar, maka sistem tersebut menggunakan UEFI. Namun jika di situ bertuliskan Mbr maka komputer atau laptop Kamu menggunakan sistem BIOS.
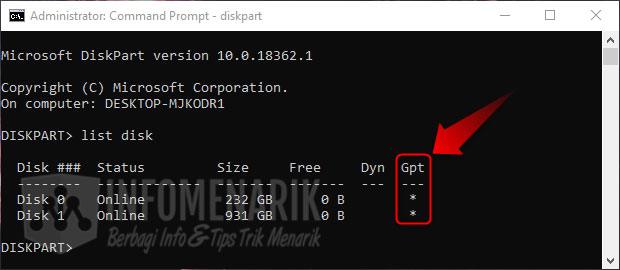
b. Menggunakan Perintah BCDEdit
Masih menggunakan CMD, silakan Kamu close terlebih dahulu layar CMD yang ada kemudian buka lagi CMD dari Start seperti yang sudah saya jelaskan di atas.
Sekarang di layar CMD Kamu ketik bcdedit kemudian tekan Enter di keyboard.
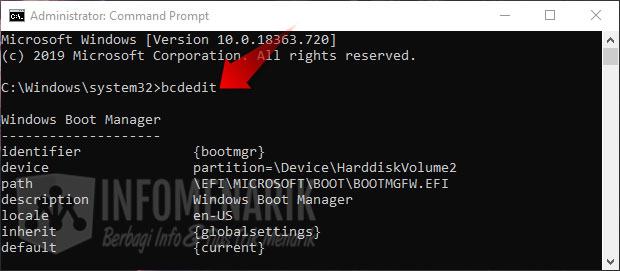
Untuk mengetahui partisi sistem apakah menggunakan BIOS atau UEFI, silakan Kamu perhatikan pada bagian Windows Boot Loader kemudian path. Kamu perhatikan ekstensi yang digunakan pada winload tersebut. Jika menggunakan ekstensi .efi maka komputer atau laptop menggunakan UEFI. Namun jika di situ menggunakan ekstensi .exe maka bisa kita pastikan sistem menggunakan BIOS.
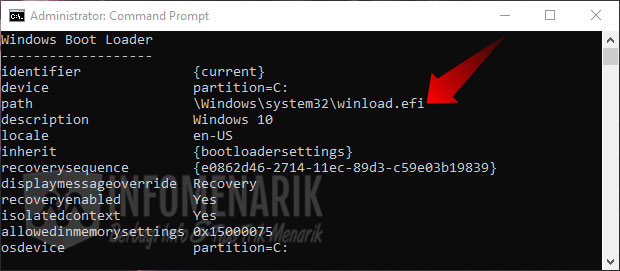
2. Cara Memeriksa BIOS atau UEFI dengan System Info
Cara lain untuk memeriksa komputer atau laptop apakah menggunakan BIOS atau UEFI adalah melalui System Info. Langkah-langkah untuk menjalankan System Info Windows adalah melalui jendela Run.
Untuk masuk ke halaman Run, silakan Kamu tekan Windows + R pada keyboard. Selanjutnya pada jendela Run silakan ketik msinfo32 kemudian klik Ok atau Enter.
Pada System Summary Kamu akan menemukan informasi BIOS Mode. Kamu akan melihat sistem yang digunakan oleh komputer atau laptop saat ini. Contoh gambar di bawah menggunakan sistem UEFI.
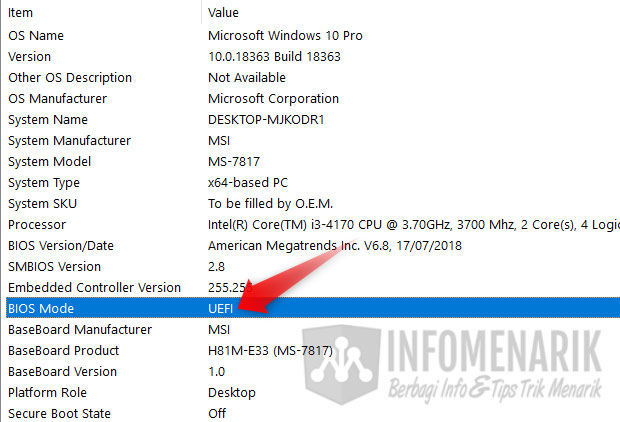
Baca Juga: Persiapan Sebelum Instal Ulang Laptop Berbagai Tipe Lengkap dengan Cara Instalnya
Bagaimana mudah bukan? Ok selamat mencoba dan semoga artikel ini bermanfaat.
 Info Menarik Berbagi Info & Tips Trik Menarik
Info Menarik Berbagi Info & Tips Trik Menarik





I agree with everything in this article, and I just want to say that it is a very nice and helpful piece. I will be sure to read more of your blog