Info Menarik – Untuk print screen atau screenshot tampilan layar komputer itu mudah sekali. Kita cukup tekan tombol Print Screen pada keyboard kemudian Paste atau tempelkan pada program pengolah gambar. Lalu bagaimana jika ingin print screen atau screenshot tampilan BIOS dan booting, apakah bisa? Tentu saja jawabannya bisa, namun untuk print screen layar BIOS dan booting ada trik khusus lagi. Penasaran bagaimana caranya? Silakan simak artikel ini sampai selesai.
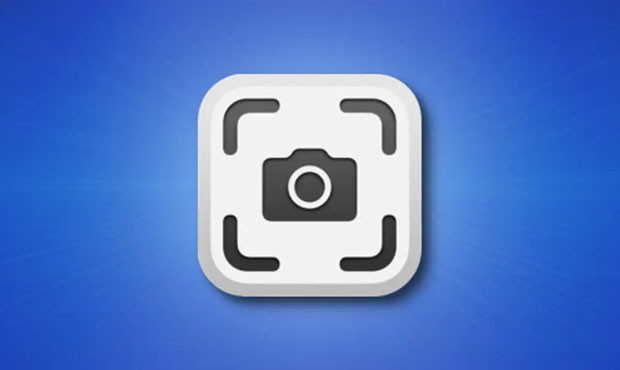
Baca Juga: Mengenal Apa itu UEFI, Apa Saja Kelebihan UEFI Dibanding dengan BIOS Legacy?
Lalu apa itu BIOS? BIOS adalah kependekan dari Basic Input Output System. Fungsi dari BIOS sendiri adalah sebuah sistem dasar untuk mengatur proses input dan output data di komputer atau laptop. Biasanya jika tidak tahu caranya ketika kita ingin mengambil gambar tampilan BIOS akan menggunakan kamera. Namun dengan menggunakan kamera tentunya akan sulit mengambil gambar yang pas. Hasilnya akan berbeda dengan gambar yang kita hasilkan dari fitur print screen atau screenshot.
Kemudian apa itu booting? Booting adalah proses komputer atau laptop pada saat pertama kali kita nyalakan. Ketika komputer atau laptop kita nyalakan akan melewati proses booting. Dan biasanya pada saat booting ini jika tidak tahu caranya akan sulit untuk kita ambil gambarnya menggunakan fitur print screen atau screenshot.
Cara Print Screen atau Screenshot Tampilan BIOS dan Layar Booting
Jika Kamu membutuhkan gambar tampilan BIOS dan booting sebaiknya jangan Kamu foto menggunakan kamera. Agar hasil gambarnya bagus silakan manfaatkan fitur print screen yang terdapat pada tombol keyboard.
Untuk mengambil screenshot layar BIOS dan booting bisa kita lakukan dengan dua cara, yaitu menggunakan software dan tanpa software.
1. Cara Print Screen Tampilan BIOS dan Booting Tanpa Software
Untuk melakukan cara ini Kamu harus mempunyai Flashdisk. Dan Flashdisk ini akan kita gunakan sebagai media penyimpanan eksternal gambar-gambar hasil screenshot.
Adapun kapasitas Flashdisk untuk praktik cara ini tergantung dari jumlah gambar yang akan Kamu screenshot. Semakin banyak gambar yang kita butuhkan maka tentunya kapasitas Flashdisk juga harus semakin besar.
1. Flashdisk Harus Memiliki Format FAT32
Yang menjadi catatan penting adalah Flashdisk harus memiliki format FAT32. Oleh karena itu jika di dalam Flashdisk terdapat data-data penting, silakan Kamu backup terlebih dahulu.
Lakukan cara berikut untuk membuat format Flashdisk menjadi FAT32:
Pertama silakan colokkan Flashdisk ke USB komputer atau laptop. Kemudian buka Windows Explorer dengan cara menekan tombol Windows + E secara bersamaan.
Selanjutnya pada drive Flashdisk klik kanan dan pilih Format.
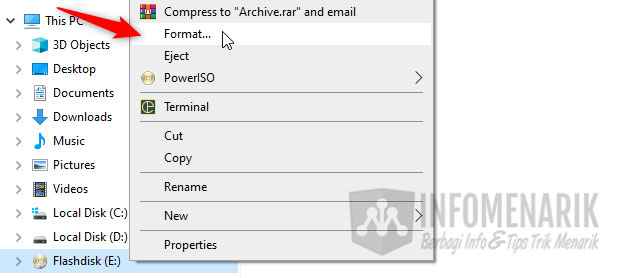
Kemudian pada opsi File system silakan pilih FAT32 (Default). Lalu centang pada Quick Format yang terdapat di Format options. Terakhir klik tombol Start dan tunggu beberapa saat karena sekarang sistem sedang melakukan format Flashdisk.
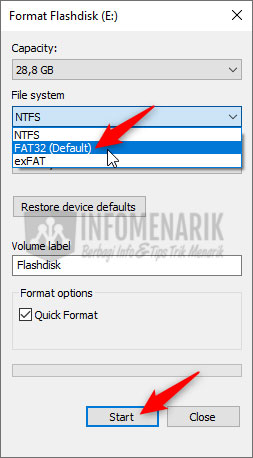
2. Mulai Melalukan Screenshot BIOS dan Booting
Setelah memiliki Flashdisk format sistem FAT32, langkah selanjutnya adalah praktik mengambil screenshot BIOS dan booting. Tancapkan Flashdisk pada komputer atau laptop yang kita ambil tampilan BIOS dan bootingnya. Silakan matikan komputer atau laptop dari Start > Shutdown.
Langkah selanjutnya silakan Kamu masuk ke tampilan BIOS komputer atau laptop. Untuk masuk ke tampilan BIOS setiap komputer atau laptop itu memiliki cara yang berbeda. Pada umumnya adalah ketika komputer pertama kali nyala sambil menekan tombol Delete, F2, F11, atau tombol Esc pada keyboard.
Selengkapnya untuk masuk ke halaman BIOS berbagai merk silakan Kamu simak artikel cara install Windows 11.
Setelah berhasil masuk ke tampilan bios dan untuk menangkap tampilan layar BIOS atau screenshot silakan Kamu tekan tombol F12. Nanti secara otomatis gambar screenshot tersebut akan tersimpan ke Flashdisk yang tadi sudah kita colokkan ke USB. Biasanya gambar hasil screenshot ini memiliki file ekstensi bitmap atau .BMP.
Baca Juga: 4 Cara Screenshot di Komputer Yang Paling Mudah Tanpa Aplikasi
2. Menggunakan Aplikasi Microsoft Virtual PC 2007
Trik selanjutnya untuk mengambil gambar layar BIOS dan booting adalah dengan menggunakan aplikasi Microsoft Virtual PC 2007.
1. Download dan Install Aplikasi
Untuk mendapatkan aplikasi ini bisa Kamu download dari halaman resmi website Microsoft. Kemudian install Microsoft Virtual PC 2007 di komputer atau laptop yang akan kita ambil gambar tampilan BIOS dan bootingnya.
2. Membuat Virtual Machine Wizard
Selesai install silakan Kamu buka program Microsoft Virtual PC 2007 kemudian buat Virtual Machine Wizard baru klik tombol New…
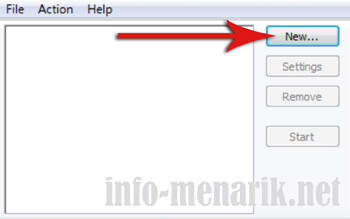
Langsung saja klik tombol Next untuk melanjutkan ke proses selanjutnya.
Pada Select an option: pilih Use default settings to create a virtual machine dan selanjutnya klik tombol Next.
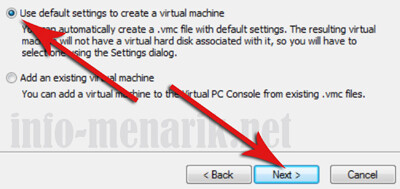
Langkah selanjutnya kita harus menentukan nama file dan lokasi penyimpanan Virtual Machine Wizard. Klik Browse… dan tentukan lokasi penyimpanan Virtual Machine di drive komputer, misal di Local Disk D:. Kemudian buat nama file baru, contoh saya memberi nama Sekedar Latihan klik Save.

Nanti akan terbentuk sebuah file baru yang berekstensi .vmc dan untuk melanjutkan klik tombol Next.
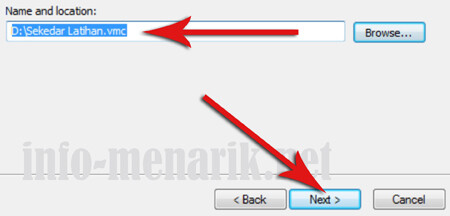
Kemudian centang pada When I click Finish, open settings dan klik tombol Finish.
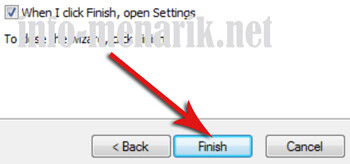
Kemudian Kamu abaikan pengaturan lain yang tampil, silakan klik saja tombol OK.
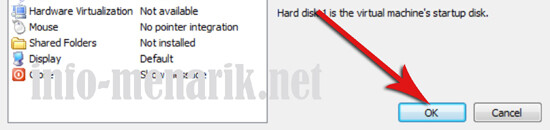
3. Jalankan Virtual Machine Wizard
Sekarang Virtual Machine Wizard sudah kita buat dengan nama Sekedar Latihan. Untuk menjalankan Virtualisasi silakan klik tombol Start.
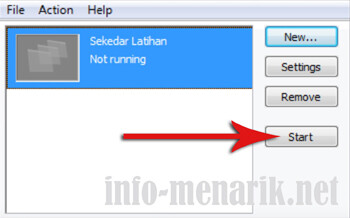
Setelah klik Start, nanti akan tampil halaman pop-up Windows lalu tekan F12 atau F9 atau Delete pada keyboard. Tombol-tombol ini untuk masuk ke tampilan BIOS komputer. Silakan Kamu pahami cara masuk BIOS seperti yang sudah saya jelaskan di atas.
Berikut hasilnya tampilan Bios Setup Utility dan sekarang Kamu bisa dengan bebas melakukan Print Screen pada keyboard.
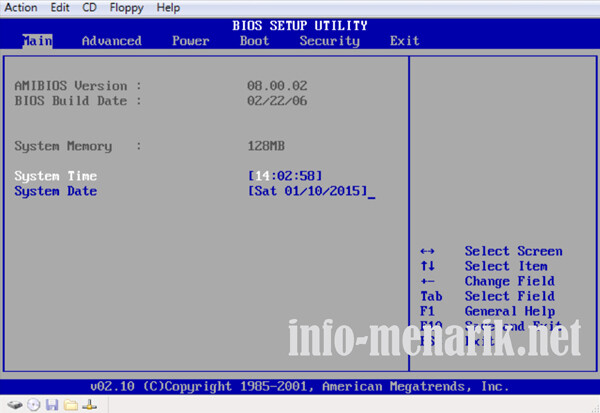
Bagaimana mudah bukan? Ok silakan selamat mencoba dan semoga sukses. Sampai bertemu lagi di artikel keren dan menarik lainnya. Semoga artikel ini bermanfaat …
 Info Menarik Berbagi Info & Tips Trik Menarik
Info Menarik Berbagi Info & Tips Trik Menarik




Assalaamu’alaikum wr.wb…. membacanya sahaja rasa rumit kerana kurang mengambil berat tentang hal seperti ini kerana merasakan tidak punya kepentingan. Tetapi bagi mereka yang sudah biasa dan berminat dengan hal penerokaan komputer seperti saudara pasti sangat mudah melakukannya. Semoga informasi ini bermanfaat untuk mereka yang memerlukannya. Salam sukses selalu dari Sarikei, Sarawak.
Wa’alaikumsalam Wr. Wb. Iya mba Fatimah semoga ini dapat bermanfa’at bagi mereka yang membutuhkan.
makasih triknya mas, ini benar2 ilmu baru buat saya
Sama-sama mas, selamat mencoba.
Oo begitu toh. Tapi masalahnya, gimana yang mau kita ambil gambarnya dalam kondisi komputer lagi eror. Masak dibuat eror di virtual nya.
Nanti buat artikel khusus saja mas.
oh ternyata memakai software Microsoft Virtual PC tomas.
saya sebelumnya juga sempat penasaran sih
Sekarang jadi ga penasaran ya mas. Selamat mencoba saja mas.
lengkap sekali mas,sangat memudahkan bagi yang membutuhkan,untuk saat ini saya belum berurusan dengan print prinan hehee
Bisa dipraktekkan jika nanti sudah membutuhkan mas.
Jadi begitu tho trik nya,sebelumnya saya juga sempat bingung mas cara membuatnya, sebelumnya jika melihat artikel yang menyertakan SS bios, saya kira pengambilan SS nya menggunakan kamera HP :D , ternyata menggunakan software Microsoft Virtual PC tho ternyata
Iya mas, itu semua menggunakan Microsoft Virtual PC.
Mungkin bisa di coba nih gan… tapi saya begitu tau tentang tips diatas. Ya sudahlah intinya bermanfaat banget deh.
Syukur deh mas kalau sudah tahu.
Saya baru tahu cara setting di sini, terima kasih atas ilmunya…
Ya mas sama-sama.
nyimak gan :)
Artikel ini sangat cocok sekali untuk bikin tutorial windows karena memang tidak ada langkah lain selain menggunakan program virtual pc
mudah gak bang caranya dengan microsoft virtual pc 2007, di coba dulu ya, terimakasih atas tutornya
membantu banget iniii, thanks yaa