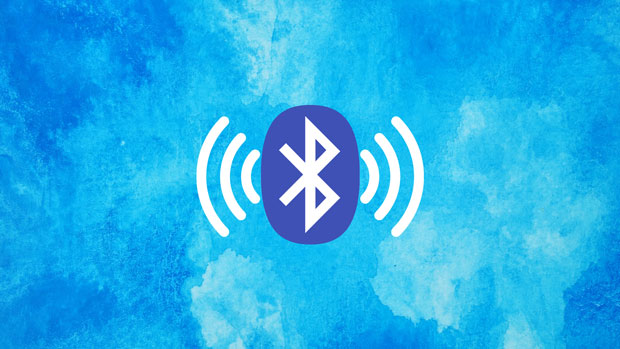
Info Menarik – Umumnya shortcut Bluetooth itu secara default akan tampil di system tray Windows 10. Namun agar lebih mudah lagi ketika kita memerlukan maka shortcut Bluetooth dapat kita tampilkan di desktop. Lalu bagaimana caranya? Ok, pada artikel ini saya akan membuat tutorial cara menampilkan shortcut Bluetooth di desktop Windows 10.
Meskipun saat ini kegunaan Bluetooth sudah jarang kita gunakan, namun terkadang kita memerlukan koneksi Bluetooth untuk mengirim dan menerima file dari Smartphone. Hal ini jika tidak ada pilihan lain selain koneksi Bluetooth maka terpaksa kita gunakan koneksi ini. Dan untuk mempermudah maka sebaiknya shortcut Bluetooth kita tampilkan di layar desktop.
Menemukan icon Bluetooth pada system tray Windows 10 juga bukan perkara yang sulit. Namun mungkin kita ingin tampil beda maka bisa membuat shortcut Bluetooth yang tampil di desktop.
Cara Menampilkan Shortcut Bluetooth di Desktop Windows 10
1. Temukan File yang Bernama fsquirt.exe
Untuk menampilkan shortcut Bluetooth di desktop yang harus kita lakukan adalah mencari file yang bernama fsquirt.exe. File tersebut berada di direktori system32 dan semua operasi sistem Windows 10 pasti akan kita temukan file ini. Karena file tersebut termasuk file .exe bawaan Windows 10 yang memiliki fungsi untuk menghubungkan komputer ke perangkat lain melalui Bluetooth.
Silakan Kamu masuk ke Windows Explorer dengan cara menekan Windows + E di keyboard. Selanjutnya setelah Windows Explorer terbuka, Kamu masuk ke direktori system32, yaitu:
C:\Windows\System32
Di halaman system32 Kamu cari dan temukan file yang bernama fsquirt.exe. Agar proses pencarian bisa kita lakukan dengan cepat, silakan Kamu ketik:
fsquirt.exe
Di kolom pencarian yang tersedia dan Enter.
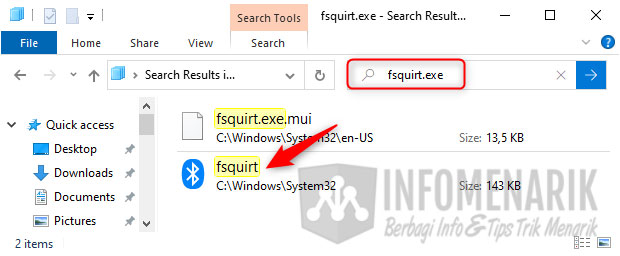
2. Tampilkan fsquirt.exe di Desktop
Langkah selanjutnya adalah kita tampilkan file yang bernama fsquirt.exe di layar desktop. Dan untuk menampilkan fsquirt.exe di desktop adalah silakan Kamu klik kanan pada file kemudian klik pilih Send to lalu Desktop (create shortcut).
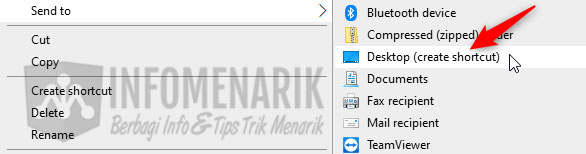
Sekarang Kamu tutup tampilan Windows Explorer dan file fsquirt.exe sudah tampil di desktop. Artinya kita telah sukses menampilkan shortcut Bluetooth di layar desktop.
Selanjutnya agar lebih mudah kita ingat, silakan ganti nama file yang di desktop dengan nama Bluetooth. Silakan Kamu klik kanan pada file kemudian klik pilih Rename.
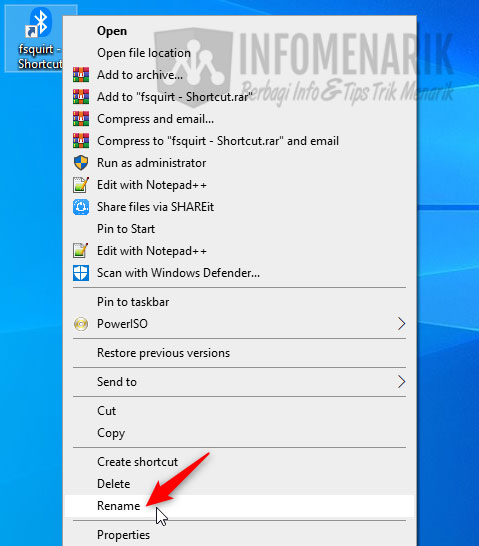
Ketik manual dan beri nama Bluetooth.
Selesai dan sekarang kita bisa klik icon tersebut untuk menggunakan Bluetooth ketika ingin menerima atau mengirim file.
3. Menampilkan Shortcut Bluetooth di Taskbar dan Start Menu
Selanjutnya kita juga bisa menampilkan shortcut Bluetooth di Taskbar dan juga Start Menu Windows 10.
Coba Kamu klik kanan pada icon Bluetooth yang tampil di desktop atau yang barusan kita buat kemudian klik pilih Pin to taskbar.
Dengan begitu sekarang icon Bluetooth akan tampil juga di Taskbar Windows 10.
Kemudian jika icon Bluetooth agar tampil di Start Menu, silakan klik kanan juga pada icon Bluetooth yang di desktop lalu klik pilih Pin to Start.
Bagaimana mudah bukan? Ok selamat mencoba dan jika ada pertanyaan silakan jangan sungkan-sungkan untuk bertanya di kolom komentar.
Semoga artikel ini bisa bermanfaat dan sampai bertemu lagi di artikel keren dan menarik lainnya. Salam sukses selalu …
 Info Menarik Berbagi Info & Tips Trik Menarik
Info Menarik Berbagi Info & Tips Trik Menarik



