
Info Menarik – Apakah Kamu pernah ingin mencetak gambar dengan ukuran besar namun hanya memiliki kertas berukuran A4? Tidak perlu khawatir! Dalam artikel ini, kami akan memberikan panduan langkah demi langkah tentang cara mencetak gambar ukuran besar di kertas kecil (A4) menggunakan Microsoft Paint. Metode ini sederhana dan efektif untuk menghasilkan cetakan berkualitas tinggi dari gambar favorit Kamu.
Apa itu Microsoft Paint?
Microsoft Paint, yang juga dikenal sebagai Paint atau MS Paint, adalah program pengolah gambar sederhana yang telah ada dalam berbagai versi sistem operasi Microsoft Windows selama beberapa dekade. Program ini pertama kali diperkenalkan oleh Microsoft bersamaan dengan peluncuran Windows 1.0 pada tahun 1985, dan sejak itu telah menjadi salah satu alat pengeditan gambar yang paling mudah kita gunakan dan kita akses oleh pengguna Windows.
Kemudian, Microsoft Paint dirancang untuk tujuan dasar pengeditan dan pembuatan gambar. Meskipun fungsinya terbatas jika kita bandingkan dengan perangkat lunak pengolah gambar profesional seperti Adobe Photoshop, Paint tetap menjadi alat yang berguna untuk tugas-tugas sederhana seperti menggambar, mewarnai, memotong, menambahkan teks, dan melakukan operasi dasar lainnya pada gambar.
Fungsi dasar Microsoft Paint meliputi:
- Menggambar Bebas: Kamu dapat membuat gambar dari awal menggunakan berbagai alat gambar, termasuk kuas, pena, dan pensil.
- Pemotongan dan Penyisipan Gambar: Kamu dapat memotong bagian dari gambar, menyalinnya, dan menempelkannya ke area lain di gambar atau dokumen Paint yang berbeda.
- Penyuntingan Warna: Kamu dapat mengubah warna latar belakang dan warna garis, serta mengisi area dengan warna.
- Tambahkan Teks: Kamu dapat menambahkan teks ke gambar dengan berbagai jenis font dan ukuran.
- Pengaturan Ukuran Gambar: Kamu dapat mengubah ukuran gambar dan mengatur resolusi dalam piksel.
- Rotasi dan Pemutar Teks: Kamu dapat memutar objek atau teks dalam berbagai sudut.
- Filter Sederhana: Beberapa versi Paint memiliki efek filter sederhana seperti buram, tajam, dan lainnya.
Baca Juga: Cara Print Ukuran Besar di CorelDRAW dengan Printer Kecil ke Kertas A4
Cara Mencetak Gambar Ukuran Besar di Kertas Kecil (A4) dengan Microsoft Paint
Microsoft Paint telah menjadi favorit bagi banyak pengguna karena kesederhanaannya. Ini adalah alat yang baik untuk tugas-tugas sehari-hari yang membutuhkan pengolahan gambar yang tidak terlalu rumit. Meskipun dalam beberapa tahun terakhir Microsoft telah menggantikannya dengan aplikasi lain yang lebih canggih seperti Paint 3D dalam beberapa versi Windows terbaru, Paint masih tersedia untuk pengguna Windows yang ingin menggunakannya.
Selain fitur-fitur seperti yang sudah saya jelaskan di atas, Paint juga bisa kita manfaatkan untuk mencetak gambar ukuran besar. Untuk Kamu yang belum tahu bagaimana caranya, silakan ikuti langkah-langkah berikut ini:
Langkah 1: Persiapkan Gambar Kamu
Langkah pertama adalah mempersiapkan gambar yang ingin Kamu cetak. Pastikan gambar tersebut memiliki resolusi yang tinggi untuk hasil cetak yang jernih. Jika gambar dalam format digital, pastikan Kamu memiliki akses ke file asli agar dapat mengeditnya sesuai kebutuhan.
Langkah 2: Buka atau Aktifkan Microsoft Paint
Kemudian, silakan Kamu buka Microsoft Paint yang sudah ada pada komputer atau laptop Kamu. Biasanya setiap versi Windows letak Paint ini berbeda-beda. Pada contoh kali ini saya membuka Paint di Windows 7. Untuk Windows 7 silakan klik Start > All Programs > Accessories > Paint.
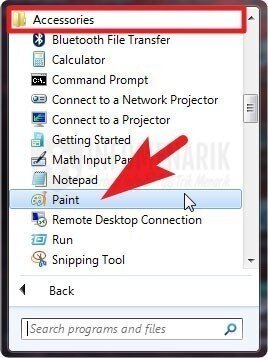
Langkah 3: Pilih Gambar Besar yang Akan Dicetak
Selanjutnya, silakan Kamu pilih gambar yang akan Kamu cetak. Untuk membuka gambar baru di Paint caranya cukup klik Menu > Open. Temukan gambar yang akan Kamu cetak yang sebelumnya sudah tersimpan di komputer atau laptop.
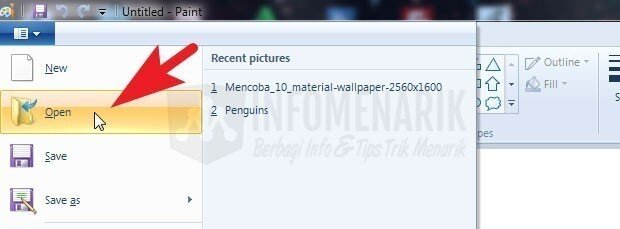
Jika gambar sudah Kamu temukan langkah cepatnya Kamu cukup klik ganda pada gambar. Secara otomatis gambar akan pindah ke layar kerja Microsoft Paint.
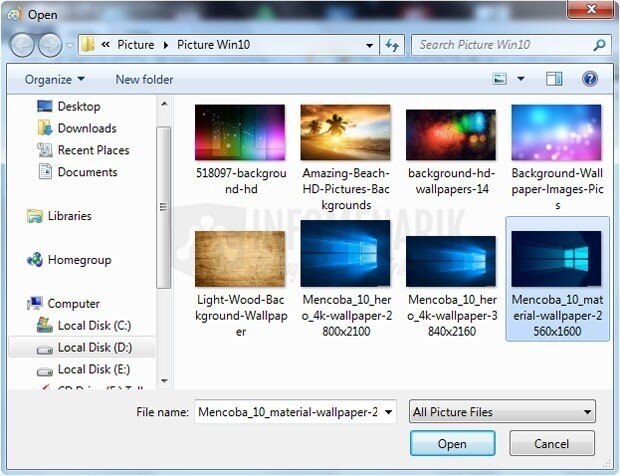
Langkah 4: Klik Aktifkan Page Setup
Pastikan sebelum melakukan langkah ini komputer atau laptop Kamu sudah terhubung ke printer. Kemudian, Kamu aktifkan Page Setup di paint. Caranya Kamu klik Menu > Print > Page Setup. Pada jendela Page Setup Kamu akan menemukan sejumlah pengaturan untuk mencetak.
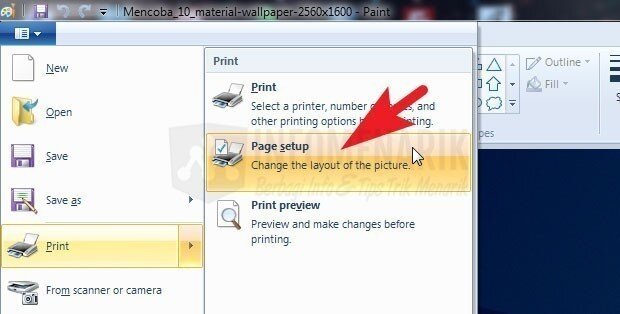
Langkah 5: Sesuaikan Pengaturan Cetak
Selanjutnya, pada jendela Page Setup, Kamu harus menyesuaikan beberapa pengaturan sesuai dengan kebutuhan. Gambar besar tersebut akan Kamu cetak menjadi berapa lembar kertas. Kamu tentukan juga jenis kertas apa yang akan Kamu gunakan. Contoh, saya akan menggunakan jenis kertas A4.
Kemudian, pada pengaturan Orientation Kamu tentukan orientasi kertas apakah Potrait atau Landscape. Kamu juga bisa mencetang pada opsi Centering menjadi Horizontal atau Vertical. Sesuikan juga Margins kertas dalam satuan milimiter. Contoh, saya akan memberikan batasan margin 5 untuk bagian Left, Right, Top, dan Buttom.
Selanjutnya, yang tidak kalah penting lagi bahwa Kamu harus menentukan pengaturan pada opsi Scaling. Pengaturan ini berfungsi untuk menyesuaikan media cetak dengan jumlah kertas. Silakan Kamu isi pada opsi Fit to sesuai dengan ukuran gambar yang ingin Kamu cetak. Kalau gambar yang akan Kamu cetak posisinya Horizontal maka pada field pertama Kamu isi dengan nilai lebih besar. Namun, jika gambar posisinya Vertical maka field kedualah yang harus Kamu beri nilai lebih besar.
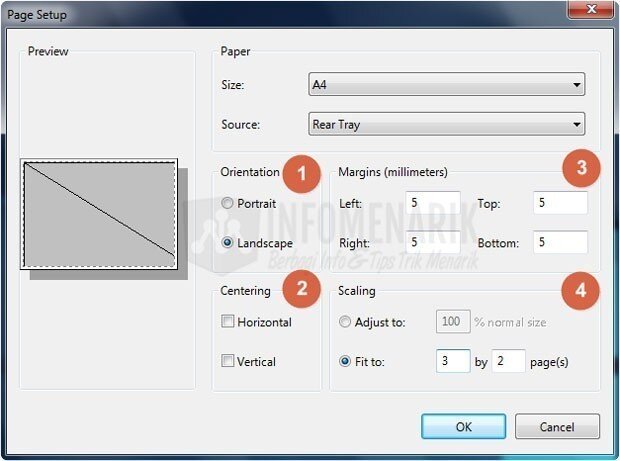
Langkah 6: Mencetak Gambar
Kini tiba saatnya untuk mencetak gambar ukuran besar yang akan kita bagi menjadi beberapa kertas A4. Sebelum mencetak gambar silakan Kamu lihat dulu tampilan gambar dalam mode Preview. Caranya dari Menu > Print > Print Preview.
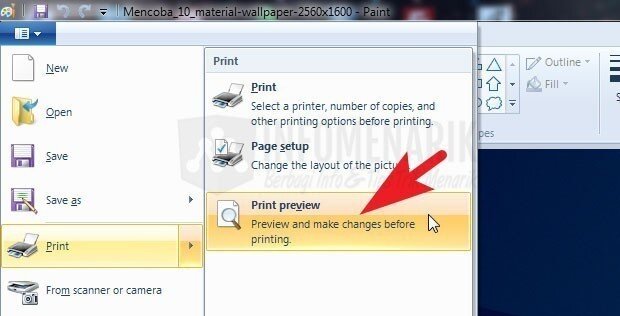
Jika semua pengaturan sudah sesuai dengan yang Kamu inginkan, pada jendela Print Preview silakan Kamu klik tombol Print. Namun, jika Kamu menemukan ada beberapa pengaturan yang kurang sesuai dengan kemauan, silakan Kamu keluarkan halaman Print Preview dengan klik Close print preview.
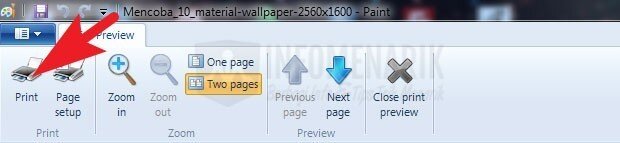
Langkah 7: Periksa Hasil Cetakan
Setelah selesai mencetak, periksa hasil cetakan Kamu. Pastikan gambar tercetak dengan baik dan sesuai dengan ukuran yang Kamu inginkan.
Baca Juga: Cara Print Gambar Besar di Office Excel Pada Printer Kecil dan Kertas A4: Panduan Lengkap
Kesimpulan
Dengan mengikuti langkah-langkah di atas, Kamu dapat mencetak gambar ukuran besar di kertas kecil (A4) dengan mudah menggunakan Microsoft Paint. Proses ini sangat berguna ketika Anda ingin menghias dinding dengan gambar favorit atau menciptakan proyek seni yang unik. Selamat mencoba!
 Info Menarik Berbagi Info & Tips Trik Menarik
Info Menarik Berbagi Info & Tips Trik Menarik





Ooohhh begitu, ternyata cukup simple juga ya untuk ngeprint foto dengan penggunakan paint. Terimakasih untuk ilmu nya gan,, nice post (y)