
Info Menarik – Print gambar besar di Office Excel pada printer kecil dan kertas ukuran A4 bisa menjadi tugas yang menantang, terutama jika Kamu tidak terlalu akrab dengan pengaturan cetak dan skala. Dalam artikel ini, kami akan membahas langkah-langkah yang perlu Kamu ikuti untuk print gambar besar dengan mudah dan efisien menggunakan Excel.
Kenapa Kamu Perlu Mencetak Gambar Besar di Office Excel?
Print gambar besar di Office Excel dapat memiliki beberapa manfaat penting, tergantung pada kebutuhan dan tujuan pengguna. Berikut adalah beberapa alasan mengapa seseorang mungkin perlu print gambar besar di Office Excel:
1. Presentasi yang Lebih Menarik
Pertama, mencetak grafik, bagan, atau tabel dalam ukuran besar dapat membuat presentasi Kamu lebih menarik dan mudah dipahami oleh audiens. Informasi yang lebih besar dan lebih terlihat dapat membantu audiens mengikuti presentasi Kamu dengan lebih baik.
2. Kebutuhan Edukasi
Kemudian, dalam konteks pendidikan atau pelatihan, mencetak gambar besar dari lembar kerja Excel dapat berguna untuk mengajarkan konsep, grafik, atau data dengan lebih efektif kepada siswa atau peserta pelatihan.
3. Referensi Visual
Selanjutnya, gambar besar yang Kamu print dapat berfungsi sebagai referensi visual yang praktis. Misalnya, dalam sebuah kelas atau pertemuan bisnis, gambar besar dari data atau grafik dapat Kamu tempatkan di papan tulis atau dinding untuk dipelajari bersama.
4. Analisis Data yang Lebih Baik
Kemudian, jika Kamu bekerja dengan data yang rumit di Excel, mencetaknya dalam ukuran besar dapat membantu Kamu menganalisis data dengan lebih baik. Kamu dapat menyoroti pola, tren, dan perbedaan dengan lebih jelas.
5. Keperluan Desain dan Seni
Selanjutnya, dalam dunia desain grafis atau seni, Excel dapat kita gunakan untuk membuat elemen-elemen seperti diagram organisasi besar atau poster. Print gambar besar adalah langkah penting untuk menghasilkan karya seni atau desain yang berkualitas tinggi.
6. Dokumentasi Proyek atau Hasil Karya
Kemudian, ketika Kamu menyelesaikan proyek besar atau menghasilkan laporan penting dalam Excel, mencetak gambar besar dari laporan atau hasil pekerjaan Kamu dapat Kamu gunakan sebagai dokumen fisik yang dapat Kamu simpan atau Kamu bagikan.
7. Kebutuhan Bisnis
Selanjutnya, dalam konteks bisnis, mencetak gambar besar dari laporan keuangan, grafik penjualan, atau data bisnis lainnya dapat membantu manajer dan pemegang keputusan dalam pengambilan keputusan strategis.
Baca Juga: Cara Print Ukuran Besar di CorelDRAW dengan Printer Kecil ke Kertas A4
Cara Print Gambar Besar di Office Excel Pada Printer Kecil dan Kertas A4
Dalam beberapa situasi, print gambar besar di Excel adalah langkah yang kita perlukan untuk meningkatkan efektivitas komunikasi, analisis, atau presentasi. Dengan mengikuti panduan yang tepat, Kamu dapat mencapai hasil cetak yang memenuhi kebutuhan Kamu.
Sekarang, mari kita mulai dengan langkah-langkahnya.
Langkah 1: Persiapkan Lembar Kerja Excel
Pertama, sebelum Kamu print gambar besar, pastikan lembar kerja Excel Kamu sudah siap. Ini bisa berupa grafik, bagan, atau data yang ingin Kamu cetak dalam skala besar. Pastikan juga bahwa lembar kerja Kamu tidak terlalu padat agar gambar besar tersebut dapat kita cetak dengan baik pada kertas A4.
Langkah 2: Pilih Area yang Akan Dicetak
Selanjutnya, tentukan area atau sel yang akan Kamu cetak dalam ukuran besar. Kamu dapat melakukan ini dengan mengklik dan menarik mouse Kamu di sekitar area yang Kamu inginkan. Pastikan untuk memilih dengan hati-hati agar Kamu tidak mencetak informasi yang tidak perlu.
Dalam contoh kali ini, saya akan print gambar “Koala” yang sebelumnya sudah saya simpan di komputer.

Langkah 3: Aktifkan Page Setup
Sebelum mencetak, pastikan Kamu telah mengatur ukuran kertas yang benar. Untuk mengatur kertas di Excel silakan Kamu aktifkan Page Setup. Caranya pada tab View kemudian Page Layout.
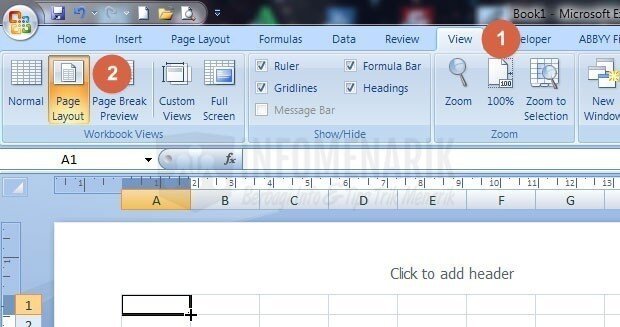
Selanjutnya, silakan Kamu klik tab Page Layout lalu Page Setup. Selengkapnya bisa Kamu lihat gambar di bawah ini:

Langkah 4: Atur Page dan Margin
Kemudian, setelah berada di jendela Page Setup sebagai langkah pertama yang harus Kamu atur adalah tab Page. Pada jendela ini kita bisa mengatur orientasi (Orientation) kertas, yaitu: Portrait dan Landscape. Sebagai contoh, saya akan menentukannya menjadi Portrait saja.
Selanjutnya, kita juga harus menentukan jenis kertas yang akan kita gunakan dalam mencetak. Contoh kali ini saya akan menggunakan jenis kertas A4.
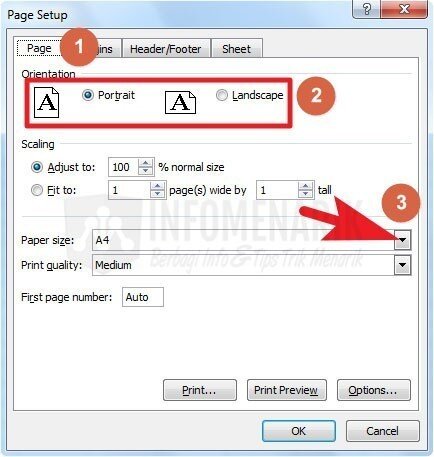
Langkah selanjutnya silakan klik tab Margins. Tentukan batas margin atas (Top), kiri (Left), kanan (Right), dan bawah (Bottom). Contoh, saya menentukan batasan margin 1 cm. Kemudian agar hasil cetak menjadi di tengah secara otomatis, baik dari posisi Horizontal dan Vertical, Kamu centang pengaturannya pada Center on page.
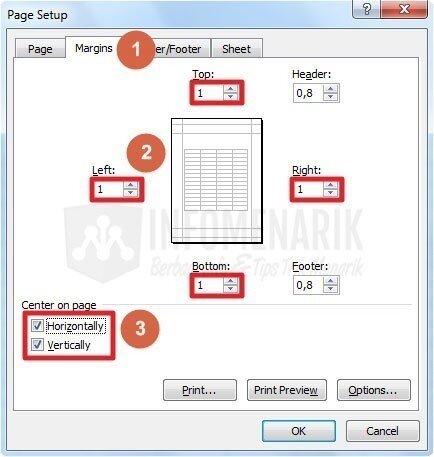
Langkah 5: Menyisipkan Gambar
Karena contoh kali ini saya akan print gambar besar, maka setelah melakukan beberapa pengaturan di Page Setup selanjutnya adalah menyisipkan gambar.
Untuk menyisipkan gambar di Excel silakan Kamu klik tab Insert lalu Picture. Kemudian, silakan Kamu pilih gambar mana yang akan Kamu print di Office Excel.
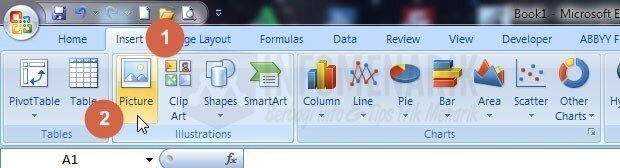
Langkah 6: Cetak
Sekarang Kamu bisa lihat hasilnya, gambar besar yang sudah berhasil kita masukkan ke Office Excel. Contoh gambar di bawah, saya membutuhkan kertas A4 sebanyak 6 lembar.
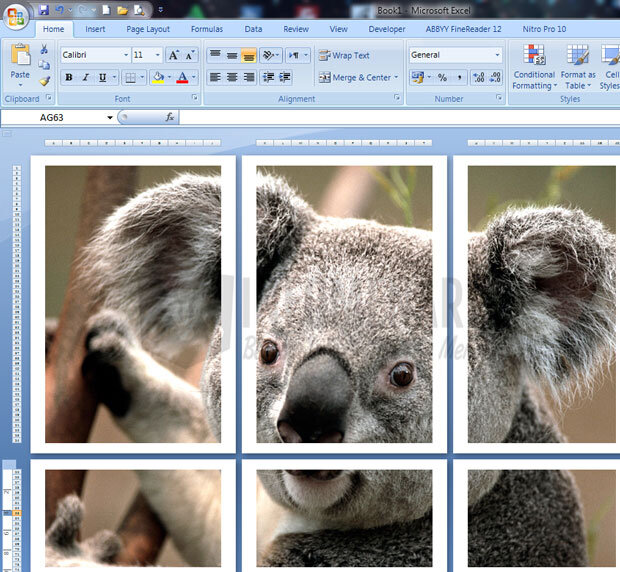
Jika sudah puas dengan tampilan atau pengaturannya, sekarang Kamu tinggal mencetak gambar tersebut. Untuk mencetak di Excel silakan ktekan Ctrl+P pada keybaord.
Baca Juga: Cara Mencetak Gambar Ukuran Besar di Kertas Kecil dengan Microsoft Paint
Kesimpulan
Dengan mengikuti langkah-langkah di atas, Kamu dapat print gambar besar di Office Excel pada printer kecil dan kertas A4 tanpa mengorbankan kualitas atau keterbacaan. Pastikan Kamu telah menyesuaikan beberapa pengaturan di Page Setup dengan benar agar hasil cetakan sesuai dengan yang Kamu inginkan.
 Info Menarik Berbagi Info & Tips Trik Menarik
Info Menarik Berbagi Info & Tips Trik Menarik



