
Info Menarik – Apakah Kamu ingin membeli komputer atau laptop baru? Atau mungkin Kamu perlu memeriksa spesifikasi perangkat Windows yang sudah Kamu miliki? Mengetahui spesifikasi sistem adalah langkah penting untuk memastikan perangkat Kamu dapat menjalankan aplikasi dan game dengan lancar. Dalam artikel ini, kami akan memberikan panduan langkah demi langkah tentang cara mudah mengecek spesifikasi komputer dan laptop Windows.
Manfaat Mengetahui Spesifikasi Komputer dan Laptop Windows
Mengetahui spesifikasi komputer dan laptop Windows memiliki banyak manfaat yang sangat berarti bagi pengguna. Berikut adalah beberapa manfaat utama dari mengetahui spesifikasi perangkat Kamu:
1. Kinerja Optimal
Pertama, dengan mengetahui spesifikasi komputer atau laptop Kamu, Kamu dapat memastikan bahwa perangkat Kamu dapat berfungsi dengan optimal sesuai dengan tugas dan aplikasi yang Kamu jalankan. Kemudian spesifikasi yang kuat akan memberikan kinerja yang lebih cepat dan lancar. Sementara spesifikasi yang tepat untuk tugas tertentu akan memastikan efisiensi dan produktivitas yang lebih tinggi.
2. Kompatibilitas Perangkat Lunak
Kemudian banyak perangkat lunak dan aplikasi modern memiliki persyaratan spesifikasi minimum. Dengan mengetahui spesifikasi perangkat Kamu, Kamu dapat memastikan bahwa perangkat Kamu kompatibel dengan perangkat lunak baru yang ingin Kamu instal. Ini akan menghindarkan Kamu dari masalah tidak kompatibilitas dan kegagalan instalasi.
3. Pengelolaan dan Upgrade yang Tepat
Selanjutnya dengan mengetahui spesifikasi perangkat Kamu membantu Kamu dalam merencanakan pembaruan dan upgrade. Kamu dapat dengan mudah menentukan apakah perangkat membutuhkan peningkatan komponen tertentu untuk meningkatkan kinerja, seperti peningkatan RAM atau penggantian kartu grafis.
4. Pengaturan Grafis dan Resolusi
Spesifikasi kartu grafis dan resolusi layar mempengaruhi kualitas visual pada perangkat Kamu. Kemudian dengan mengetahui spesifikasi ini, Kamu dapat mengatur pengaturan grafis dan resolusi layar yang sesuai dengan kebutuhan dan preferensi Kamu, memberikan pengalaman visual yang optimal.
5. Pemecahan Masalah
Selanjutnya jika Kamu mengalami masalah atau masalah teknis dengan perangkat Kamu, mengetahui spesifikasi komputer atau laptop dapat membantu dalam proses pemecahan masalah. Ini memungkinkan Kamu dan tim dukungan teknis untuk lebih cepat menganalisis masalah dan mengidentifikasi akar penyebab masalah.
6. Perencanaan Anggaran
Kemudian ketika Kamu ingin membeli perangkat baru, mengetahui spesifikasi komputer atau laptop yang Kamu inginkan memungkinkan Kamu untuk merencanakan anggaran dengan lebih baik. Kamu dapat membandingkan spesifikasi dan harga dari berbagai pilihan perangkat untuk memilih yang paling sesuai dengan kebutuhan dan anggaran Kamu.
7. Optimalisasi Energi
Selanjutnya spesifikasi perangkat juga mempengaruhi konsumsi daya. Dengan mengetahui spesifikasi, Kamu dapat mengelola penggunaan daya dengan lebih efisien, yang berarti perangkat Kamu akan lebih hemat energi dan dapat beroperasi dengan lebih lama pada baterai (jika menggunakan laptop).
8. Pemilihan Perangkat yang Tepat
Kemudian ketika Kamu berencana untuk membeli komputer atau laptop baru, mengetahui spesifikasi yang Kamu butuhkan akan membantu Kamu dalam memilih perangkat yang paling sesuai dengan kebutuhan dan preferensi Kamu. Ini akan memastikan bahwa Kamu mendapatkan perangkat yang tepat tanpa pemborosan atau pengeluaran yang tidak perlu.
Baca Juga: Cara Mempercepat Kinerja Komputer Tanpa Upgrade Perangkat Keras
Inilah Cara Mengecek Spesifikasi Komputer dan Laptop Windows
Dengan mengetahui spesifikasi komputer dan laptop Windows adalah langkah penting untuk mengoptimalkan kinerja perangkat dan memastikan kompatibilitas perangkat lunak. Kemudian Kamu dapat memilih perangkat yang tepat sesuai dengan kebutuhan dan anggaran. Dengan informasi yang tepat, Kamu dapat lebih bijaksana dalam pengelolaan dan penggunaan perangkat Windows Kamu.
Berikut adalah cara mengecek spesifikasi komputer atau laptop Windows yang mungkin belum Kamu ketahui:
1. Mengecek Spesifikasi Sistem dengan System Information
Langkah pertama adalah menggunakan alat bawaan Windows yang disebut System Information. Berikut adalah langkah-langkahnya:
Langkah 1: Buka System Information
- Tekan tombol Windows + R pada keyboard untuk membuka jendela Run.
- Ketik
msinfo32dan tekan Enter.
Langkah 2: Lihat Informasi Sistem
- Jendela System Information akan muncul dengan berbagai informasi tentang perangkat Kamu.
- Kamu dapat melihat spesifikasi prosesor, jumlah RAM (memori), jenis sistem operasi, kartu grafis, dan banyak lagi.
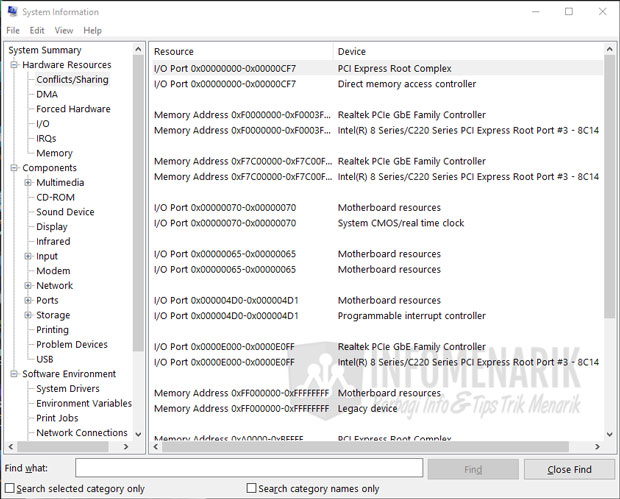
2. Melihat Spesifikasi CPU dengan Task Manager
Langkah berikutnya adalah menggunakan Task Manager untuk melihat informasi tentang prosesor Kamu:
Langkah 1: Buka Task Manager
Sebagai langkah awal, silakan Kamu tekan tombol Ctrl + Shift + Esc secara bersamaan untuk membuka Task Manager.
Langkah 2: Pergi ke Tab Performance
Kemudian Kamu klik tab Performance di jendela Task Manager.
Langkah 3: Lihat Spesifikasi CPU
Pada bagian atas jendela, Kamu akan melihat informasi tentang CPU Kamu, seperti tipe prosesor, kecepatan, dan jumlah inti (core).
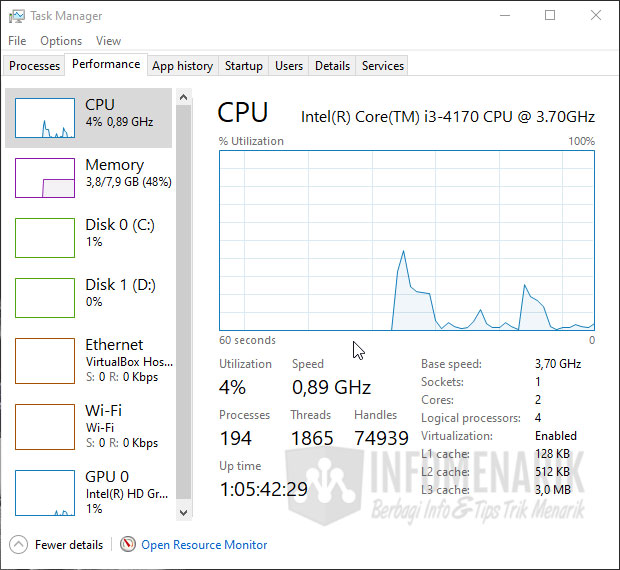
3. Memeriksa Spesifikasi RAM dengan System Properties
Selanjutnya untuk mengetahui berapa jumlah RAM yang terpasang di komputer atau laptop Kamu, ikuti langkah-langkah berikut:
Langkah 1: Buka System Properties
- Klik kanan pada ikon Computer di desktop atau This PC di File Explorer.
- Pilih Properties
Langkah 2: Periksa Informasi RAM
Kemudian pada jendela System Properties, Kamu akan melihat informasi tentang RAM yang terpasang pada perangkat Kamu.
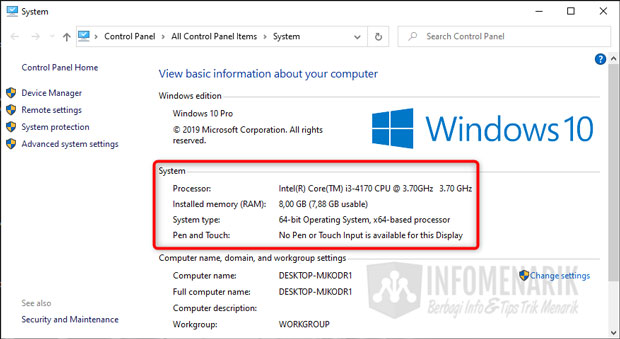
4. Mengetahui Spesifikasi Grafis dengan Device Manager
Selanjutnya untuk mengecek spesifikasi kartu grafis Kamu, ikuti panduan berikut:
Langkah 1: Buka Device Manager
- Tekan tombol Windows + R pada keyboard.
- Ketik
devmgmt.mscdan tekan Enter.
Langkah 2: Periksa Informasi Kartu Grafis
- Di Device Manager, cari Display adapters dan klik untuk memperluas daftar.
- Kamu akan melihat kartu grafis yang terpasang pada perangkat Kamu beserta informasi lainnya.
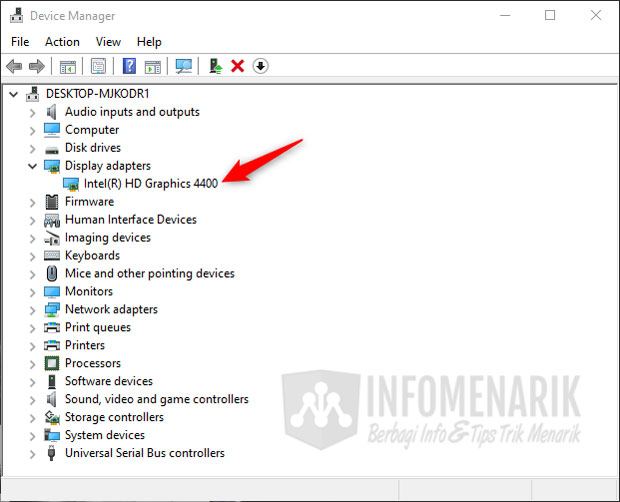
5. Cek Spesifikasi Komputer dengan Software
Selanjutnya untuk mengetahui informasi lengkap tentang spesifikasi komputer atau laptop harus menggunakan software. Saat ini software yang saya rekomendasikan adalah Speccy.
Mengecek spesifikasi komputer dengan menggunakan software seperti Speccy adalah salah satu cara yang mudah dan akurat. Kamu akan mendapatkan informasi lengkap tentang informasi hardware dan software yang terpasang pada komputer atau laptop Kamu.
Speccy adalah alat yang dikembangkan oleh Piriform (yang juga mengembangkan CCleaner). software ini dapat memberikan detail spesifik tentang berbagai komponen hardware.
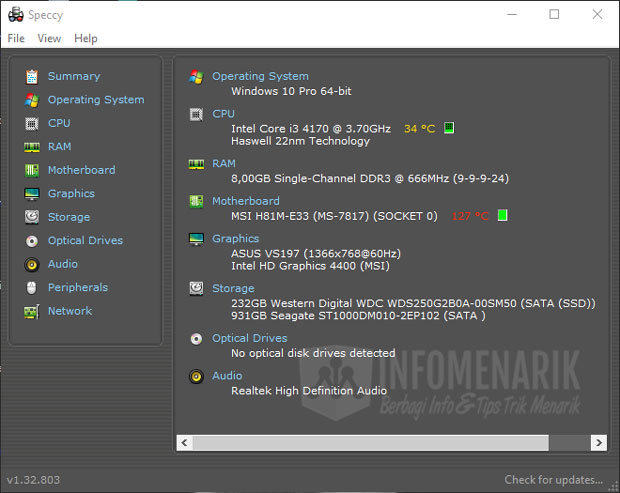
Speccy menyajikan informasi ini dalam antarmuka yang mudah kita pahami dan mudah kita gunakan. Dengan fitur-fitur yang komprehensif ini, Speccy menjadi alat yang berguna untuk pengguna yang ingin mengetahui spesifikasi lengkap perangkat keras dan perangkat lunak pada komputer atau laptop mereka.
Beberapa Fitur Utama dari Speccy
- Informasi Sistem: Speccy memberikan informasi lengkap tentang sistem operasi yang terpasang, termasuk versi Windows, arsitektur (32-bit atau 64-bit), dan informasi sistem lainnya.
- Informasi CPU: Kamu dapat melihat detail tentang prosesor Kamu, seperti tipe prosesor, kecepatan, jumlah inti (Core), dan cache.
- Informasi RAM: Speccy menyajikan informasi tentang kapasitas total RAM (memori) yang terpasang pada komputer Kamu, serta tipe RAM (DDR2, DDR3, DDR4, dll.) yang Kamu gunakan.
- Informasi Motherboard: Kamu dapat mengetahui informasi tentang motherboard, termasuk produsen dan modelnya, serta informasi chipset.
- Informasi Grafis: Speccy memberikan informasi tentang kartu grafis yang terpasang pada komputer Kamu, termasuk produsen dan modelnya, serta kapasitas VRAM.
- Informasi Storage: Kamu dapat melihat rincian tentang hard drive (HDD) dan/atau solid-state drive (SSD) yang terpasang di komputer Kamu, termasuk ukuran, kapasitas, dan kondisi kesehatan.
- Informasi Perangkat Optik: Jika ada perangkat optik seperti CD/DVD/Blu-ray, Speccy akan menampilkan informasi tentang perangkat-perangkat tersebut.
- Informasi Audio: Kamu dapat mengetahui detail tentang kartu suara dan perangkat audio lainnya yang terpasang pada komputer Kamu.
- Informasi Jaringan: Speccy menyediakan informasi tentang kartu jaringan dan perangkat jaringan lainnya yang terpasang pada komputer Kamu.
- Temperatur: Speccy dapat memonitor suhu komponen perangkat keras, seperti CPU, GPU, dan disk, sehingga Kamu dapat melihat seberapa panas perangkat Kamu beroperasi.
- Pemantauan Kinerja: Speccy juga dapat memberikan informasi tentang penggunaan CPU, RAM, dan kapasitas hard drive, yang berguna untuk memantau kinerja perangkat Kamu.
- Screenshot: Speccy memiliki fitur untuk mengambil tangkapan layar (screenshot) dari tampilan informasi sistem, yang dapat Kamu gunakan untuk berbagi informasi dengan orang lain.
- Riwayat: Speccy menyimpan riwayat informasi sistem, yang memungkinkan Kamu untuk melacak perubahan spesifikasi perangkat keras dari waktu ke waktu.
Baca Juga: Daftar Harga Komputer Built Up Siap Pakai Lengkap Dengan Spesifikasinya
Kesimpulan
Dengan mengikuti panduan di atas, Kamu akan dapat dengan mudah mengecek spesifikasi komputer dan laptop Windows Kamu. Informasi ini akan membantu Kamu dalam berbagai hal, seperti menginstal perangkat lunak atau game yang memerlukan spesifikasi tertentu. Semoga artikel ini bermanfaat dan membantu Kamu dalam mengelola perangkat Windows dengan lebih baik!
 Info Menarik Berbagi Info & Tips Trik Menarik
Info Menarik Berbagi Info & Tips Trik Menarik



