
Info Menarik – Photoshop adalah salah satu perangkat lunak pengeditan foto dan desain grafis terkemuka di dunia. Di antara banyak fitur kreatifnya, Kamu mungkin pernah melihat gambar atau desain dengan garis putus-putus yang menambahkan elemen visual menarik. Jika Kamu ingin belajar cara membuat garis putus-putus di Photoshop, artikel ini akan memberikan panduan praktis langkah demi langkah untuk pemula. Dengan mengikuti langkah-langkah ini, Kamu akan dapat menambahkan efek garis putus-putus dengan mudah pada gambar Kamu.
Apa itu Garis Putus-Putus Photoshop?
Garis putus-putus di Photoshop adalah efek visual yang kita buat dengan menggunakan brush (kuas) khusus yang menghasilkan garis-garis terputus-putus atau berpola titik-titik. Kemudian efek ini sering digunakan dalam desain grafis, pengeditan foto, ilustrasi, dan proyek kreatif lainnya. Hal ini untuk menambahkan elemen visual menarik, menggarisbawahi teks, atau membuat batas dan garis-garis terlihat lebih menonjol.
Selanjutnya dalam Photoshop, Kamu dapat menciptakan garis putus-putus dengan beberapa langkah sederhana. Sekilas pembuatan garis putus-putus di Photoshop itu dengan mengatur mode brush menjadi Shape Dynamics dan mengaktifkan opsi Size Jitter. Selain itu, Kamu juga bisa mengatur jarak dan spasi antara garis-garis putus-putus dengan mengatur nilai Spacing.
Garis putus-putus di Photoshop memberikan fleksibilitas dan kreativitas dalam mendesain gambar atau proyek grafis. Kemudian efek ini dapat kita gunakan untuk tujuan dekoratif, pemisahan elemen, memberi penekanan, atau memberikan sentuhan artistik pada desain Kamu.
Baca Juga: 7 Tips dan Trik yang Wajib Tahu untuk Mempercepat Proses Kerja di Photoshop
Panduan Praktis Cara Membuat Garis Putus-Putus di Photoshop
Jika Kamu tertarik ingin mencoba membuatnya sendiri, silakan Kamu ikuti langkah-langkah pembuatan garis putus-putus di Photoshop di bawah ini:
Tahap 1: Membuat Brush
Seperti yang sudah saya singgung di atas bahwa pembuatan garis putus-putus ini adalah menggunakan brush Photoshop. Untuk itu sebagai langkah awal adalah terlebih dahulu kita harus membuat brush tersebut. Ikuti panduan berikut ini:
Langkah 1: Membuat Canvas untuk Brush
Silakan Kamu buat canvas baru dengan Width 4 pixels dan Height 2 pixels, sedangkan untuk Resolution cukup 72 pixels.
Kemudian untuk pembuatan canvas di Photoshop silakan Kamu klik menu File lalu New.
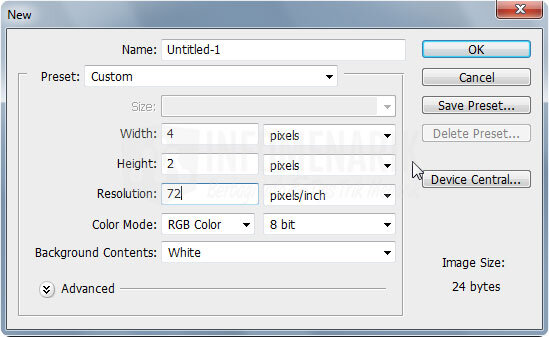
Langkah 2: Memberi Warna Background pada Canvas
Kemudian Kamu tentukan background untuk canvas dengan warna hitam menggunakan Paint Bucket Tool (G). Untuk memberi background hitam silakan Kamu tentukan warna Foreground menjadi hitam atau dengan langkah cepatnya menekan huruf D pada keyboard.
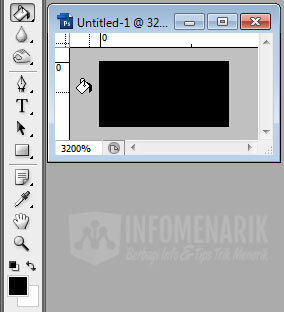
Langkah 3: Menyimpan Canvas menjadi Brush
Selanjutnya kita simpan canvas menjadi brush dengan cara dari menu Edit klik pilih Define Brush Preset. Beri nama sesuka Kamu, misalnya Garis Putus Putus dan klik OK.
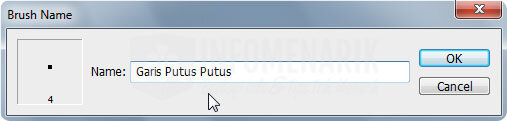
Tahap 2: Menggambar Garis Putus-Putus
Kita telah selesai membuat brush untuk menggambar garis putus-putus di Photoshop. Selanjutnya adalah kita uji brush tersebut apakah sudah bisa kita gunakan atau belum. Silakan Kamu ikuti panduan di bawah ini:
Langkah 1: Buka File Gambar di Photoshop
Langkah pertama adalah membuka file gambar yang ingin Kamu tambahkan garis putus-putusnya. Caranya, buka Photoshop, lalu pilih File dan kemudian Open atau cukup tekan tombol Ctrl+O pada keyboard Kamu. Cari dan pilih gambar yang ingin Kamu edit, lalu klik Open.
Langkah 2: Mengaktifkan Brush Garis Putus-Putus
Pada tahap pertama kita telah membuat brush garis putus-putus. Sekarang mari kita aktifkan brush tersebut dengan cara menekan huruf B pada keyboard.
![]()
Langkah 3: Memilih Tipe Brush yang Sesuai
Kemudian Kamu tampilkan jendela brush untuk melakukan pengaturan lebih lanjut dari menu Windows > Brushes (F5). Aktifkan Brush Presets dan Kamu pilih tipe brush yang tadi telah kita buat. Biasanya brush baru akan tersimpan di paling akhir.
Selanjutnya untuk Master Diameter biarkan secara default, karena nanti diameter ini bisa kita atur dengan mudah.

Langkah 4: Memilih Brush Tip Shape
Kemudian kita pilih Brush Tip Shape dan Kamu ubah nilai persen pada Spacing hingga menemukan garis putus-putus. Pada tahap ini saya memberikan nilai 400% dan kita bisa melihat tampilan contohnya (preview) di bawahnya.
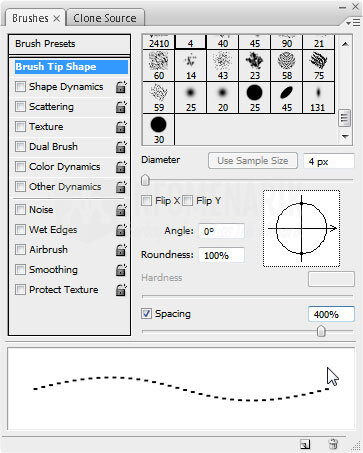
Langkah 5: Mengaktifkan Shape Dynamic
Selanjutnya kita aktifkan atau centang/checklist pada Shape Dynamics dan buat pengaturan seperti yang terlihat pada gambar di bawah ini. Size Jitter, Angle Jitter, dan Roundness Jitter kita buat menjadi 0%. Kemudian untuk Control kita setting off kecuali Control pada Angle Jitter kita pilih Direction.

Langkah 6: Mulai Menggambar dengan Brush
Sekarang, Kamu siap untuk menggambar garis putus-putus di layer yang telah Kamu buat sebelumnya. Pastikan Kamu telah memilih layer yang benar sebelum menggambar. Klik dan tahan di tempat di mana Kamu ingin memulai menggambar garis putus-putus, lalu tarik ke tempat Kamu ingin mengakhiri garis putus-putus tersebut. Jangan lupa untuk menggunakan mouse atau tablet grafis untuk menggambar dengan lebih presisi.
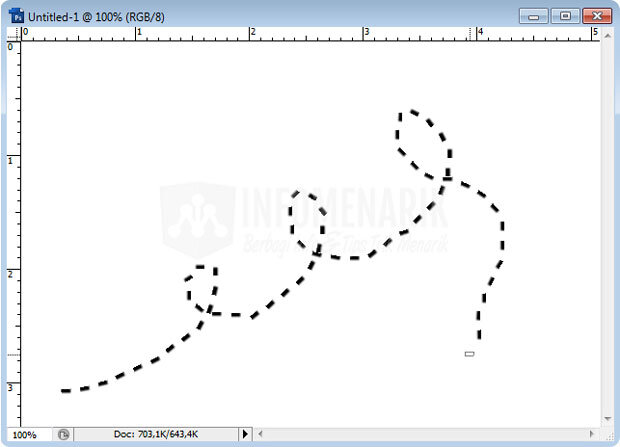
Tidak hanya itu saja, kita bisa membuat garis putus-putus dengan berbagai efek seperti lingkaran, segi empat, segi tiga, lurus, dan sebagainya. Untuk membuat garis putus-putus yang lurus caranya ketika menyapukan brush sambil Kamu tekan Shift pada keyboard.
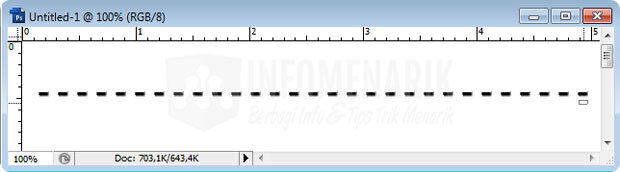
Kemudian untuk membuat garis putus-putus dengan efek lainnya, misal kita ingin membuat garis putus-putus efek segi lima. Sebelumnya silakan Kamu klik pilih dulu atau aktifkan Path pada Toolbar. Contoh saya akan mencoba membuat garis putus-putus dengan Polygon Tool.
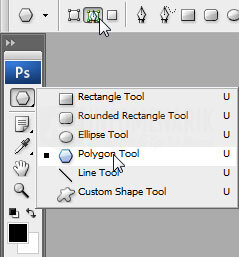
Setelah membuat canvas baru, silakan coba dulu membuat segi lima pada layer seperti yang sudah saya jelaskan di atas.
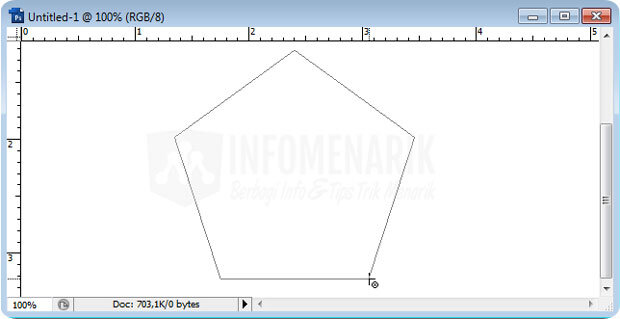
Kemudian agar garis pada segi lima tersebut berubah menjadi garis putus-putus silakan Kamu klik kanan dan pilih Stroke Path.
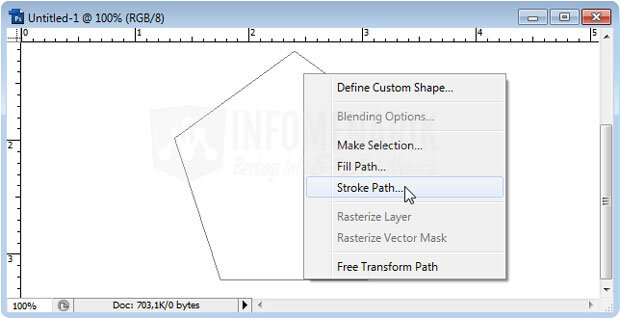
Selanjutnya Kamu pilih tipe Brush dan ingat efek brush garis putus-putus hanya akan aktif jika tadi sebelumnya Kamu sudah memilih jenis brush seperti yang sudah saya jelaskan di atas.
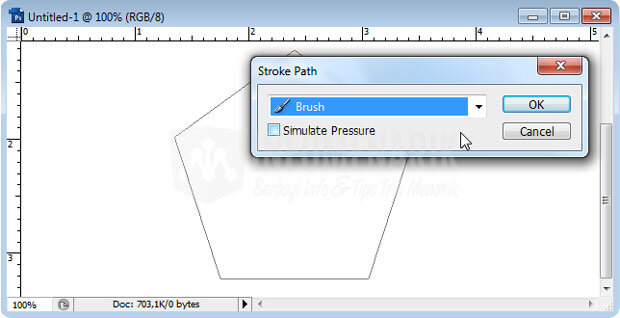
Berikut adalah hasil akhirnya:
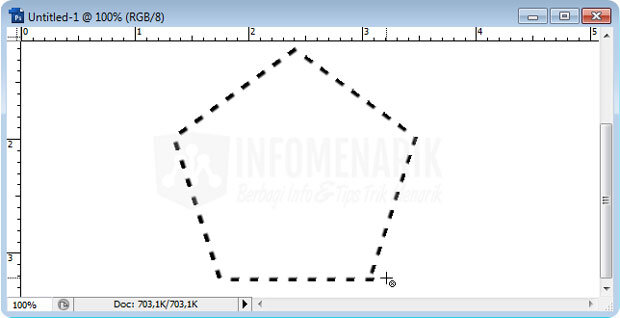
Langkah 7: Sesuaikan Warna dan Ukuran Garis Putus-Putus (Opsional)
Kamu dapat mengubah warna garis putus-putus dengan mengatur warna primer dan warna sekunder di bagian bawah layar. Selain itu, Kamu juga dapat mengubah ukuran garis putus-putus dengan menyesuaikan nilai Size di bagian atas layar. Eksplorasi dan kreasikan garis putus-putus yang sesuai dengan gaya dan tujuan desain Kamu.
Baca Juga: Cara Membuat Efek Kertas Kusut (Lecek) di Photoshop: Tutorial Mudah dan Menarik
Kesimpulan
Membuat garis putus-putus di Photoshop adalah langkah yang sederhana namun efektif untuk menambahkan elemen visual menarik pada gambar Kamu. Dengan mengikuti panduan praktis ini, Kamu sekarang memiliki dasar untuk menciptakan garis putus-putus dengan berbagai variasi. Eksperimenlah dengan berbagai brush, warna, dan ukuran untuk menghasilkan desain yang kreatif dan unik. Semoga artikel ini membantu Kamu memahami cara membuat garis putus-putus di Photoshop dan memperkaya kemampuan kreatif Kamu dalam pengeditan gambar dan desain grafis. Selamat mencoba!
 Info Menarik Berbagi Info & Tips Trik Menarik
Info Menarik Berbagi Info & Tips Trik Menarik




maaf, saya mau tanya. say sudah mengikuti langkah-langkah seperti di atas. tapi kenapa punya saya garis yang muncul malah dots ya? cara menggantinya ke dash gimana ya?
Gan kalo udah di klik kanan tapi stroke path nya gak bisa diselect atau di klik itu gimana ya caranya