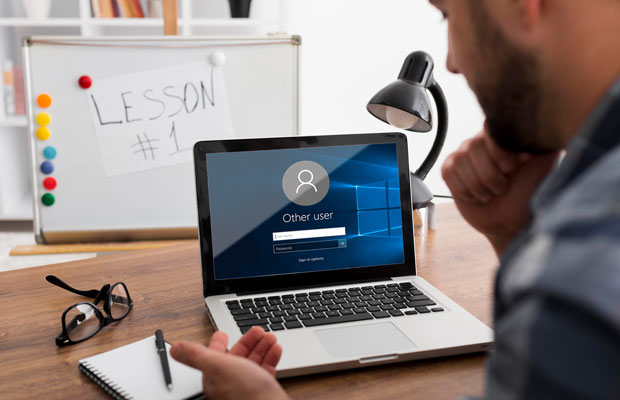
Info Menarik – Windows 10 memberikan pengguna fleksibilitas untuk menyesuaikan pengaturan komputer, termasuk mengubah nama komputer sesuai preferensi masing-masing. Dalam panduan ini, kami akan menjelaskan langkah-langkah lengkap tentang cara mengganti nama komputer di Windows 10 untuk membantu Kamu melakukan tugas ini dengan mudah.
Mengapa Nama Komputer Harus Kita Ganti?
Mengganti nama komputer di Windows 10 bisa menjadi langkah yang bermanfaat dan beralasan. Berikut beberapa alasan mengapa Kamu mungkin ingin mempertimbangkan untuk mengganti nama komputer:
1. Personalisasi Identitas Komputer
Pertama, mengganti nama komputer memungkinkan Kamu untuk memberikan identitas yang lebih personal dan unik pada perangkat Kamu. Dengan memberikan nama yang sesuai dengan preferensi atau kebutuhan Kamu, Kamu dapat dengan mudah mengidentifikasi komputer Kamu di lingkungan multi-komputer, seperti jaringan kantor atau rumah.
2. Menghindari Konflik Nama
Dalam jaringan lokal atau lingkungan kerja, konflik nama komputer dapat menyebabkan masalah dalam identifikasi perangkat. Kemudian, dengan memberikan nama yang unik, Kamu dapat mengurangi kemungkinan konflik dan mempermudah administrasi jaringan.
3. Memudahkan Troubleshooting
Selanjutnya, ketika Kamu perlu melakukan troubleshooting atau berkomunikasi dengan dukungan teknis, memiliki nama komputer yang jelas dapat mempercepat proses tersebut. Nama yang mudah kita ingat dan terkait dengan pemiliknya dapat membantu dalam proses pemecahan masalah.
4. Perubahan Kepemilikan
Kemudian, jika komputer berpindah tangan, baik karena Kamu jual atau Kamu alihkan ke pengguna lain, mengganti nama komputer adalah cara efektif untuk mencerminkan perubahan kepemilikan. Ini membantu mencegah kebingungan dan memastikan bahwa identitas komputer sesuai dengan pemilik yang baru.
5. Keamanan dan Privasi
Nama komputer yang mengandung informasi pribadi atau rincian identitas mungkin tidak diinginkan dari segi keamanan dan privasi. Selanjutnya, dengan mengganti nama komputer dapat membantu menjaga informasi ini agar tidak mudah diakses oleh pihak yang tidak berwenang.
6. Kepatuhan Aturan Jaringan
Beberapa jaringan atau lingkungan kerja mungkin memiliki aturan atau kebijakan yang mengharuskan pengguna untuk memberikan nama yang sesuai dengan standar tertentu. Kemudian, dengan mengganti nama komputer dapat membantu mematuhi aturan tersebut.
7. Fleksibilitas dan Kreativitas
Selanjutnya, dengan mengganti nama komputer juga memberikan kesempatan untuk mengekspresikan kreativitas atau selera pribadi. Selama mematuhi aturan dan kebijakan yang berlaku, Kamu bebas untuk memberikan nama yang mencerminkan kepribadian atau minat Kamu.
Baca Juga: Cara Menghilangkan Password Login Aplikasi di Windows 10 Tanpa Software Tambahan
2 Cara Mengganti Nama Komputer di Windows 10 untuk Pemula
Untuk mengganti nama komputer di Windows 10 bisa terlihat menakutkan bagi pemula, tetapi sebenarnya, itu adalah tugas yang cukup sederhana. Berikut adalah panduan langkah demi langkah untuk pemula:
Cara 1: Mengganti Nama Komputer melalui Settings
Dalam mengubah nama komputer di Windows 10 melalui pengaturan (Settings) adalah proses yang mudah diikuti. Berikut adalah langkah-langkahnya:
Langkah 1: Buka Pengaturan System
Langkah pertama dalam mengganti nama komputer Kamu adalah membuka pengaturan sistem. Caranya adalah dengan klik pada tombol Start di sudut kiri bawah layar Kamu dan pilih opsi Settings dari menu yang muncul.
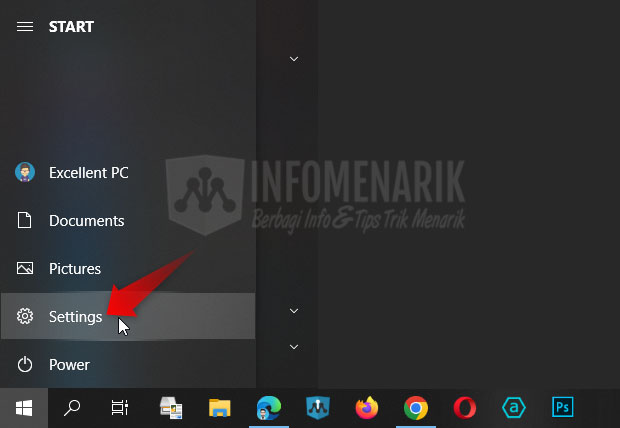
Langkah 2: Pilih System
Kemudian, setelah masuk ke pengaturan, pilih opsi System untuk mengakses berbagai pengaturan terkait sistem operasi.
Langkah 3: Klik Info Tentang Komputer (About)
Di menu System, pilih tab About. Di sini, Kamu akan menemukan informasi tentang komputer Kamu, termasuk nama komputer saat ini.
Langkah 4: Ganti Nama Komputer
Selanjutnya, pada bagian Device specifications, temukan opsi Rename this PC dan klik pada tombol tersebut. Kamu mungkin perlu memasukkan kata sandi administrator untuk melanjutkan.
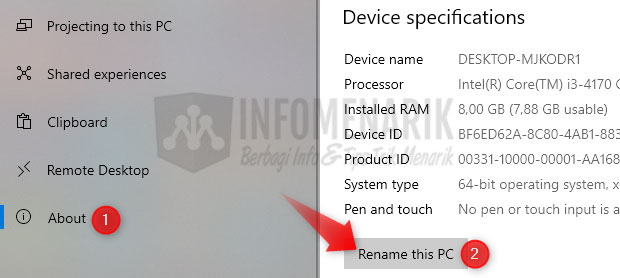
Langkah 5: Masukkan Nama Komputer Baru
Kemudian, setelah mengklik Rename this PC, jendela baru akan muncul. Di sini, masukkan nama baru untuk komputer Kamu sesuai keinginan Kamu. Pastikan untuk memilih nama yang unik dan mudah Kamu ingat.
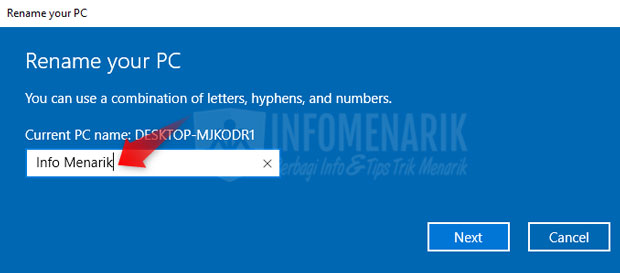
Langkah 6: Simpan Perubahan
Selanjutnya, setelah memasukkan nama baru, klik tombol Next dan ikuti petunjuk untuk menyimpan perubahan. Komputer Kamu akan meminta Kamu untuk me-restart sistem agar perubahan nama dapat diterapkan sepenuhnya.
Langkah 7: Restart Komputer
Ketika diminta, restart komputer Kamu untuk mengaktifkan perubahan. Setelah proses restart selesai, nama komputer baru akan mulai berlaku.
Langkah 8: Verifikasi Perubahan
Kemudian, setelah restart, periksa apakah perubahan nama komputer telah berhasil kita terapkan. Buka kembali pengaturan sistem dan periksa bagian “Info” untuk memastikan bahwa nama komputer sudah sesuai dengan yang baru Kamu pilih.
Baca Juga: Panduan Praktis: Cara Mengubah Nama Banyak Folder Sekaligus di Komputer Windows
Cara 2: Mengganti Nama Komputer melalui System Properties
Selanjutnya kita juga bisa melakukannya dari System Properties. Hal ini adalah metode yang dapat diikuti oleh pengguna yang lebih suka menggunakan dialog sistem langsung. Berikut adalah langkah-langkahnya:
Langkah 1: Buka System Properties
Pertama, dari pencarian Windows, silakan Kamu ketikkan perintah sysdm.cpl kemudian klik Open atau Enter di keyboard. Ini akan membuka jendela System Properties.
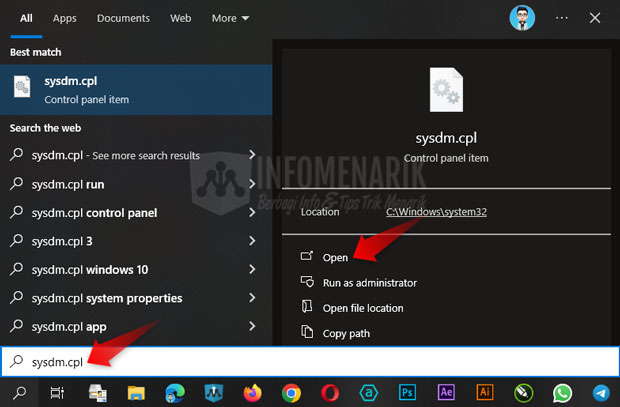
Langkah 2: Buka Tab “Computer Name”
Kemudian, di jendela System Properties, pilih tab Computer Name.
Langkah 3: Klik Tombol “Change”
Selanjutnya, pada tab Computer Name, klik tombol Change. Ini membuka jendela yang memungkinkan Kamu mengubah nama komputer.

Langkah 4: Masukkan Nama Komputer Baru
Kemudian, di jendela yang muncul, Kamu akan melihat kotak teks “Computer name”. Masukkan nama baru untuk komputer Kamu di sini.

Langkah 5: Klik “OK” dan “Close”
Setelah memasukkan nama baru, klik OK pada jendela Change Computer Name. Windows akan meminta Kamu untuk me-restart komputer. Pilih Close untuk menutup jendela System Properties.
Langkah 6: Restart Komputer
Setelah mengubah nama komputer, komputer Kamu perlu di-restart agar perubahan berlaku sepenuhnya. Pilih Restart Now atau Restart Later sesuai keinginan Kamu.
Baca Juga: Panduan Praktis: Cara Mengubah Nama Banyak File Sekaligus di Komputer Windows
Kesimpulan
Dengan mengikuti langkah-langkah ini, Kamu dapat dengan mudah mengganti nama komputer di Windows 10 sesuai dengan preferensi Kamu. Proses ini membantu memberikan identitas yang lebih personal dan memudahkan pengguna untuk mengenali komputer mereka dalam lingkungan Windows yang sibuk. Jangan lupa untuk memilih nama yang sesuai dengan kebutuhan dan memberikan sentuhan personal pada perangkat Kamu.
 Info Menarik Berbagi Info & Tips Trik Menarik
Info Menarik Berbagi Info & Tips Trik Menarik



