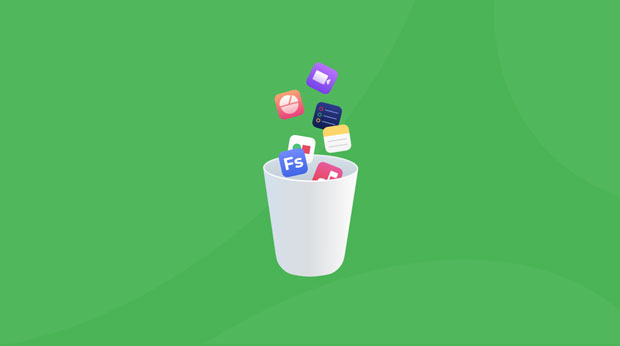
Info Menarik – Setiap program atau aplikasi akan tersedia fitur untuk menghapus atau uninstall. Kemudian pada sistem operasi Windows sendiri menyediakan fitur tersebut yaitu dari halaman Control Panel. Namun perlu kita ketahui jika menggunakan fitur-fitur tersebut untuk menghapus aplikasi, maka sebetulnya masih terdapat sisa file yang tersimpan di komputer. Untuk itu kita perlu mengetahui cara menghapus aplikasi sampai betul-betul bersih di sistem operasi Windows.
Ketika kita menghapus aplikasi dari yang seperti biasa maka file aplikasi sebetulnya masih tersisa meskipun aplikasi sudah tidak ada. Umumnya file tersebut akan tersisa di temporary files, registry entry, dan juga leftover lainnya. Tentu saja seiring berjalan waktu maka file-file ini akan terus menumpuk dan termasuk file sampah yang sudah tidak kita perlukan lagi. Hal tersebut dapat mengakibatkan hard disk cepat penuh padahal sebetulnya data masih sedikit.
Ketika kita tidak menghapus aplikasi sampai bersih dapat menurunkan performa komputer atau laptop. Hal tersebut bisa memperlambat kinerja komputer karena drive C banyak menyimpan file sampah. Kita perlu membersihkan drive C yang penuh dengan file yang sudah tidak kita perlukan.
Pada artikel ini saya akan coba jelaskan sampai tuntas cara menghapus aplikasi yang benar agar benar-benar bersih. Hal ini dapat kita lakukan tanpa menggunakan aplikasi pihak ketiga. Namun demi menghemat waktu, bisa juga dengan bantuan aplikasi yang khusus untuk menangani hal tersebut.
Cara Menghapus Aplikasi yang Benar Sampai Bersih di Windows 10
1. Uninstall Program Menggunakan Aplikasi
Seperti yang sudah saya singgung di atas, bahwa untuk menghapus aplikasi sampai bersih dapat menggunakan aplikasi pihak ketiga. Salah satu aplikasi yang dapat kita gunakan adalah Revo Uninstaller.
Revo Uninstaller adalah aplikasi gratis yang kaya akan fitur. Aplikasi ini sangat mudah kita gunakan. Dan untuk menikmati lebih banyak fitur lagi, Kamu bisa menggunakan Revo Uninstaller versi berbayar atau Pro.
Selain mempunyai kemampuan untuk menghapus aplikasi hingga bersih, aplikasi ini juga bisa kita gunakan untuk menghapus aplikasi yang membandel. Biasanya kita menemui beberapa aplikasi yang sulit kita hapus meskipun sudah kita uninstall dari Control Panel. Nah, untuk aplikasi seperti ini dapat menggunakan Revo Uninstaller untuk menghapusnya.
Pada artikel ini saya tidak akan membahas bagaimana cara menghapus aplikasi menggunakan Revo Uninstaller. Karena untuk pembahasan tersebut sudah saya tulis pada artikel sebelumnya yaitu cara uninstall program di Windows sampai bersih.
2. Menghapus Program Tanpa Menggunakan Aplikasi
Aplikasi Revo Uninstaller termasuk aplikasi yang bagus, tapi untuk mendapatkan semua fitur dari aplikasi ini kita harus membeli yang versi berbayar atau Pro. Mungkin Kamu merasa keberatan untuk membeli aplikasi Revo Uninstaller versi berbayar. Saat ini aplikasi di bandrol dengan harga $14,96 dan untuk versi portabel $17,98. Jika kita kalikan ke harga dolar Rp 14.000 adalah sekitar Rp 209.440 dan Rp 251.720.
Sebagai alternatif jika kita keberatan untuk membeli versi pro dari Revo Uninstaller, silakan lakukan penghapusan aplikasi secara manual atau tanpa software. Cara manual disini yaitu hanya menggunakan fitur-fitur bawaan Windows 10. Karena memang Windows 10 itu sudah menyediakan fitur khusus untuk menghapus aplikasi sampai bersih.
1. Hapus Aplikasi dari Control Panel
Ketika kita ingin menghapus aplikasi, silakan buka halaman Control Panel dari pencarian Windows 10 ketik Control Panel kemudian Enter.
Selanjutnya dari tampilan Control Panel Small icons silakan Kamu klik menu Programs and Features. Kemudian cari dan temukan program yang ingin Kamu hapus.
Klik program kemudian klik Uninstall dan ikuti semua petunjuk yang tampil hingga proses penghapusan selesai.
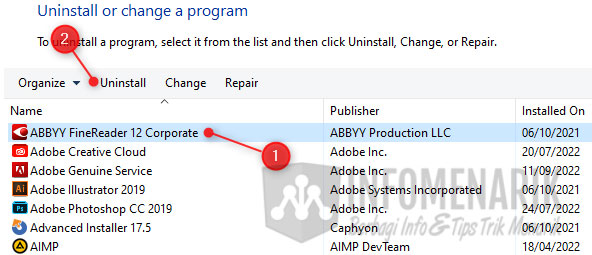
2. Hapus File di Windows Explorer
Umumnya ketika kita sudah selesai menghapus dari halaman Control Panel maka kita menganggap bahwa aplikasi sudah bersih, padahal belum. Untuk selanjutnya silakan lakukan tindakan manual berikut.
Silakan buka Windows Explorer dengan menekan Windows + E di keyboard. Di halaman Windows Explorer cari dan hapus folder sisa aplikasi pada direktori C:\Program Files, C:\Users\Nama User\AppData\Roaming, dan C:\Users\Nama User\AppData\Local\Temp.
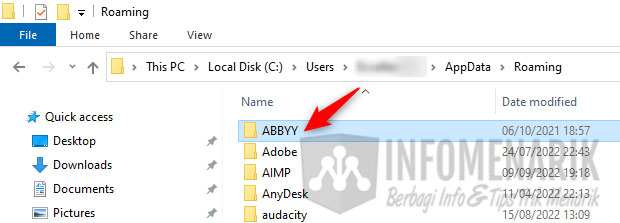
Direktori di atas secara default disembunyikan oleh sistem operasi Windows 10. Kita harus menampilkan folder tersembunyi tersebut dengan cara di Windows Explorer klik menu File klik Change folder and search options.
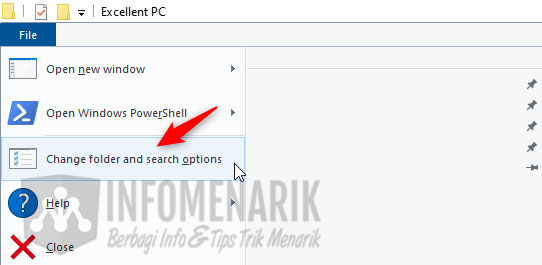
Selanjutnya pada tab View Kamu pilih Show hidden files, folders, and drives dan hilangkan centang pada Hide protected operating system files (Recommended).
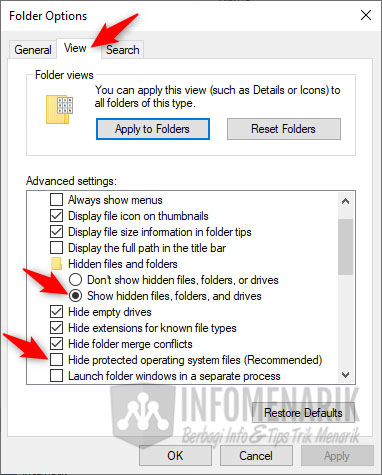
3. Bersihkan System Registry
Langkah selanjutnya adalah kita juga harus menghapus atau membersihkan registry entry secara manual. Silakan Kamu buka halaman registry dengan cara ketik regedit pada kolom pencarian Windows 10 kemudian Enter.
Pada halaman Registry Editor silakan masuk ke direktori HKEY_CURRENT_USER\Software. Selanjutnya Kamu cari folder yang serupa dengan nama aplikasi yang tadi Kamu uninstall di Control Panel. Untuk menghapus folder bisa klik kanan kemudian pilih Delete.
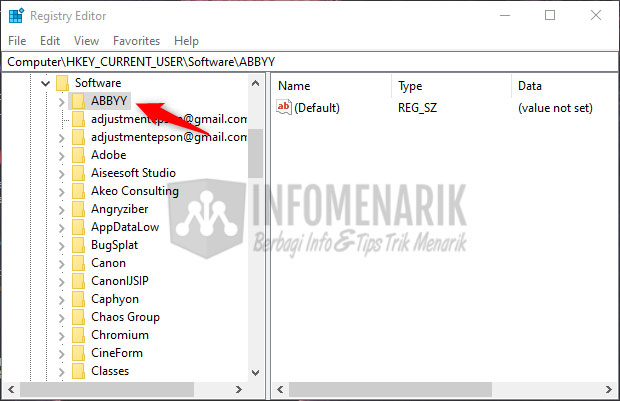
Masih di halaman Registry Editor silakan masuk lagi ke direktori HKEY_LOCAL_MACHINE\SOFTWARE dan HKEY_USERS.DEFAULT\Software. Kemudian lakukan langkah yang sama yaitu mencari folder aplikasi kemudian hapus.
Selesai melakukan itu semua silakan Restart komputer atau laptop.
Cara Menghapus Aplikasi di Windows 10 yang Tidak Bisa di Uninstall
Sebelumnya sudah saya singgung bahwa ada diantaranya aplikasi yang tidak dapat kita uninstall. Baik itu dari fitur uninstall bawaan aplikasi atau dari halaman Control Panel.
Sebetulnya masalah ini bisa kita atasi menggunakan aplikasi Revo Uninstaller. Namun itu dia masalahnya kita tidak bisa membeli Revo Uninstaller versi pro. Karena memang fitur lengkap hanya terdapat di versi pro saja.
Kamu tidak perlu khawatir karena jika menemukan aplikasi yang tidak bisa kita hapus itu masih bisa kita lakukan secara manual. Dengan catatan komputer atau laptop harus masuk ke mode Safe Mode.
Kemudian untuk masuk ke mode Safe Mode silakan Kamu buka aplikasi System Configuration Windows 10 dengan cara ketik msconfig pada kolom pencarian kemudian Enter.
Setelah tampilan System Configuration terbuka silakan Kamu klik tab Boot. Kemudian pada opsi Boot options silakan centang atau aktifkan Safe boot dan pilih Minimal.
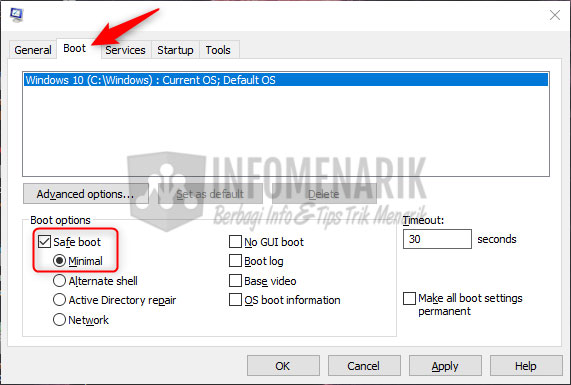
Klik Ok dan Restart komputer atau laptop. Setelah komputer kembali menyala maka otomatis akan masuk ke mode Safe Mode.
Coba sekarang ketika komputer dalam mode Safe Mode Kamu hapus aplikasi dari halaman Control Panel seperti biasa.
Selesai melakukan penghapusan aplikasi untuk menormalkan kembali tampilan komputer, silakan masuk lagi ke System Configuration. Langkah selanjutnya Kamu non aktifkan Safe Mode dan Restart.
Baca Juga: Cara Mencari dan Menghapus File Duplikat di Komputer Menggunakan Aplikasi
Saya rasa dengan mempraktikkan cara-cara di atas maka sekarang aplikasi yang Kamu hapus di komputer sudah bersih sampai ke akar-akarnya. Selamat mencoba dan semoga bisa bermanfaat.
 Info Menarik Berbagi Info & Tips Trik Menarik
Info Menarik Berbagi Info & Tips Trik Menarik




